Oplossing: Razer Synapse Error 3803
Razer Synapse-gebruikers ervaren de fout ' 3803 ' wanneer ze zich niet met hun referenties bij de software kunnen aanmelden. Deze fout kan zowel een newbie als oudere gebruikers overkomen die de software al jaren gebruiken. Dit foutbericht werd ook officieel erkend in Twitter door de ingenieurs en leek een serverprobleem te zijn.
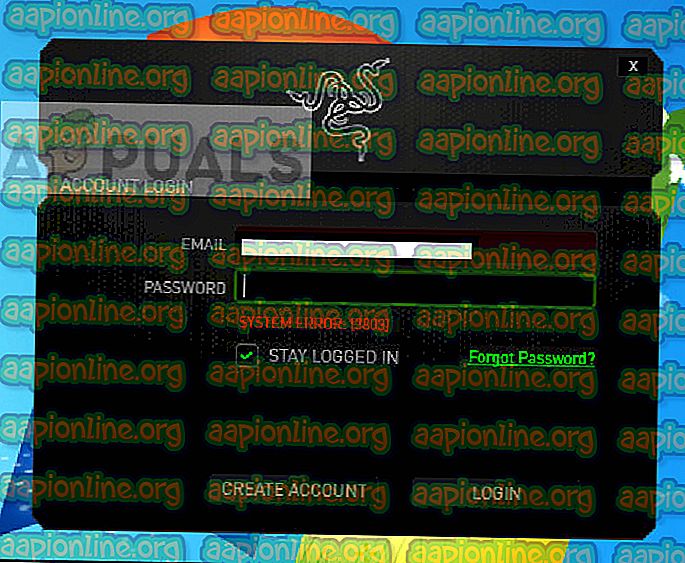
Als u de fout ondervindt vanwege de server, kunt u niet veel anders doen dan proberen Synapse in offline modus te starten. Als er geen serverfout is, kunt u de volgende oplossingen om te zien of ze het probleem oplossen.
Wat veroorzaakt Razer Synapse Error 3803?
Zoals eerder vermeld, ervaren gebruikers deze fout wanneer de software geen verbinding kan maken met Razer Synapse-servers aan de backend. Er kunnen ook andere redenen zijn, zoals:
- Onjuiste datum en tijd ingesteld op uw computer. Synapse zorgt ervoor dat het ook correct wordt gesynchroniseerd met de lokale datum op uw pc.
- De stuurprogramma's die tegen uw Razer-apparaten zijn geïnstalleerd, werken mogelijk niet correct.
- Razer-servers zijn offline en de client kan geen verbinding maken.
- De installatie is onvolledig of beschadigd . Dit kan in een aantal gevallen gebeuren.
Voordat u verdergaat met de oplossingen, moet u ervoor zorgen dat u een actieve en open internetverbinding hebt. Als u achter firewalls of instellingen zit, zorg er dan voor dat u een open verbinding gebruikt, want hierin worden sommige verzoeken geblokkeerd door de firewalls.
Oplossing 1: datum en tijd controleren
Voordat we verder gaan met andere oplossingen, is het verstandig om ervoor te zorgen dat uw lokale tijd correct overeenkomt met uw locatie. Als uw lokale tijd onjuist is, zal Synapse niet openen omdat het dubbel controleert voordat het meestal wordt gestart om illegale verkrijgbaarheid van software tegen te gaan.
- Druk op Windows + R, typ " controle " in het dialoogvenster en druk op Enter.
- Selecteer in het configuratiescherm " Datum en tijd " of " Klok en regio " volgens het geselecteerde type bedieningspaneel.
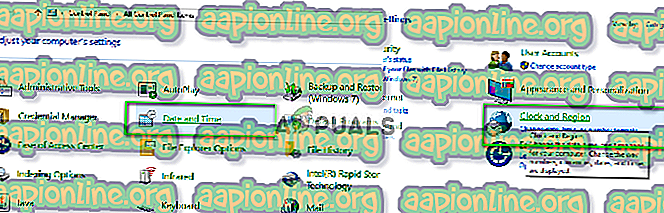
- Zodra de klok is geopend, klikt u op " Datum en tijd wijzigen ". Stel nu de juiste tijd in en selecteer ook de juiste regio.
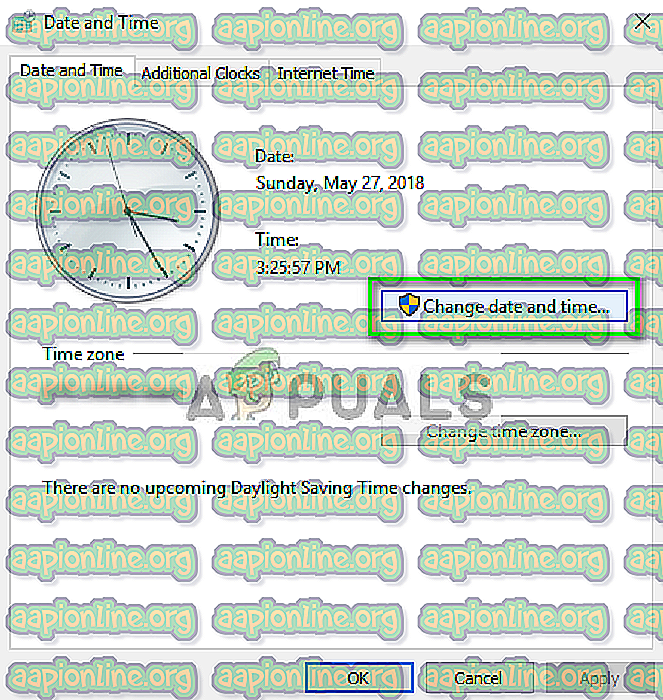
- Druk op ' Toepassen' na het doorvoeren van alle wijzigingen. Start nu uw computer opnieuw op en controleer of Synapse correct werkt.
Oplossing 2: serverstatus controleren
Voordat we proberen de lokale Synapse-bestanden te wijzigen, moet u ervoor zorgen dat het probleem inderdaad aan uw einde ligt; niet op de server. In het verleden kregen gebruikers de foutmelding 3803 toen de backend-servers Synapse kapot waren of in onderhoud waren. Als uw lokale client geen verbinding kan maken, wordt de fout voor onbepaalde tijd weergegeven.

U kunt forums of de officiële Twitter van Razer bekijken en kijken of er gebruikerspatronen zijn die klagen over het probleem. Als er meer dan gebruikelijke rapporten zijn, betekent dit waarschijnlijk dat u niet alleen bent en kunt u het beste wachten tot de servers zijn hersteld.
Oplossing 3: overschakelen naar de modus 'offline'
Een andere oplossing om Synapse te laten werken, zelfs als u geen verbinding kunt maken, is de Synapse-instellingen te wijzigen in 'offline' in plaats van 'online'. Deze wijziging wordt op lokaal niveau uitgevoerd en maakt het mogelijk om de software te starten en te gebruiken. U kunt echter geen gebruik maken van online functies en andere diensten die verbonden zijn met internet.
- Druk op Windows + E om Windows Explorer te starten en naar het volgende bestandspad te navigeren:
C <Gebruikers <'profielnaam' <AppData <Lokaal <Razer <Synaps <Accounts.
Hier verwijst de 'profielnaam' naar de profielnaam van uw computer, niet naar het Razer-account.
- Klik met de rechtermuisknop op de RazerLoginData en selecteer Bewerken . U kunt ook Kladblok-editors gebruiken.

- Zoek nu naar de volgende tag:
Online
Wijzig de standaardregel in:
offline

- Bewaar aanpassingen en sluit. Start uw computer opnieuw op en controleer of het foutbericht is verdwenen.
Oplossing 4: Synapse opnieuw installeren
Als alle bovenstaande methoden niet werken en u zeker weet dat dit geen serverprobleem is, kunt u proberen Synapse volledig opnieuw te installeren. Eerst zullen we alle lokale bestanden van uw computer verwijderen en nadat alle sporen zijn verdwenen, zullen we de nieuwste versie van de website downloaden en proberen deze opnieuw te installeren.
- Druk op Windows + R, typ " appwiz. cpl ”in het dialoogvenster en druk op Enter.
- Zoek in de applicatiebeheerder naar het item Razer Synapse, klik er met de rechtermuisknop op en selecteer Verwijderen . Doe hetzelfde voor Razer Core .
- Nadat u de toepassing hebt verwijderd, drukt u op Windows + E en navigeert u naar het volgende pad:
C: \ Program Files (x86) \ Razer C: \ ProgramData \ Razer-mappen
Verwijder nu alle hier aanwezige bestanden handmatig.

- Navigeer nu naar de officiële website van Razer en download de nieuwste gelanceerde Synapse-versie. Na de installatie start u uw computer opnieuw op en controleert u of u nog steeds het foutbericht ontvangt.



