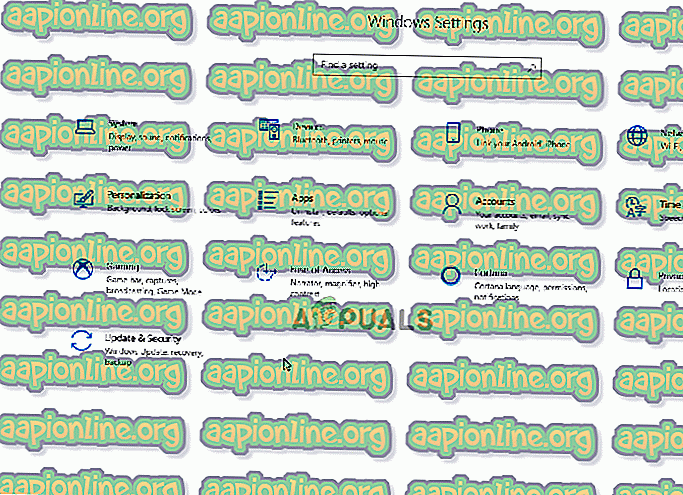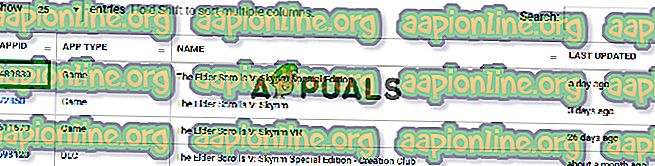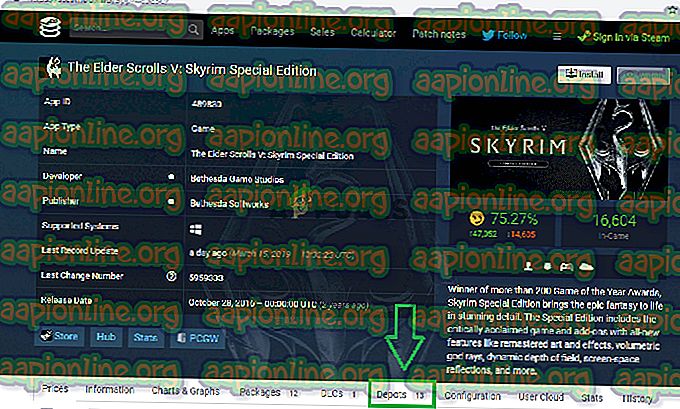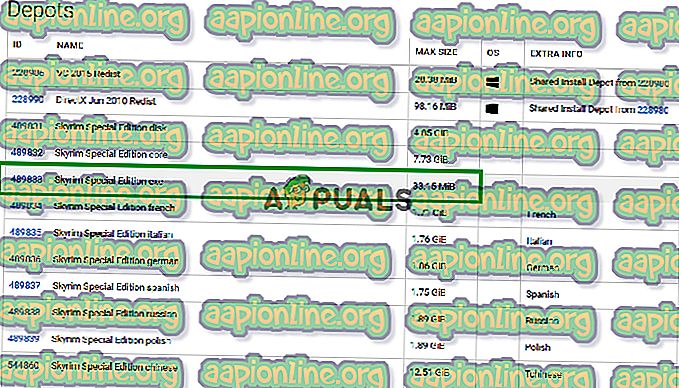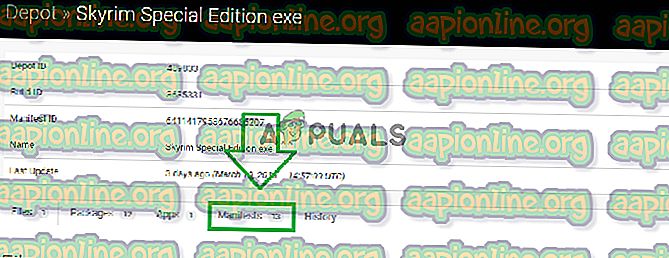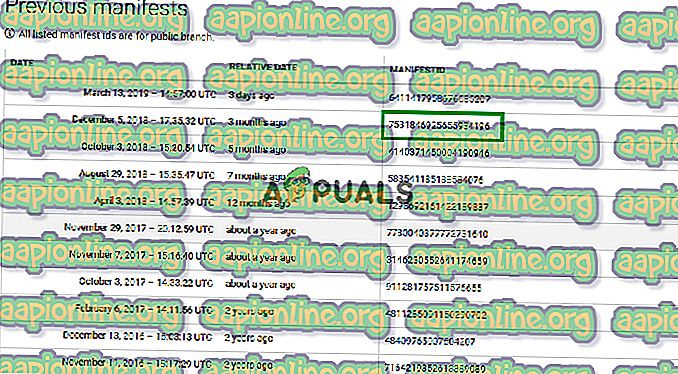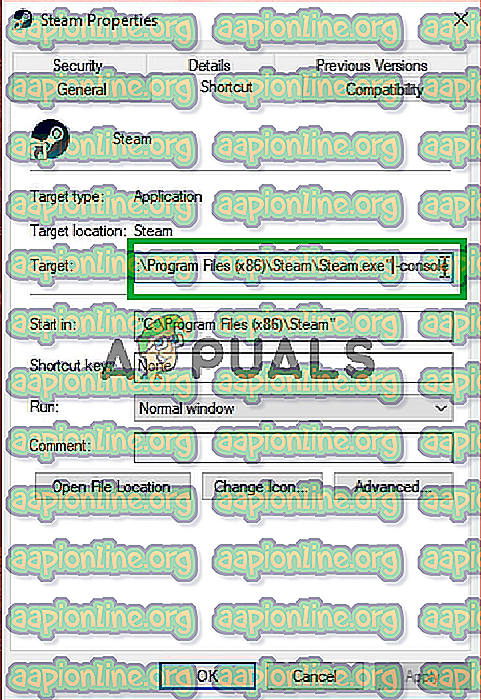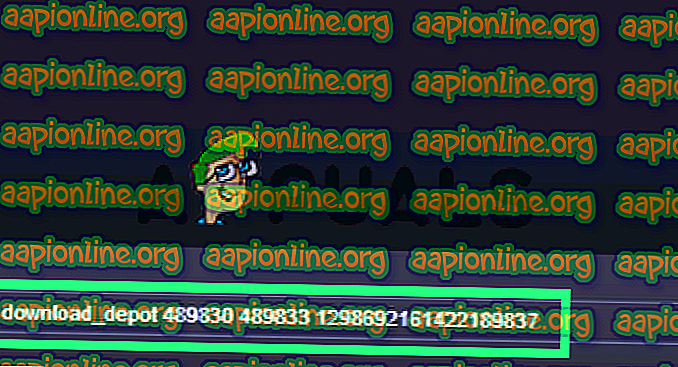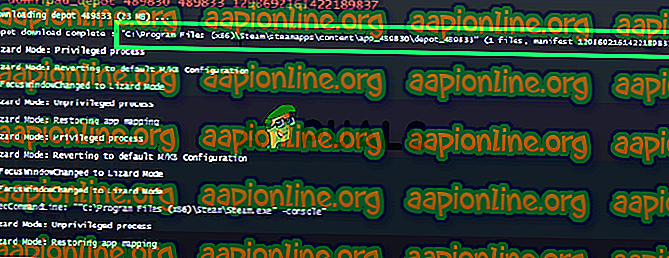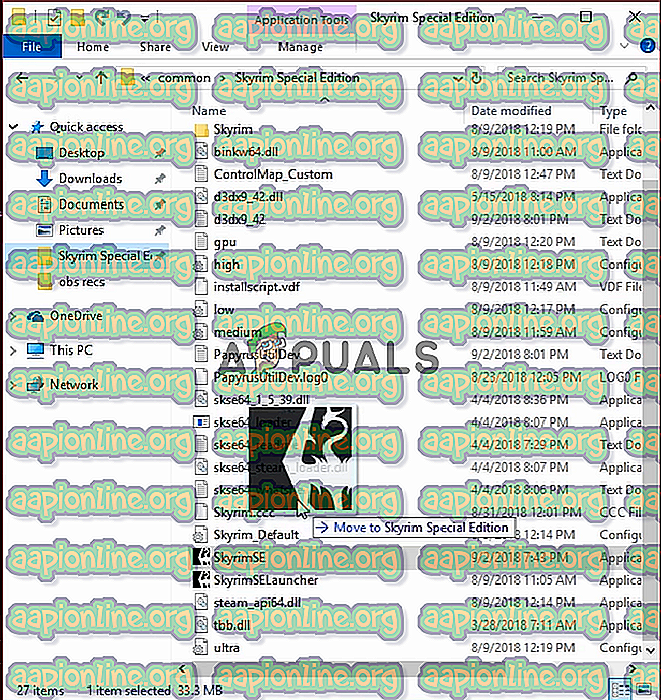Fix: SKSE64 werkt niet
SKSE64, wat staat voor Skyrim Script Extender 64, is een moddingstool die elementair is in het gebruik van complexe Mods voor de Skyrim Special Edition-game. Heel recent zijn er veel rapporten binnengekomen van gebruikers die de game niet kunnen starten nadat ze mods hebben geïnstalleerd via het uitvoerbare bestand skse64. In sommige gevallen start de game met een zwart scherm, terwijl in andere helemaal niet wordt gestart.

Wat verhindert dat de SKSE64 werkt?
We hebben de kwestie onderzocht en een complete gids met oplossingen bedacht waarvan werd gemeld dat ze het probleem voor de meeste gebruikers konden oplossen. We hebben ook de redenen onderzocht waardoor de fout werd veroorzaakt en enkele van de meest voorkomende oorzaken zijn als volgt.
- Firewall: in sommige gevallen blokkeert Windows Firewall bepaalde elementen van het spel om contact te maken met de servers, waardoor het spel niet correct kan worden gestart.
- Antivirus / Windows Defender: in sommige gevallen blokkeert Windows Defender of de antivirus die op uw computer is geïnstalleerd, de skse64 of het spel niet. De Defender of de Antivirus als een vals alarm kan de applicatie als gevaarlijk detecteren en daarom stoppen.
- Updates: als de game wordt bijgewerkt, werkt de oude Skyrim-scriptverlenger niet langer met de bijgewerkte game omdat de versie van de game en de skse64-applicatie dezelfde moeten zijn om samen te werken. Daarom kun je de SKSE bijwerken of de versie van de game terugdraaien.
- Defecte mods: het is mogelijk dat een bepaalde mod het probleem met het spel veroorzaakt. Meestal werken de oudere Mods er niet op als de game wordt bijgewerkt. De ontwikkelaar van de Mods brengt meestal nieuwere versies van de Mods uit na de game-updates.
Nu u een basiskennis heeft van de aard van het probleem, gaan we verder met de oplossingen. Het wordt echter aanbevolen dat u probeert deze oplossingen in de opgegeven volgorde te implementeren om ervoor te zorgen dat ze niet met elkaar conflicteren.
Oplossing 1: toegang verlenen in de firewall.
In sommige gevallen blokkeert Windows Firewall bepaalde elementen van het spel om contact te maken met de servers, waardoor het spel niet correct kan worden gestart. Daarom gaan we in deze stap een uitzondering voor het spel toevoegen in de firewall van het venster.
- Klik op het Start- menu en selecteer het pictogram " Instellingen ".
- Klik in de instellingen op de optie " Updates & Beveiliging ".
- Selecteer de optie " Windows-beveiliging " in het linkerdeelvenster.
- Klik op de optie " Firewall & netwerkbeveiliging ".
- Selecteer de optie " Een toepassing via firewall toestaan ".
- Klik op " Instellingen wijzigen " om de benodigde machtigingen te verlenen .
- Sta “ Skyrim ” en alle aan Skyrim gerelateerde applicaties toe via zowel “ Public ” als “ Private ” netwerken.
- Zorg ervoor dat u ook " Stoom " toestaat .
- Klik op " OK ", start het spel en controleer of het probleem blijft bestaan.

Oplossing 2: Skyrim toestaan via Windows Defender / Antivirus.
In sommige gevallen blokkeert Windows Defender of de antivirus die op uw computer is geïnstalleerd, de skse64 of de game niet. De Windows Defender of de Antivirus als een vals alarm kan de toepassing als gevaarlijk detecteren en daarom veroorzaken dat deze stopt. Daarom gaan we in deze stap een uitsluiting toevoegen aan Windows Defender. Waarvoor:
- Klik op het Start- menu en selecteer het pictogram " Instellingen ".
- Klik in de instellingen op de optie " Updates & Beveiliging ".
- Selecteer " Windows- beveiliging " in het linkerdeelvenster.
- Selecteer nu " Bescherming tegen virussen en bedreigingen ".
- Klik op de optie " Instellingen beheren " onder het kopje " Instellingen voor bescherming tegen virussen en bedreigingen ".
- Blader nu naar beneden en klik op " Een uitsluiting toevoegen of verwijderen " onder het kopje " Uitsluitingen ".
- Klik op " Een uitsluiting toevoegen " en selecteer " Map "
- Voeg hier nu de Skyrim- installatiemap aan toe.
Opmerking: als u een antivirusprogramma gebruikt, moet u ook een uitsluiting toevoegen aan de map daar of deze uitschakelen vóór de volgende stap.
- Start het spel en controleer of het probleem blijft bestaan.
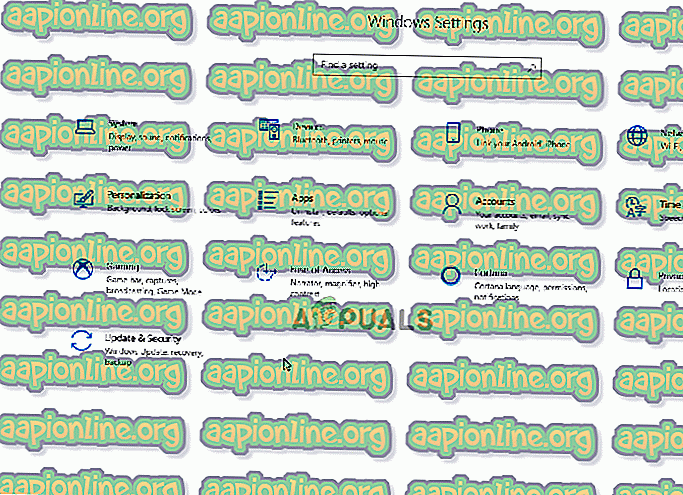
Oplossing 3: de versie van het spel terugdraaien.
Als de game wordt bijgewerkt, werkt de skse64 niet met de nieuwe bijgewerkte game. Meestal krijgt de skse64 ook een update van zijn ontwikkelaars, maar in het geval dat het nog niet is, kun je proberen de versie van de game terug te draaien. Daarom:
- Ga naar deze site.
- Typ " Skyrim " in het zoekvak bovenaan en druk op " Enter ".
- Noteer het ' APPID'- nummer dat wordt weergegeven vóór de lijst' The Elder Scrolls V: Skyrim '.
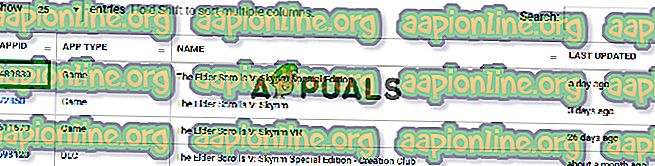
- Klik op het nummer en er wordt een nieuwe pagina geopend, binnen die klik op " Depot ".
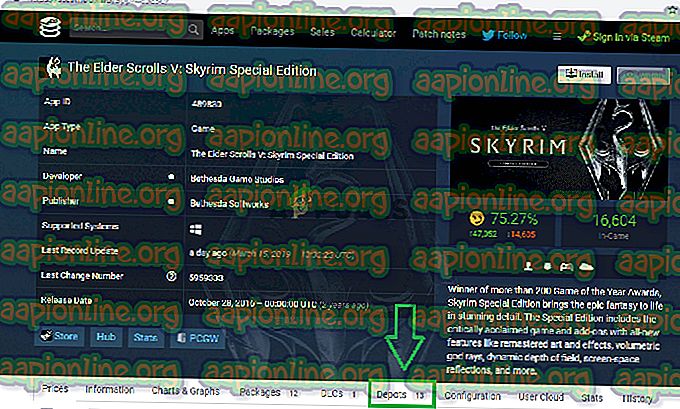
- Er wordt nu een nieuwe pagina geopend waarin u het ID- nummer noteert dat achter de Skyrim Special Edition- ex staat .
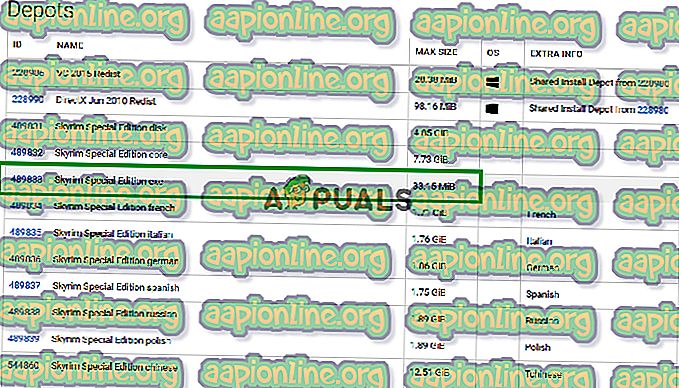
- Klik nu op dat nummer om een nieuwe pagina te openen .
- Klik op de nieuwe pagina op de optie " Manifests ".
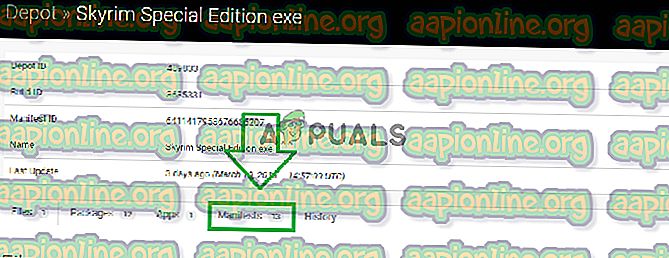
- Noteer nu het nummer dat ouder is dan de datum waarop de nieuwe update is uitgebracht . Als de update bijvoorbeeld 5 dagen geleden werd uitgebracht, noteer dan degene die meer dan vijf dagen geleden werd vermeld.
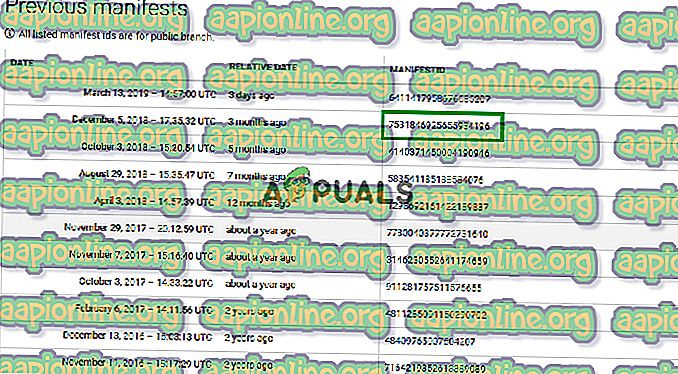
- Klik nu met de rechtermuisknop op de snelkoppeling van het Steam- startprogramma op het bureaublad en selecteer " Eigenschappen ".
- Typ in de doelvensters " -console " nadat de eerder geschreven tekst zonder spatie eindigt.
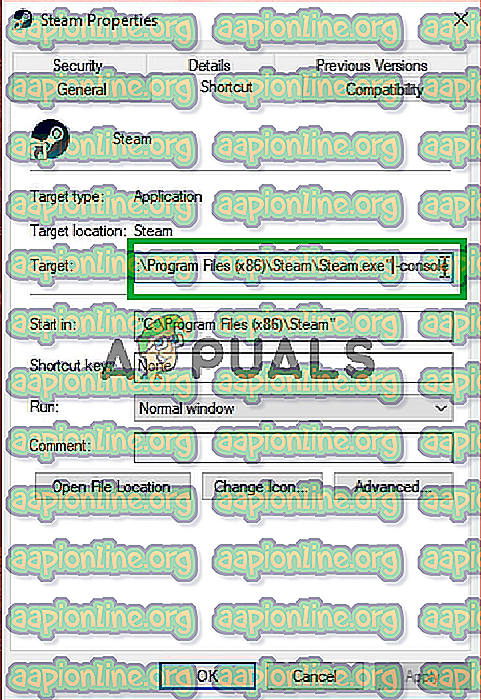
- Nadat u de wijzigingen hebt aangebracht, opent u stoom via die snelkoppeling en klikt u op " Console ".

- Typ in de console " download-depot (app-id-nummer) (depot-id-nummer) (manifest id-nummer) " en druk op " Enter ".
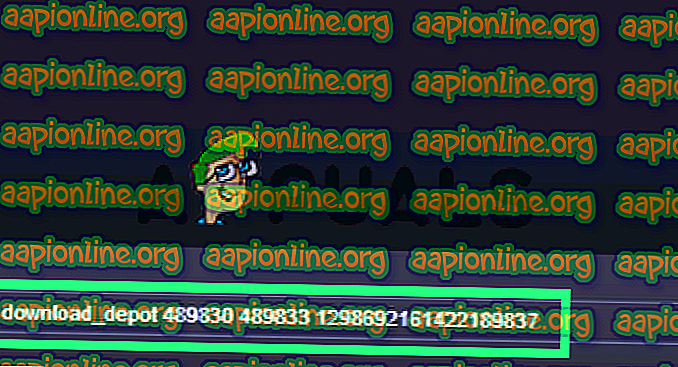
- De map waarin de oudere versie wordt gedownload, wordt weergegeven op de console .
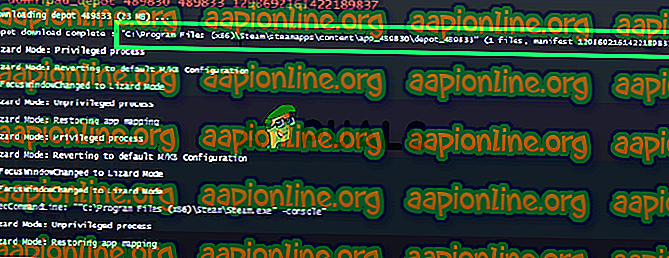
- Nadat de download is voltooid, navigeert u naar die map en kopieert u het daar gedownloade uitvoerbare bestand .
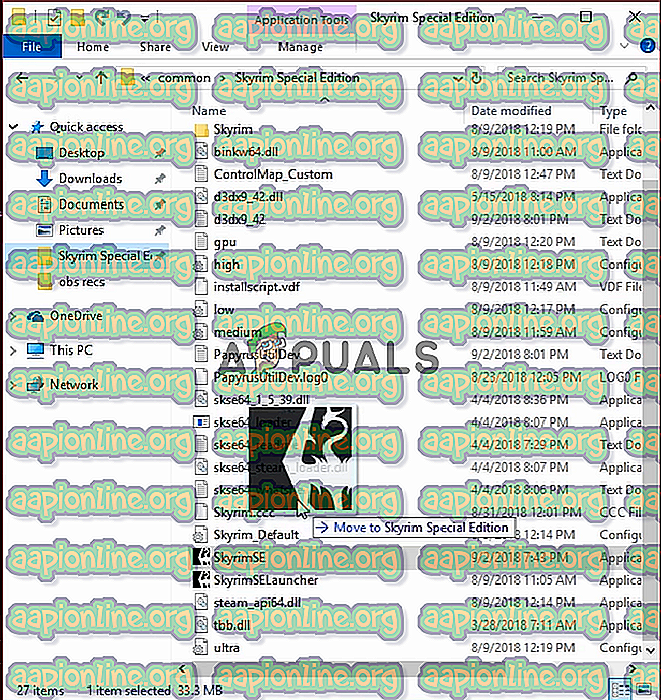
- Plak het uitvoerbare bestand in de installatiemap van het spel en selecteer " Kopiëren en vervangen ".
- Hiermee wordt de game nu teruggezet naar de oudere versie.
Oplossing 4: defecte mods uitschakelen.
Het is mogelijk dat een bepaalde Mod het probleem met het spel veroorzaakt. Meestal werken de oudere Mods er niet op als de game wordt bijgewerkt . De ontwikkelaar van de Mods brengt meestal nieuwere versies van de Mods uit na de game- updates . Zorg er daarom voor dat alle mods zijn bijgewerkt naar hun nieuwste versies. Schakel ook mods uit die problemen veroorzaken met de game en waarvan de updates nog niet zijn vrijgegeven .