Oplossing: foutcode 51 (spel kan niet worden gestart) op Steam
Gebruikers ervaren de foutcode 51 samen met het bericht 'Game kan niet worden gestart' wanneer ze proberen een game te starten die is geïnstalleerd via de game-engine, Steam. Deze foutmelding is van toepassing en kan worden gezien bij alle soorten games, zoals Dota of Skyrim.
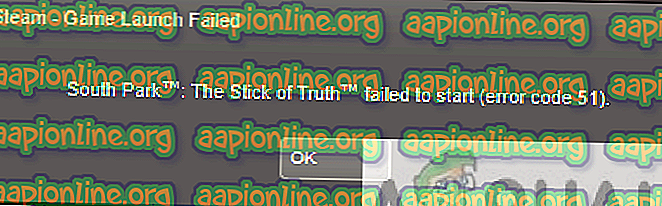
Op basis van ons onderzoek ondervinden gebruikers dit probleem meestal wanneer ze Steam hebben bijgewerkt naar de nieuwste build of een game voor het eerst op hun computer uitvoeren. Dit is eerder een terugkerend probleem en betekent meestal dat er een extern probleem is waarom de game niet wordt gestart.
Wat veroorzaakt de foutcode 51 (het spel kon niet starten) op Steam?
We hebben dit probleem bekeken door te kijken naar verschillende reparatiestrategieën, gebruikersrapporten en de algemene stappen die werden gebruikt om het probleem op te lossen. Op basis van ons onderzoek zijn er verschillende veel voorkomende scenario's die dit probleem kunnen veroorzaken:
- Toepassingen van derden: Van toepassingen van derden is bekend dat ze conflicteren met de Steam, vooral Antivirus en andere beschermende software.
- Corrupte game-installatie: Games-installaties kunnen corrupt of verouderd zijn. In dit geval kan de game niet worden gestart omdat de game niet aan alle parameters van Steam voldoet.
- Microsoft Visual C ++ Redistributable: deze module wordt gebruikt door Steam om het spel soepel te laten verlopen en maakt deel uit van de engine van het spel. Als dit niet is geïnstalleerd, wordt het spel niet gestart.
- Corrupte Steam: Als alle bovenstaande redenen het probleem niet lijken te veroorzaken, is de enige logische verklaring die overblijft dat uw Steam corrupt of verouderd is. Een volledige reset kan het probleem oplossen.
Voordat we naar de oplossingen gaan, moet u ervoor zorgen dat u bent aangemeld als beheerder op uw computer. Bovendien moet u een open internetverbinding hebben zonder firewalls of proxy-servers.
Oplossing 1: integriteit van gamebestanden verifiëren
De eerste stap om het probleem op te lossen, is het verifiëren van de integriteit van uw gamebestanden. Er zijn gevallen waarin de game die u probeert te starten, onvolledige installatiebestanden bevat of sommige bestanden corrupt zijn. In dit geval zal het spel zeker niet starten en de foutcode 51 veroorzaken.
Wanneer we de integriteit van gamebestanden verifiëren, downloadt Steam een manifest van de gameservers en vergelijkt alle bestandsdetails. Als een bestand ontbreekt of anders wordt gevonden, wordt het onmiddellijk vervangen. Je moet de integriteit van de game verifiëren die het probleem veroorzaakt. Dit zijn de stappen die u moet uitvoeren.
- Open uw Steam-applicatie en klik op Games in de bovenste balk. Selecteer nu A. Noire in de linkerkolom, klik er met de rechtermuisknop op en selecteer Eigenschappen .
- Klik in Eigenschappen op de categorie Lokale bestanden en selecteer Integriteit van gamebestanden verifiëren .

- Wacht nu tot het proces is voltooid. Start de computer opnieuw op nadat de verificatie is voltooid en start LA Noire opnieuw. Controleer of het spel start zoals verwacht.
Oplossing 2: Toepassingen van derden controleren (inclusief Antivirus)
De volgende stap is controleren of er problematische toepassingen op uw computer zijn geïnstalleerd die mogelijk conflicteren met Steam wanneer deze probeert de game te starten. Speciale nadruk moet worden gelegd op antivirussoftware.
Antivirussoftware kan sommige functies van Steam beperken (vals positief), waardoor Steam niet alle benodigde bewerkingen kan uitvoeren voordat de game wordt gestart. In deze oplossing moet u zelf problemen oplossen en uitzoeken of er toepassingen zijn die de boosdoener kunnen zijn.
- Druk op Windows + R, typ " appwiz.cpl " in het dialoogvenster en druk op Enter.
- Zodra de applicatiebeheerder is geopend, blader je door alle applicaties en zoek je naar applicaties waarvan je denkt dat ze in conflict zijn met Steam.
- Als u een toepassing hebt geïdentificeerd, klikt u erop met de rechtermuisknop en selecteert u Verwijderen .
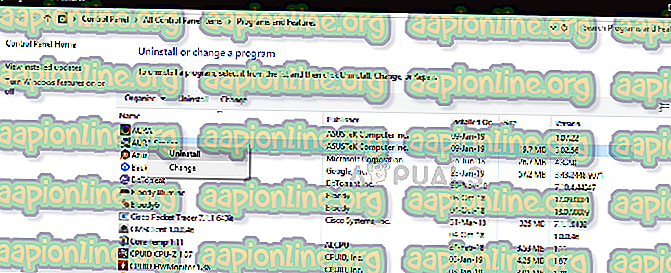
- Start uw computer opnieuw op en controleer of het foutbericht is opgelost.
Opmerking: je kunt ook naar de officiële ondersteuningspagina van Steam gaan en het type applicaties bekijken waarvan bekend is dat ze problemen veroorzaken met de game-engine. U kunt ook ons artikel lezen over hoe u uw antivirus kunt uitschakelen. Overweeg ook het uitschakelen van FPS van derden of gameboosters. Deze staan erom bekend in strijd te zijn met de game-engine.
Oplossing 3: handmatig installeren van DirectX en Microsoft Visual C ++
Steam installeert meestal Microsoft Visual C ++ Redistributable en DirectX automatisch wanneer het spel wordt geïnstalleerd dat deze module nodig heeft. Er zijn echter verschillende gevallen waarin dit automatische proces kan worden gestopt en de module mogelijk niet wordt geïnstalleerd. In deze oplossing navigeren we naar de gamebestanden die niet kunnen worden gestart en wordt de module opnieuw correct gestart. Zorg ervoor dat u bent aangemeld als beheerder in deze oplossing.
- Druk op Windows + E om Windows Verkenner te starten en naar het volgende adres te navigeren:
C: \ Steam \ steamapps \ common \ dota 2 beta \ _CommonRedist \ vcredist
Hier is de naam van het spel Dota 2. Je kunt de gewenste map in jouw geval dienovereenkomstig kiezen.
- Klik nu met de rechtermuisknop op beide uitvoerbare bestanden en selecteer Als administrator uitvoeren .
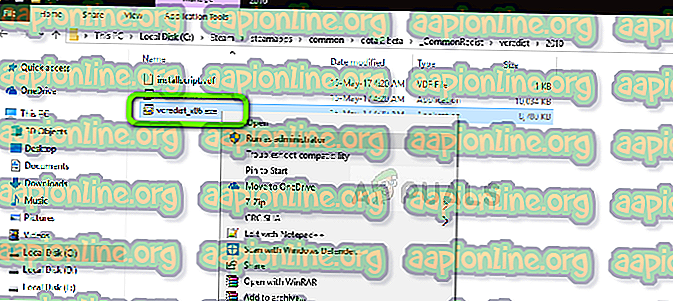
- De installatiewizard gaat door met het installatieproces. Nadat het proces is voltooid, navigeert u naar het volgende bestandspad:
C: \ Steam \ steamapps \ common \ dota 2 beta \ _CommonRedist \ DirectX
- Klik nu met de rechtermuisknop op de bestanden exe en selecteer Als administrator uitvoeren.
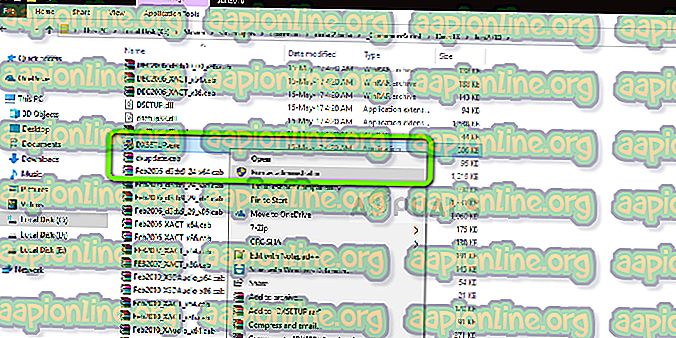
- Start de computer opnieuw op nadat beide installaties zijn voltooid en start het spel. Controleer of u het goed kunt starten.
Oplossing 4: grafische stuurprogramma's bijwerken
Grafische stuurprogramma's zijn de hoofdrolspelers of drijvende kracht achter het spel. Ze zijn zelfs verantwoordelijk voor het weergeven van de GUI op uw computer. Als de grafische stuurprogramma's niet worden bijgewerkt naar de nieuwste beschikbare build, worden ze mogelijk niet correct geïnitialiseerd of voldoen ze niet aan de vereisten van Steam, kan dit de foutmelding veroorzaken.
In deze oplossing moet u zowel grafische stuurprogramma's als ingebouwde stuurprogramma's (Intel HD of UHD) en speciale stuurprogramma's bijwerken .
- Druk op Windows + R, typ " devmgmt. msc ”in het dialoogvenster en druk op Enter.
- In Apparaatbeheer vouwt u de categorie Display-adapters uit, klikt u met de rechtermuisknop op de grafische hardware en selecteert u Stuurprogramma bijwerken .
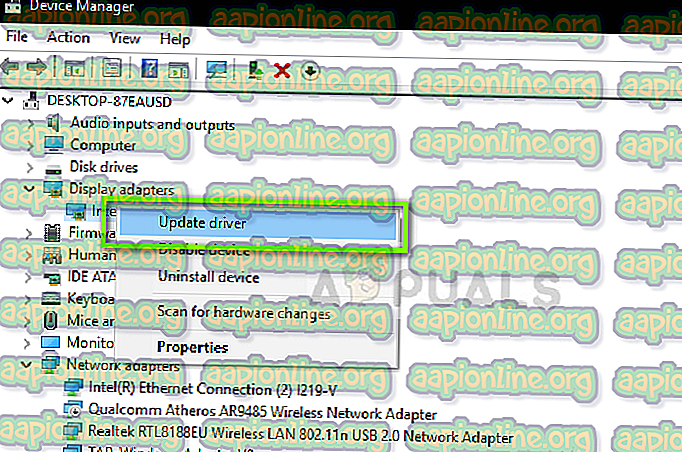
- Nu heb je twee opties. Ofwel kunt u de Windows-update gebruiken, zodat de nieuwste stuurprogramma's automatisch worden geïnstalleerd, of u kunt handmatig naar de website van de fabrikant navigeren en de tweede optie kiezen na het downloaden van het bestand.
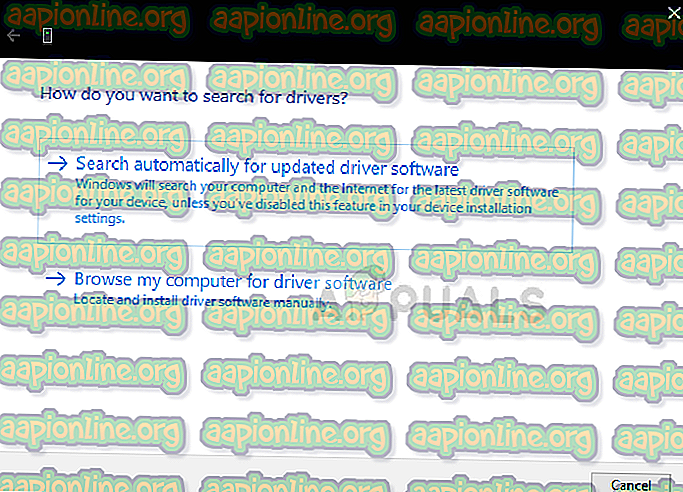
- Herstart je spel correct na het updaten van de stuurprogramma's en controleer of het foutbericht is opgelost.
Opmerking: u kunt ook naar de website van uw fabrikant navigeren en de nieuwste stuurprogramma's daar downloaden. Vervolgens moet u het uitvoerbare bestand downloaden en op uw computer uitvoeren.
Oplossing 5: Steam volledig verversen
Als alle bovenstaande methoden niet werken, proberen we Steam volledig opnieuw te installeren. Er zijn zeldzame gevallen waarin Steam-installatiebestanden onherstelbaar beschadigd zijn en opnieuw moeten worden geïnstalleerd. Dit gebeurt meestal wanneer u de Steam-map handmatig overbrengt naar een andere map of enkele wijzigingen aanbrengt in uw account.
Wanneer we Steam-bestanden vernieuwen, verwijderen we je gedownloade games niet. Je Steam-gebruikersgegevens worden ook bewaard. Alleen de slechte of verouderde bestanden worden vervangen door de toepassing zelf. Houd uw gegevens bij de hand, omdat u mogelijk wordt gevraagd deze in te voeren.
Je kunt ons artikel lezen over het vernieuwen van je Steam-bestanden. U kunt een tijdelijke back-up maken voor het geval de zaken opzij gaan.



