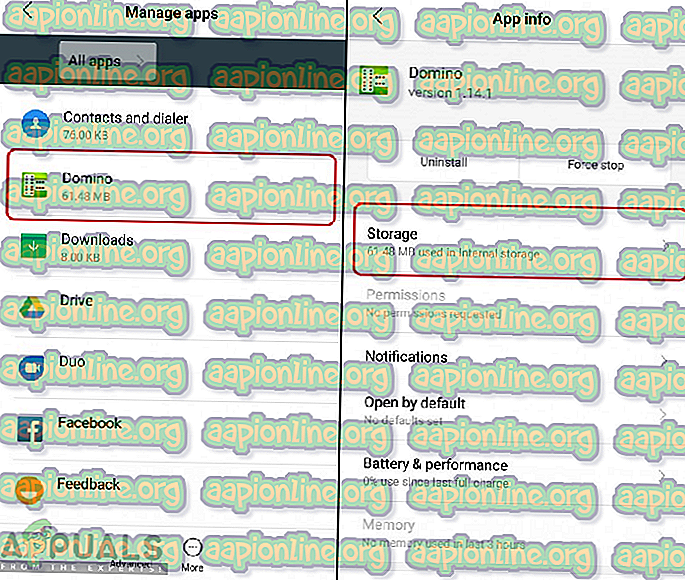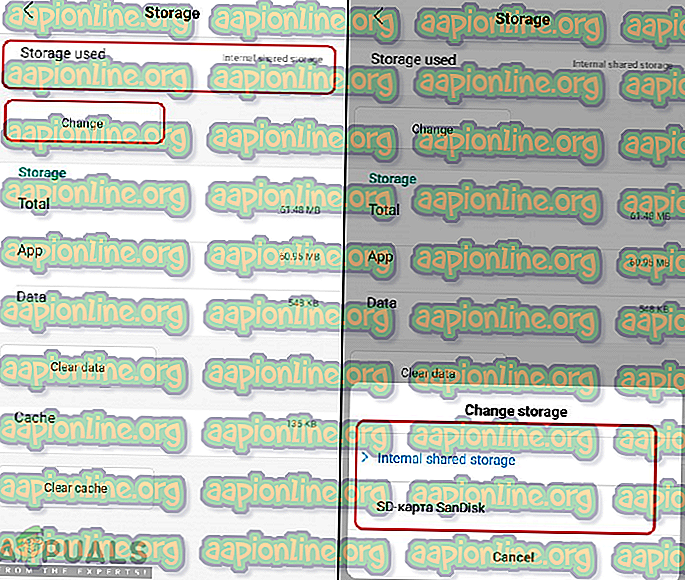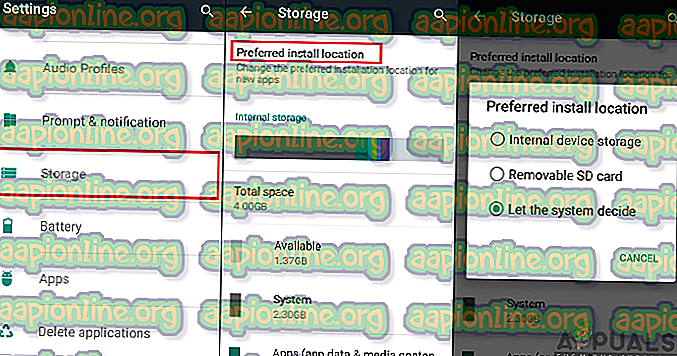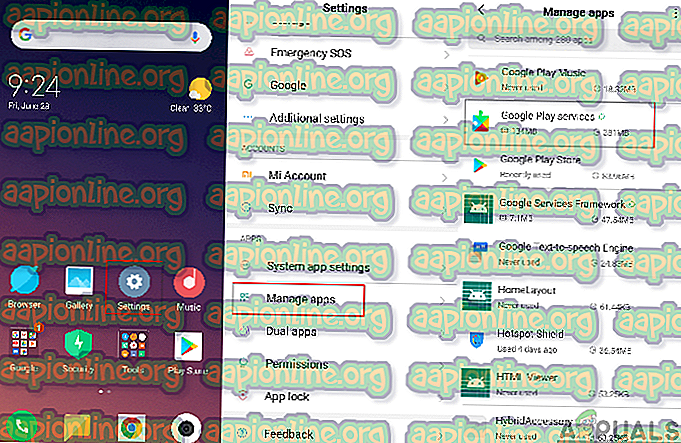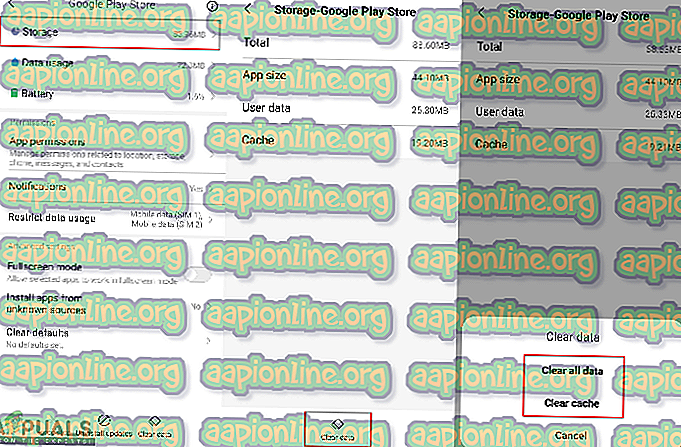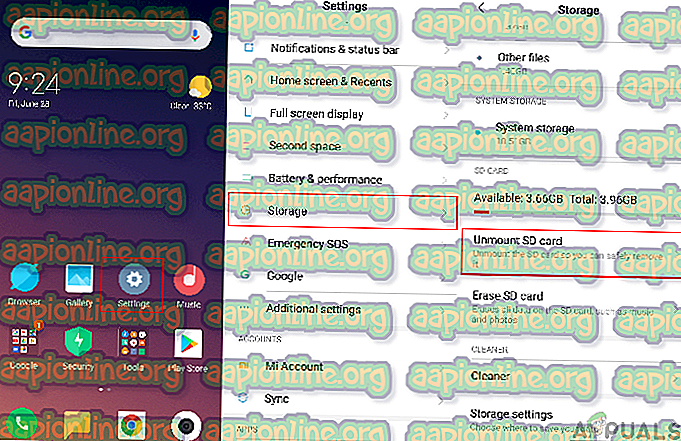Hoe foutcode 506 op Google Play Store te repareren
Verschillende gebruikers krijgen de foutmelding " Foutcode: -506 " in hun Google Play Store wanneer ze een applicatie proberen te downloaden of bij te werken. Dit probleem kan optreden bij een specifieke toepassing voor sommige gebruikers en bij alle toepassingen voor anderen. Google Play Store is een belangrijke applicatie van uw telefoon om andere applicaties te downloaden en te gebruiken. Deze fout voorkomt echter dat gebruikers een toepassing van Google Play Store kunnen downloaden of bijwerken.

Wat veroorzaakt het probleem 'Foutcode -506'?
We zijn erin geslaagd enkele van de meest voorkomende oorzaken te vinden die dit specifieke probleem veroorzaken. We hebben dit gedaan door te kijken naar verschillende gebruikersrapporten en de reparatiestrategieën die ze gebruikten om het probleem op te lossen. Hier is een shortlist met veel voorkomende scenario's die de kans hebben dit specifieke foutbericht te activeren:
- SD-kaart is glitched - Op apparaten die SD-kaart ondersteunen, bestaat de kans dat het probleem wordt veroorzaakt door een geval van een glitched SD-kaart. Wanneer dit gebeurt, kunt u geen enkele app downloaden of bijwerken vanuit Google Play Store. In dit geval kunt u het probleem oplossen door de SD-kaart los te koppelen van de telefooninstellingen en vervolgens de applicatie te downloaden.
- Google Play Store-cachegegevens zijn corrupt - Een ander potentieel geval waarin deze fout optreedt, is wanneer uw Google Play Store-cachegegevens corrupt zijn. Verschillende gebruikers die zich in een vergelijkbare situatie bevinden, hebben gemeld dat ze het probleem hebben kunnen oplossen nadat ze de cachegegevens van Google Play Store hebben gewist uit de telefooninstellingen.
- De applicatie draait op externe opslag - In sommige gevallen kan de opslaglocatie van de applicatie verantwoordelijk zijn voor deze specifieke fout. Dit komt omdat Google Play Store de app correct kan bijwerken als deze zich alleen in de interne opslag bevindt.
Dit artikel helpt u met verschillende methoden om de " Foutcode: -506 " op te lossen. We gaan van de meest gebruikelijke en eenvoudige methode naar de gedetailleerde methode.
Methode 1: De telefoon opnieuw opstarten
De eerste methode voor probleemoplossing die u altijd moet toepassen, is uw telefoon opnieuw opstarten. Deze algemene oplossing kan de meeste problemen op uw apparaat oplossen. Als u deze methode toepast, wordt het geheugen van uw telefoon vernieuwd en worden de gegevens van de eerder gebruikte toepassing gewist. Soms blijven een of meer bestanden in het geheugen en zorgen ze ervoor dat het probleem voor andere toepassingen correct blijft werken. U kunt uw telefoon eenvoudig opnieuw opstarten door de aan / uit - knop ingedrukt te houden en Reboot te kiezen uit opties. Nadat u uw telefoon opnieuw hebt opgestart, kunt u naar de Google Play Store gaan en proberen de toepassing opnieuw te downloaden en bij te werken.

Methode 2: Toepassing verplaatsen naar interne opslag
U krijgt deze foutmelding wanneer u uw toepassing bijwerkt die zich niet in uw interne opslag bevindt. Google Play Store moet de applicatie op interne opslag plaatsen om deze correct te kunnen bijwerken. U kunt dit specifieke probleem oplossen door uw specifieke toepassing van een externe locatie (SD-kaart) naar interne telefoonopslag te verplaatsen door de onderstaande stappen te volgen:
- Ga naar je telefooninstellingen en open Apps / Apps beheren .
- Zoek naar de toepassing in de lijst die de foutmelding krijgt tijdens het bijwerken en open deze.
Opmerking : als uw apparaat meerdere tabbladen heeft, selecteert u ' Alles ' in apps beheren om de applicatie te vinden.
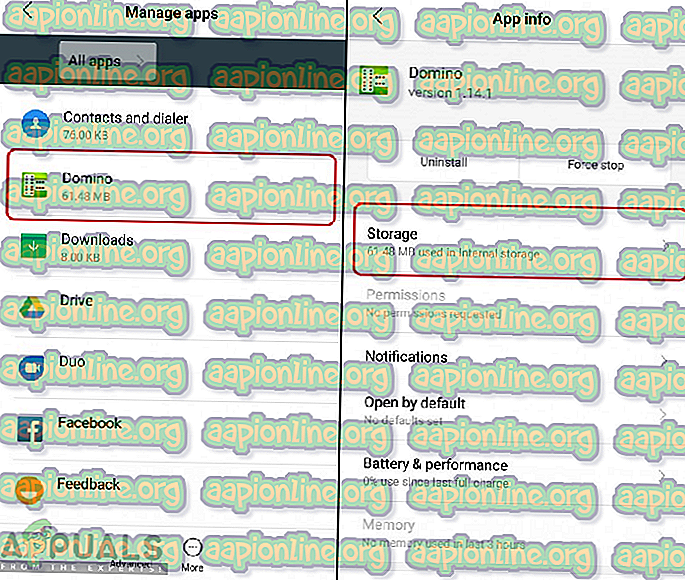
- Tik op de optie Opslag om de optie te openen om de applicatie te verplaatsen.
- Tik nu op Wijzigen en kies Interne opslag .
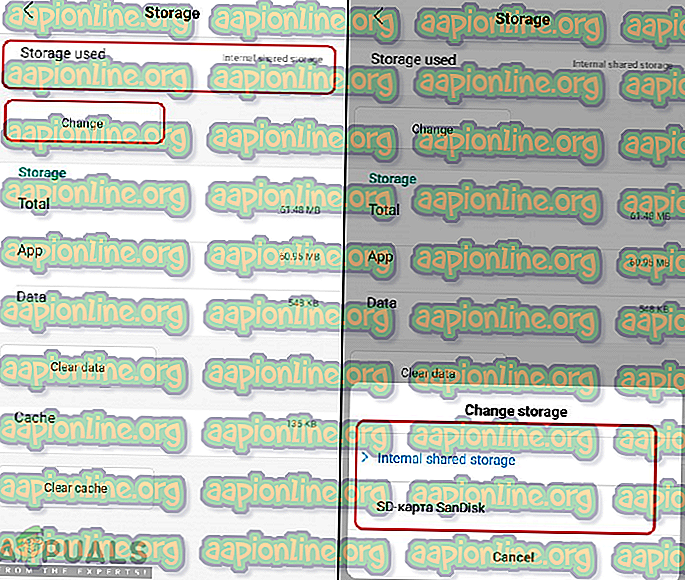
- Nadat u de locatie van de app heeft gewijzigd, probeert u de app bij te werken vanuit Google Play Store.
Methode 3: De standaardopslaglocatie wijzigen
Dit is een beetje vergelijkbaar met de bovenstaande methode, maar de bovenstaande methode was voor het bijwerken en dit is voor het downloaden. Wanneer u de toepassing voor het eerst downloadt en u krijgt dit foutprobleem, komt dit door uw opslaginstellingen. De meeste gebruikers die moeite hebben gehad om dit specifieke probleem op te lossen, hebben gemeld dat ze de fout hebben opgelost door de opslaginstellingen te wijzigen zoals hieronder wordt weergegeven:
- Ga naar je telefooninstellingen en open de optie Opslag .
- Tik op de optie Gewenste installatielocatie en kies Laat het systeem beslissen of Interne apparaatopslag .
Opmerking : meestal wordt voorgesteld om " Laat het systeem beslissen " te selecteren, maar u kunt ook interne apparaatopslag proberen.
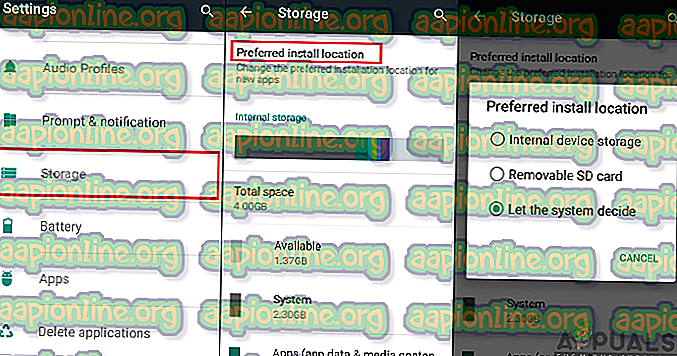
- Nadat u dit hebt gewijzigd, gaat u naar Google Play Store en probeert u de applicatie te downloaden.
Methode 4: Cachegegevens van Google Play Store wissen
Elke toepassing slaat cachegegevens op om uw apparaat te helpen taken sneller te laden en te voltooien. Google Play Store maakt ook cachegegevens om de gebruikersinformatie op te slaan en in de toekomst gerelateerde applicaties aan de gebruiker te tonen. Het bewaart ook uw zoekgeschiedenis voor de applicaties en slaat de gegevens van de gedownloade applicatie op in uw account. Deze gegevens kunnen echter beschadigd raken of kapot gaan waardoor gebruikers dit foutprobleem krijgen tijdens het downloaden of bijwerken van de applicaties. U kunt dit eenvoudig oplossen door de cachegegevens van de Google Play Store in de telefooninstellingen te wissen door de onderstaande stappen te volgen:
- Ga naar de instellingen van uw apparaat en open Apps / Apps beheren .
- Zoek nu naar de Google Play Store- app in de lijst en open deze.
Opmerking : Als u het niet kunt vinden, kunt u ook de naam typen om het te zoeken of het tabblad ' Alles ' kiezen in apps beheren.
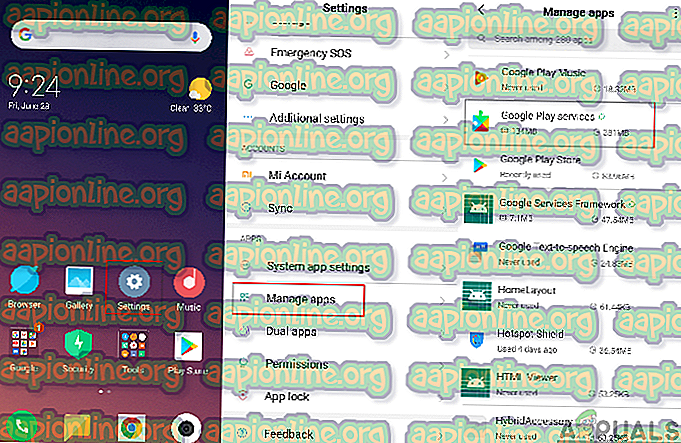
- Tik op de optie Opslag om de optie voor het wissen van gegevens te bereiken.
- Tik vervolgens op Gegevens wissen en kies de optie Alle gegevens wissen en Cache wissen beide.
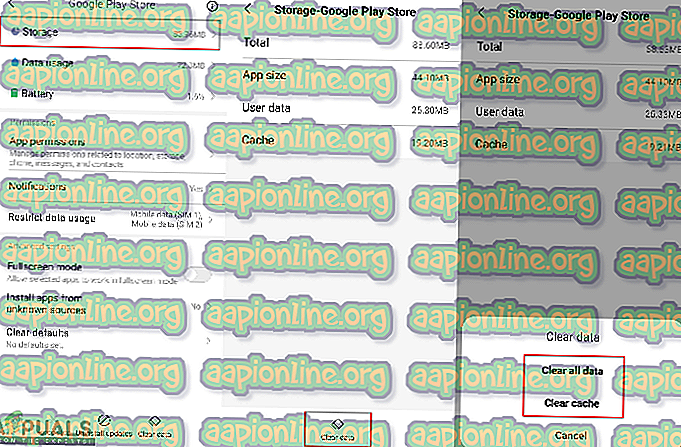
- Zodra u klaar bent met het wissen van cachegegevens, start u uw telefoon opnieuw op en probeert u de toepassing opnieuw te downloaden.
Methode 5: ontkoppel uw SD-kaart
Bij deze methode moet de gebruiker zijn SD-kaart ontkoppelen van instellingen. Soms kan uw SD-kaart de oorzaak zijn van het probleem bij het downloaden of bijwerken van applicaties. U kunt gewoon proberen deze optie in uw instellingen te gebruiken om het probleem op te lossen. Volg deze stappen om deze methode toe te passen:
- Ga naar je telefooninstellingen en open Opslag
- Scroll naar beneden en tik op SD-kaart afmelden
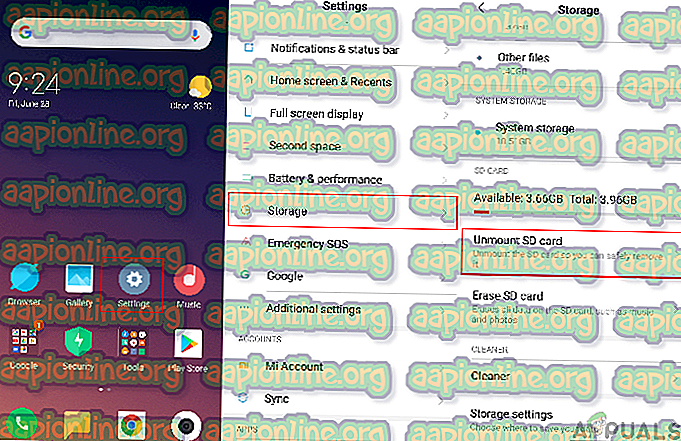
- Ga nu en probeer de applicatie te downloaden en bij te werken vanuit Google Play Store.