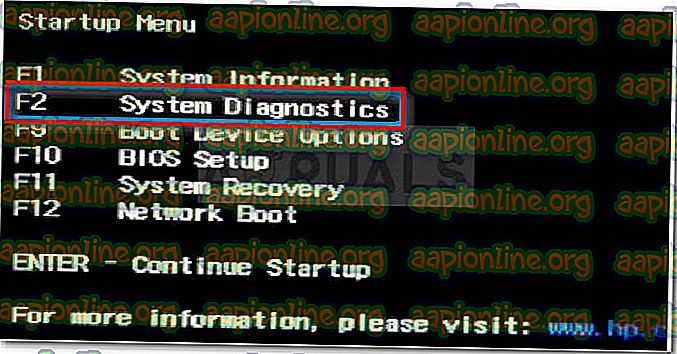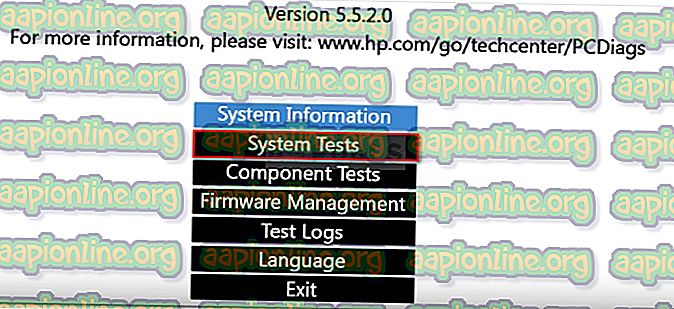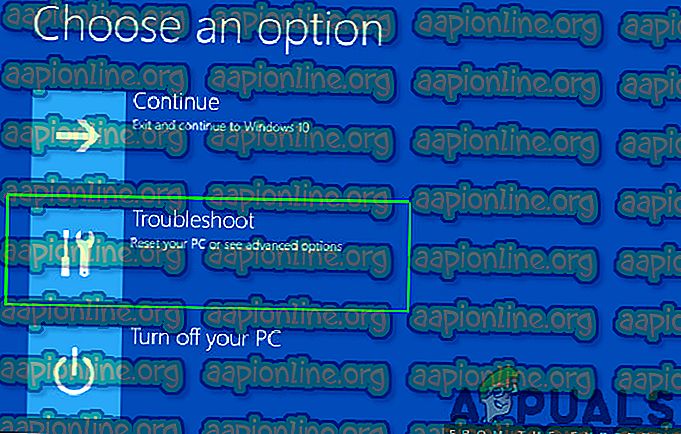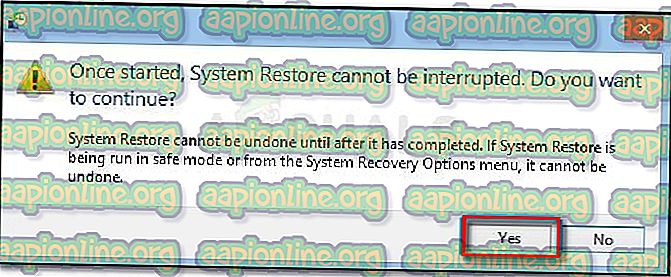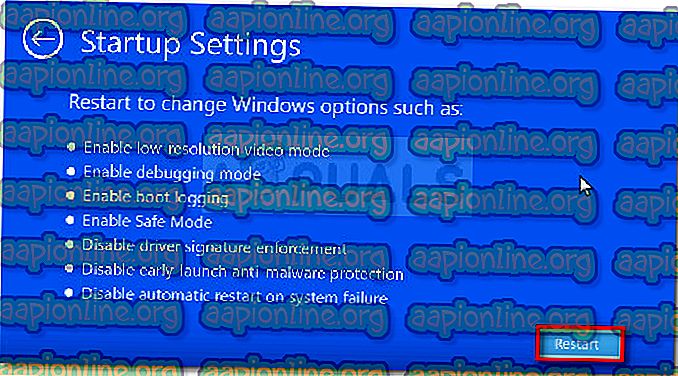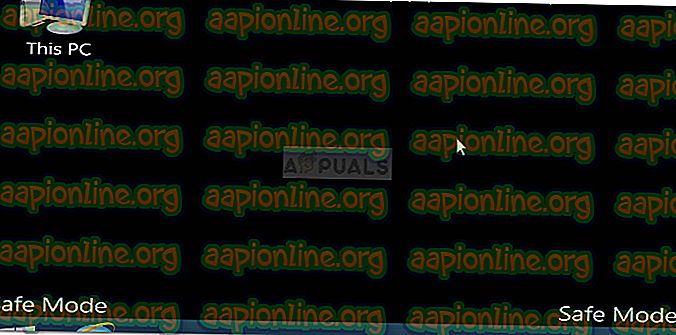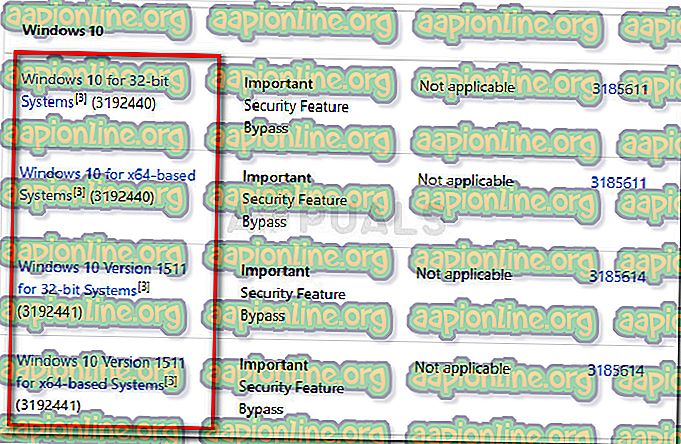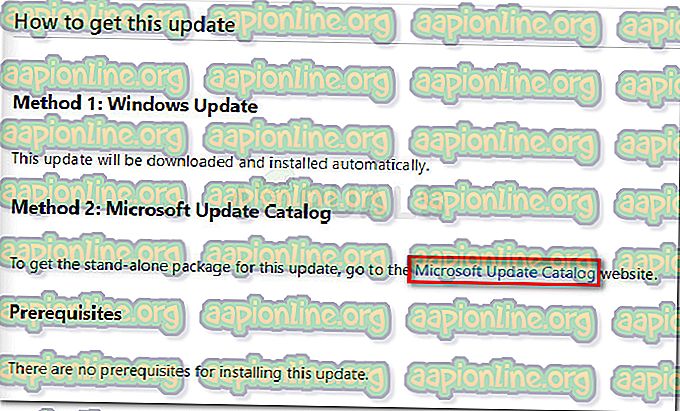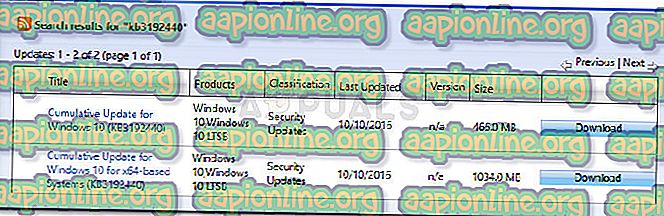Oplossing: fatale fout C0000022
Sommige gebruikers melden dat ze de Fatale fout C0000022 ontvangen zodra ze hun laptop of pc aanzetten. De foutcode gaat vergezeld van het bericht " Update-bewerking toepassen ". Het probleem is specifiek voor HP laptops en desktops.

De meeste getroffen gebruikers beweren dat het probleem begon op te treden na een mislukte Windows-update of na een soort onderbreking tijdens het updateproces. In de meeste gevallen melden gebruikers dat deze specifieke fout bij elke opstart optreedt, waardoor ze weinig reparatiestrategieën hebben.
Wat veroorzaakt de fatale fout C0000022?
We hebben deze specifieke fout grondig onderzocht door verschillende gebruikersrapporten te bekijken. Op basis van wat we hebben verzameld, zijn er verschillende scenario's waarvan bekend is dat ze de Fatale fout C0000022 activeren:
- Een (of meer) Windows Update is niet correct geïnstalleerd - Dit probleem doet zich waarschijnlijk voor omdat uw machine het installatieproces van een in afwachting van Windows-update abrupt moest onderbreken.
- Windows Update heeft Security Bulletin MS16-101 niet geïnstalleerd - Het probleem kan ook optreden als een recente Windows-update Netlogon.dll niet heeft bijgewerkt. In dit geval is de oplossing om uw computer in de veilige modus op te starten en het Microsoft Security Bulletin te installeren.
- Interferentie van derden geproduceerd door Buggy Windows-update - In het verleden zijn er verschillende gevallen geweest waarin het probleem werd veroorzaakt door een defecte Windows Update die conflicteerde met een bestaande applicatie van derden.
- Grote hardwarefout - Er zijn verschillende rapporten waarvan werd bevestigd dat ze alleen werden opgelost nadat bepaalde hardwareonderdelen waren vervangen.
Als u momenteel met hetzelfde probleem worstelt, biedt dit artikel u een aantal stappen voor probleemoplossing. Hieronder vindt u verschillende methoden die andere gebruikers in een vergelijkbare situatie hebben gebruikt om het probleem op te lossen.
Om de efficiëntie te vergroten, raden we u aan de methoden te volgen in de volgorde waarin ze worden gepresenteerd. Laten we beginnen!
Methode 1: Een harde herstart / reset uitvoeren
Laten we eenvoudig beginnen, door een harde reset uit te voeren. Deze procedure is uiterst eenvoudig, maar verschillende gebruikers meldden dat dit alles was wat nodig was om voorbij de Fatale fout C0000022 te komen.
Hier is een korte handleiding voor het uitvoeren van een harde reset / herstart op een notebook pc / laptop:
- Houd de aan / uit-knop langer dan 10 seconden ingedrukt . Dit zorgt ervoor dat de stroomcondensatoren volledig zijn ontladen.
- Verwijder alle niet-essentiële randapparatuur en accessoires die op de pc zijn aangesloten (printer, webcam, enz.).
- Druk nogmaals op de aan / uit-knop en kijk of de machine normaal start.
Als het opstartproces nog steeds vastloopt met een Fatal error C0000022- scherm, gaat u naar de volgende methode hieronder.
Methode 2: een hardwareprobleem onderzoeken
Op bepaalde notebookmodellen is de fatale fout C0000022 ook gekoppeld aan hardwarefout. Hoewel de kans erg klein is, laten we eerst een hardwareprobleem onderzoeken. Het bespaart u onnodige hoepels.
De snelste en meest efficiënte manier om een hardwareprobleem te onderzoeken, is door een systeemtest uit te voeren via het scherm Systeemdiagnose. Met deze procedure worden alle belangrijke hardwarecomponenten gecontroleerd op problemen en inconsistenties. Hier is een korte handleiding om dit te doen:
- Als u een laptop hebt, zorg er dan eerst voor dat deze is aangesloten op de AC-eenheid zodat deze tijdens de test niet wordt uitgeschakeld.
- Schakel de computer in en druk herhaaldelijk op Esc totdat u het opstartmenu krijgt. Zodra u daar bent, drukt u op F2 om het menu Systeemdiagnose te openen.
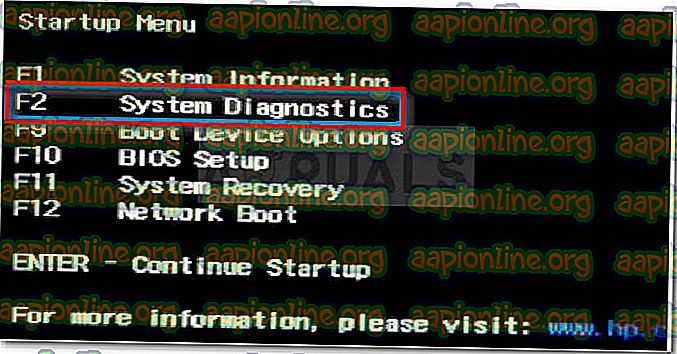
- Gebruik vervolgens de pijltoets om Systeemtests te selecteren en druk op Enter om het menu te openen. Kies in het volgende menu Snelle test via de pijltoetsen en druk nogmaals op Enter.
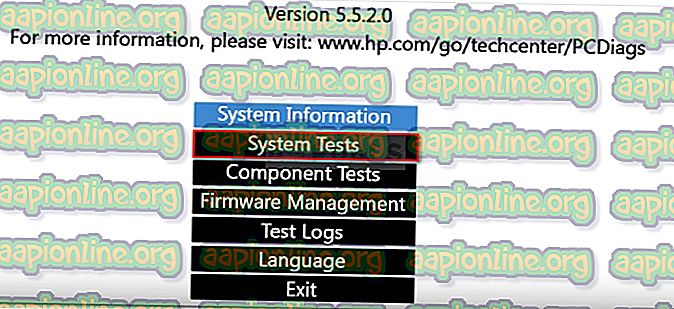
- Wacht tot het hulpprogramma de belangrijkste componenten op problemen controleert. Houd er rekening mee dat het proces een half uur kan duren.
Opmerking: als er geen hardwareproblemen zijn geïdentificeerd, gaat u naar de volgende methode om de eerste mogelijke oplossing toe te passen.
- Als de scan een hardwareprobleem aan het licht brengt, kunt u dat component specifiek testen via het menu Componenttests, of beter nog, breng uw machine naar een gecertificeerde technicus voor verder onderzoek.
Methode 3: Systeemherstel gebruiken vanuit het menu Systeemherstel
Net als alle andere grote fabrikanten heeft HP een solide hersteloptie voor situaties waarin de gebruiker het opstartproces niet kan passeren. Veel gebruikers die te maken hebben met de fatale fout C0000022 zijn erin geslaagd om het probleem op te lossen door hun machinestatus terug te zetten naar een eerder punt met behulp van Systeemherstel.
Hier is een korte handleiding over hoe u dit op een HP computer kunt doen:
- Als u een laptop hebt, zorg er dan voor dat deze actief op de stroombron is aangesloten.
- Start de laptop op en druk herhaaldelijk op ESC totdat u bij het menu Systeemdiagnose komt. Zodra u dit doet, drukt u op F11 om toegang te krijgen tot het menu Systeemherstel .
- Als u wordt gevraagd door een taalkeuzescherm, kiest u uw taal en drukt u op Enter om door te gaan.

- Gebruik nu in het volgende scherm de pijltoetsen om Problemen oplossen te selecteren en druk op Enter. Kies vervolgens Geavanceerde opties in het menu Probleemoplossing .
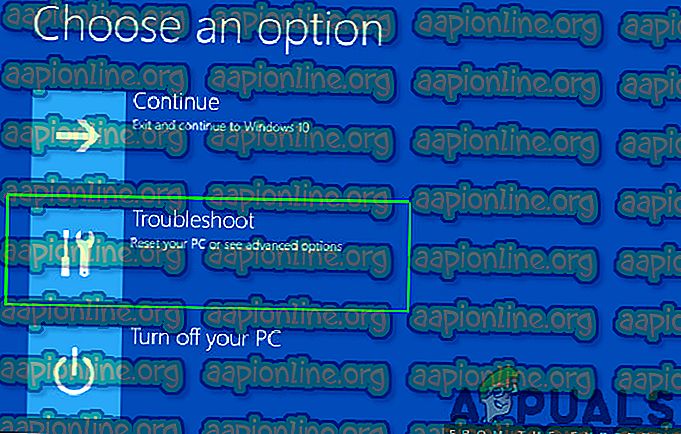
- Gebruik in het scherm Geavanceerde opties de pijltoetsen om Systeemherstel te selecteren en druk op Enter om de wizard Systeemherstel te openen.

- Als u een dual-boot setup hebt, wordt u op dit punt gevraagd om het beoogde besturingssysteem te kiezen.
- Wanneer u aankomt in de wizard Systeemherstel, klikt u op Volgende bij de eerste prompt om verder te gaan.
- Begin in het volgende scherm door het vakje in te schakelen dat is gekoppeld aan Meer herstelpunten tonen . Selecteer vervolgens een herstelpunt dat is gedateerd voordat u Fatale fout C0000022 zag en druk op Volgende om door te gaan.

- Nu hoef je alleen nog maar op de knop Voltooien te drukken om het herstelproces van je computer naar een eerder punt te starten. U wordt gevraagd het proces nogmaals te bevestigen - klik op Ja wanneer u hierom wordt gevraagd.
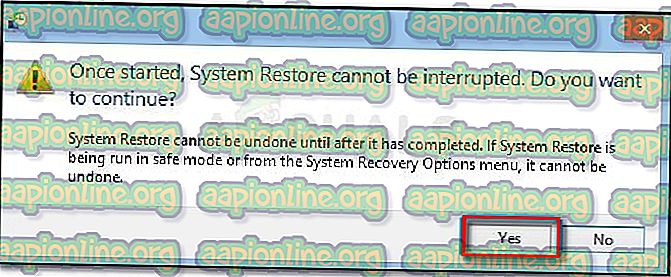
- Nadat de vorige status weer was geactiveerd, start u uw computer opnieuw op en kijkt u of deze kan opstarten zonder de fatale fout C0000022 te activeren. Als je de fout nog steeds ziet, ga je verder met de volgende methode hieronder.
Methode 4: Installeer de ontbrekende update van het Microsoft Security Bulletin via de veilige modus
Een andere mogelijke oorzaak voor de fatale fout C0000022 is een ontbrekende Microsoft Security Bulletin-update (MS16-101). Hoewel deze beveiligingsupdate automatisch moet worden geïnstalleerd door WU (Windows Update), hebben veel gebruikers gemeld dat de update slechts gedeeltelijk is geïnstalleerd en dat de afhankelijkheid van Netlogon.dll niet is bijgewerkt. Dit is wat uiteindelijk de Fatale fout C0000022 veroorzaakt.
Gelukkig kunt u uw computer opstarten in de veilige modus en de ontbrekende afhankelijkheidsupdate installeren. Dit is wat u moet doen:
- Zorg ervoor dat uw laptop of pc goed is aangesloten op een stroombron.
- Start de laptop op en druk herhaaldelijk op ESC totdat u bij het menu Systeemdiagnose komt .
- Druk in het menu Systeemdiagnose op F11 om toegang te krijgen tot het menu Systeemherstel .
- Kies uw taal en druk op Enter om door te gaan als u hierom wordt gevraagd.

- Gebruik in dit volgende menu de pijltoetsen om Problemen oplossen te selecteren en druk op Enter. Kies vervolgens Geavanceerde opties in het menu Probleemoplossing .
- Klik in het menu Geavanceerde opties op Opstartinstellingen

- Klik in het opstartmenu op de knop Opnieuw opstarten om uw computer te vragen opnieuw op te starten in het menu Opstartinstellingen .
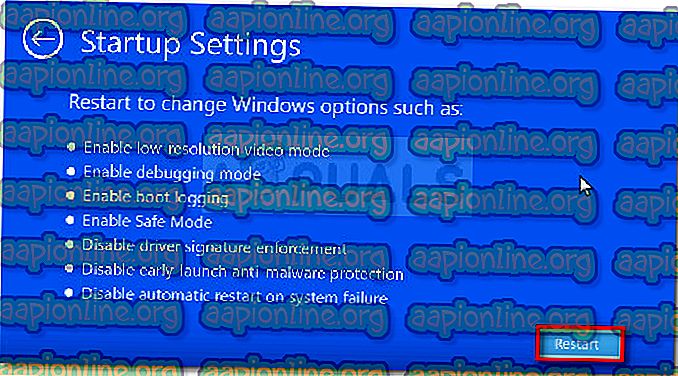
- Bij het opstarten van het nest moet uw computer beginnen met een lijst met opstartopties. Druk op F5 om uw computer te openen in de veilige modus met netwerkmodus .

- Terwijl uw computer opstart in de veilige modus, wordt u mogelijk gevraagd uw taal te kiezen en uw Microsoft-accountgegevens in te voeren. U kunt nu uw computer opstarten in de veilige modus via de verschillende watermerken in de hoek van het scherm.
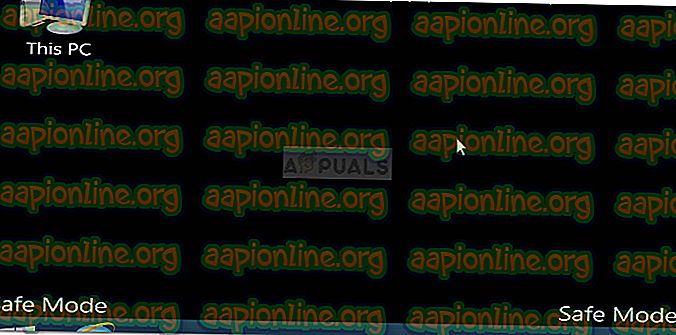
- Navigeer naar deze link ( hier ) en klik op de nieuwste beveiligingsbulletin MS16 - 10 update volgens uw Windows-versie.
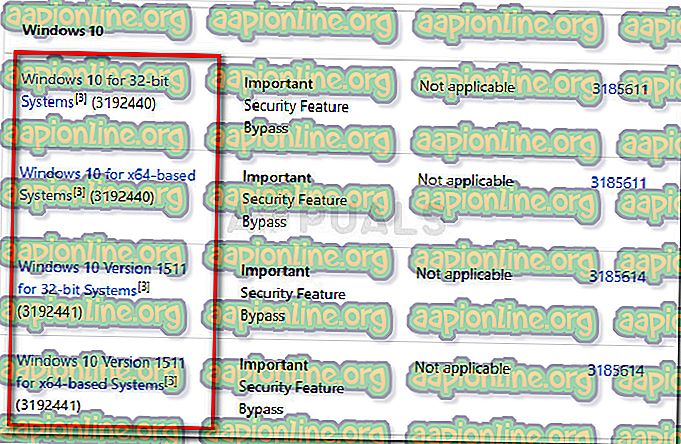
- Blader in het volgende scherm naar Downloaden van deze update en klik op Microsoft Update Catalog (onder methode 2 ).
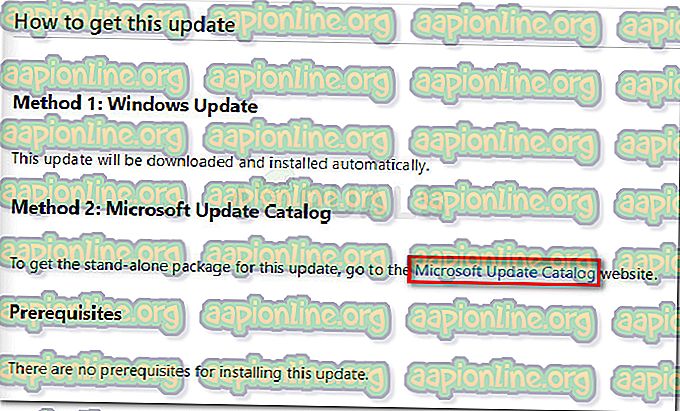
- Download de juiste update volgens uw OS-architectuur via de knop Downloaden .
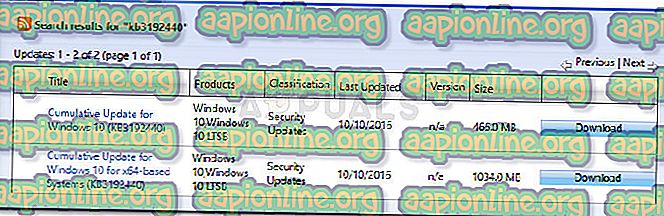
- Open het uitvoerbare installatieprogramma en volg de aanwijzingen op het scherm om het op uw systeem te installeren. Nadat de update is geïnstalleerd, start u uw computer opnieuw op en kijkt u of u de opstartprocedure kunt passeren zonder de fatale fout C0000022.