Oplossing: deze bewerking vereist interactief Window Station op Windows 10
De fout ' Deze bewerking vereist een interactief vensterstation ' is meestal te wijten aan de machtigingen van de map met stuurprogramma's in de map System32. Er zijn rapporten ingediend door gebruikers waarin staat dat ze geen stuurprogramma's van hun hardware kunnen installeren of bijwerken met behulp van Apparaatbeheer. Dit probleem heeft veel gebruikers in de problemen gebracht omdat specifieke hardware niet de oorzaak is, maar het kan voorkomen bij iedereen met een stuurprogramma.
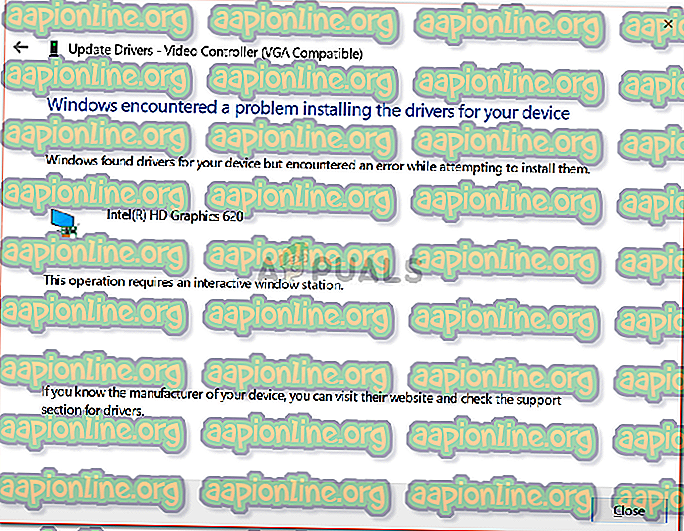
Sommige gebruikers hebben gemeld dat ze de fout zijn tegengekomen tijdens het bijwerken van hun videokaartstuurprogramma, terwijl sommigen deze fout hebben gekregen tijdens de installatie van hun muisstuurprogramma. Niet alleen dat, er zijn ook rapporten waarin staat dat het probleem uit de lucht kwam vallen omdat de stuurprogramma's vóór de fout prima werkten. U kunt dit probleem echter eenvoudig oplossen door de onderstaande oplossingen te doorlopen.
Wat veroorzaakt de fout 'Deze bewerking vereist interactief Window Station' op Windows 10?
Welnu, dit bericht verschijnt tijdens het bijwerken of installeren van een stuurprogramma op uw systeem. De fout is vaak te wijten aan de volgende factoren -
- Onvoldoende rechten: in de meeste gevallen is de fout te wijten aan de machtigingen van de mappen Driver en DriverStore die zich in de map System32 bevinden.
- Toepassingen van derden: het probleem kan ook optreden door de interferentie van de toepassingen van derden die op uw systeem zijn geïnstalleerd - meestal de antivirus.
Voordat u in de oplossingen springt en deze op uw systeem toepast, moet u ervoor zorgen dat u een beheerdersaccount gebruikt. In de onderstaande oplossingen moet u eigenaar worden van bepaalde mappen waarvoor beheerdersrechten vereist zijn. We raden ook aan om de oplossingen in dezelfde volgorde te implementeren als hieronder aangegeven om een snelle en soepele resolutie te krijgen. Dat gezegd hebbende, laten we de oplossingen eens bekijken.
Oplossing 1: eigenaar worden van stuurprogramma's en stuurprogramma's
Aangezien de fout meestal wordt veroorzaakt door de machtigingsbeperkingen die zijn opgelegd door het stuurprogramma en de mappen van het stuurprogramma in de map system32, moet u de eigendom van deze bestanden nemen. U kunt dit op twee manieren doen: het Windows-register handmatig wijzigen of gewoon een REG-bestand uitvoeren. Als u dit handmatig wilt doen door het Windows-register zelf te bewerken, kunt u dit artikel raadplegen dat op onze site is gepubliceerd.
Als u echter niet zeker bent en een alternatieve oplossing wilt, kunt u dit .reg-bestand eenvoudig downloaden en uitpakken. Nadat het bestand is uitgepakt, navigeert u naar de uitgepakte map en voert u het bestand ' Take Take Ownership.reg ' uit als beheerder.
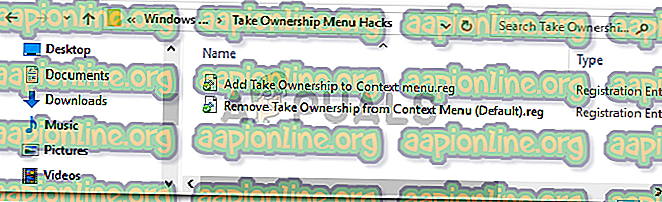
Zodra u dat hebt gedaan, gaat u naar de map C: \ Windows \ System32 \ en zoekt u de stuurprogramma's en de mappen DriverStore . Klik met de rechtermuisknop en selecteer Eigenaar worden . Start daarna uw systeem opnieuw op en probeer het stuurprogramma opnieuw te installeren / updaten.
Oplossing 2: een systeemherstel uitvoeren
Als de fout uit het niets verschijnt, kan dit te wijten zijn aan elke actie die u hebt uitgevoerd voordat de fout verscheen. In dat geval kan het gebruik van de functie Systeemherstel erg handig zijn. Systeemherstel is een functie waarmee u uw systeem kunt herstellen tot een punt voorafgaand aan de fout. Dit komt meestal van pas wanneer een specifieke actie van een gebruiker een fout heeft veroorzaakt.
Raadpleeg dit gedetailleerde artikel op onze site voor meer informatie over het uitvoeren van een systeemherstel.
Oplossing 3: schakel Antivirus en Firewall uit
In sommige scenario's kan de fout te wijten zijn aan uw Windows Firewall of de antivirus van derden die op uw systeem is geïnstalleerd. In een dergelijk geval moet u de Windows Firewall uitschakelen en uw antivirus uitschakelen om te controleren of het probleem hiermee is opgelost.
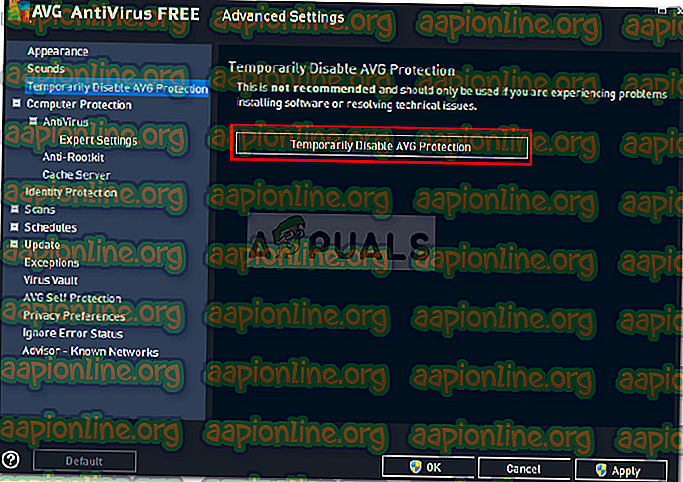
Ga als volgt te werk om uw Windows Firewall uit te schakelen:
- Ga naar het Start-menu en open het Configuratiescherm .
- Stel de Weergave in op Grote pictogrammen en klik vervolgens op Windows Defender Firewall .
- Klik aan de linkerkant op ' Windows Defender Firewall in- of uitschakelen '.
- Zorg dat de optie ' Windows Defender Firewall uitschakelen ' is aangevinkt onder zowel de openbare als de privé- instellingen.

- Klik op OK .
- Probeer nu het stuurprogramma te installeren.




