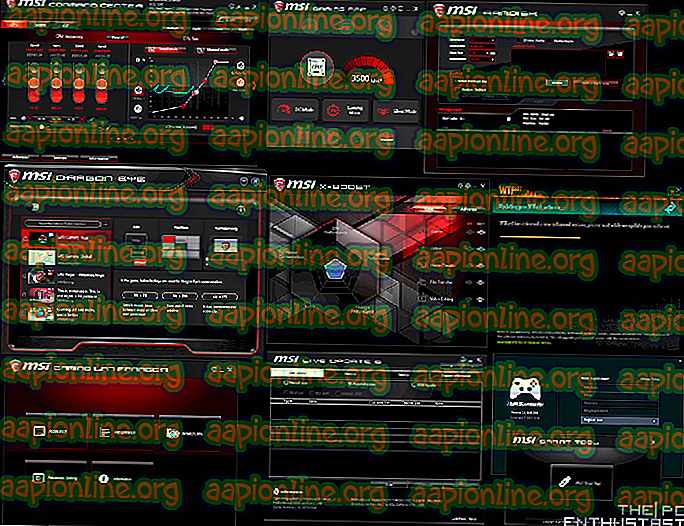Oplossing: er is een systeemreparatie in behandeling waarvoor opnieuw opstarten vereist is
Een systeemreparatie in behandeling is een melding die betekent dat er geen acties op systeemniveau kunnen worden uitgevoerd totdat de systeemreparatie in de wachtrij is verwerkt. Dit wordt meestal opgelost na een herstart.
Deze fout verschijnt op een Windows-pc nadat een SFC-scan is gestart. SFC staat voor System File Checker en het is een hulpmiddel dat wordt gebruikt om fouten met betrekking tot het systeembestand te vinden en op te lossen. Het probleem treedt echter op wanneer dit foutbericht verschijnt nadat u probeert de scan uit te voeren.

Het systeem controleert op in behandeling zijnde systeemreparatiebestanden wanneer de SFC wordt gestart en deze bestanden zijn daar gebleven van eerdere systeemreparaties. Als u inderdaad een systeemherstelproces hebt gestart, start u de computer opnieuw op en controleert u of het probleem is verdwenen. Volg anders de onderstaande methode.
Oplossing 1: verwijder de volgende bestanden in de opdrachtprompt
Deze bestanden houden bij in behandeling zijnde systeemreparatieprocessen die op uw computer worden uitgevoerd en het bestand is mogelijk corrupt geraakt. Verwijderen zal de lopende processen resetten en het systeem zal niet voor de gek houden dat er een systeemreparatieproces in behandeling is. Volg de onderstaande stappen om deze bestanden te verwijderen en SFC correct uit te voeren.
- Als u een Windows 10-gebruiker bent, kunt u de opdrachtprompt eenvoudig vinden door eenvoudig op de menuknop Start of de knop Zoeken ernaast te klikken en "cmd" of "opdrachtprompt" te typen. Klik met de rechtermuisknop op het eerste resultaat en kies de optie Als administrator uitvoeren.

- Als u een versie van Windows gebruikt die ouder is dan Windows 10, werkt het zoeken in het menu Start mogelijk niet goed, maar kunt u nog steeds naar C >> Windows >> System32 navigeren, klik met de rechtermuisknop op het item "cmd.exe" en kies Als administrator uitvoeren.
- Typ of kopieer de twee volgende opdrachten om deze bestanden te verwijderen. Zorg ervoor dat je dit uitprobeert door zowel de letter 'd' als 'c' in de stationsletter in het eerste commando te variëren.
del d: \ windows \ winsxs \ pending.xml
del x: \ windows \ winsxs \ pending.xml

- Nadat u het bericht "bewerking voltooid" in de opdrachtprompt ziet, moet u de SFC-scan voltooien met deze enigszins gewijzigde versie met instructies.
sfc / SCANNOW / OFFBOOTDIR = c: \ / OFFWINDIR = d: \ Windows
- Controleer of SFC nu met succes is voltooid.
Opmerking : in sommige gevallen geeft de opdrachtprompt een foutmelding nadat u probeert de in behandeling zijnde bestanden te verwijderen. Dit betekent dat u eigenaar moet worden van de WinSxS-map om door te gaan. Het moet niet te moeilijk zijn!
- Navigeer naar de locatie C >> Windows en zoek de map WinSxS.
- Als u de Windows-map niet kunt zien, moet u mogelijk de optie inschakelen waarmee u verborgen bestanden en mappen kunt bekijken. Klik op het tabblad "Beeld" in het menu van Verkenner en klik op het selectievakje "Verborgen items" in het gedeelte Tonen / verbergen. Verkenner toont de verborgen bestanden en onthoudt deze optie totdat u deze opnieuw wijzigt.

- Klik met de rechtermuisknop op de map, klik op Eigenschappen en klik vervolgens op het tabblad Beveiliging. Klik op de knop Geavanceerd. Het venster "Geavanceerde beveiligingsinstellingen" verschijnt. Hier moet u de eigenaar van de sleutel wijzigen.
- Klik op de link Wijzigen naast het label “Eigenaar:”. Het venster Gebruiker of groep selecteren wordt weergegeven.

- Selecteer het gebruikersaccount via de knop Geavanceerd of typ uw gebruikersaccount in het gebied met de tekst 'Voer de te selecteren objectnaam in' en klik op OK. Voeg uw gebruikersaccount toe.
- Als u de eigenaar van alle submappen en bestanden in de map wilt wijzigen, schakelt u desgewenst het selectievakje "Eigenaar van subcontainers en objecten vervangen" in het venster "Geavanceerde beveiligingsinstellingen" in. Klik op OK om het eigendom te wijzigen. Probeer het daarna te verwijderen.
Oplossing 2: BIOS-instellingen wijzigen
Een bepaalde groep gebruikers beweert dat ze dit probleem hebben kunnen oplossen door de SATA-bewerkingsinstellingen te wijzigen van AHCI of iets anders in de IDE-modus. Het lijkt erop dat de oorzaak van de problemen een aantal problemen was nadat het Microsoft-team bepaalde dingen in de stuurprogrammaklassen van het stuurprogramma voor harde stuurprogramma's heeft gewijzigd. Probeer deze methode hieronder!
- Schakel uw computer uit door naar het Startmenu >> Aan / uit-knop >> Afsluiten te gaan.
- Schakel uw pc opnieuw in en probeer BIOS-instellingen in te voeren door op de BIOS-toets te drukken terwijl het systeem opstart. De BIOS-sleutel wordt meestal weergegeven op het opstartscherm en zegt: "Druk op ___ om Setup te openen." Er zijn ook andere manieren waarop deze kan worden weergegeven. Veelvoorkomende BIOS-sleutels zijn F1, F2, Del, Esc en F10, dus zorg ervoor dat u er snel genoeg op klikt.

- De SATA-optie die u moet wijzigen, bevindt zich onder verschillende tabbladen van BIOS-firmwaretools die door verschillende fabrikanten zijn gemaakt en dit is geen algemene regel waar de instelling zich moet bevinden. Het bevindt zich meestal onder Invoer apparaten aan boord, Geïntegreerde randapparatuur of zelfs gewoon op het tabblad Geavanceerd. Waar het ook is, de naam van de optie is SATA-bewerking.

- Zodra u de juiste instellingen hebt gevonden, wijzigt u deze van AHCI, RAID, ATA in IDE als de meest redelijke optie voor het proces van systeemreparaties en kunt u uw wijzigingen eenvoudig terugzetten op dezelfde plek.
- Navigeer naar het gedeelte Afsluiten en kies Wijzigingen opslaan opslaan afsluiten. Dit zal doorgaan met het opstarten. Zorg ervoor dat u de update opnieuw probeert uit te voeren.
Opmerking : als de instelling om te beginnen IDE was, probeer deze dan in iets anders te veranderen, want er zijn gevallen waarin elke wijziging geweldige resultaten opleverde!
Oplossing 3: update uw stuurprogramma's (vooral grafische kaart)
Als de SFC-fout wordt gevolgd door BSOD's (Blue Screens of Death), is dit absoluut een teken dat een van uw oude stuurprogramma's deze problemen veroorzaakt en u moet deze zo snel mogelijk bijwerken. Uw beste weddenschap is om alle stuurprogramma's bij te werken, omdat het altijd belangrijk is om de nieuwste te hebben, omdat dit mogelijk toekomstige problemen voorkomt.
- Selecteer de Start-knop, typ Apparaatbeheer en selecteer deze in de lijst met resultaten. Als u een oudere versie van Windows gebruikt, gebruikt u de toetsencombinatie Windows Key + R, typt u "devmgmt.msc" en klikt u op OK.

- Vouw een van de categorieën uit om de naam van uw apparaat te vinden, klik er vervolgens met de rechtermuisknop op (of blijf dit aanraken) en selecteer Stuurprogramma bijwerken. Vouw voor grafische kaarten de categorie Beeldschermadapters uit, klik met de rechtermuisknop op uw grafische kaart en selecteer Stuurprogramma bijwerken.

- Selecteer Automatisch zoeken naar bijgewerkte stuurprogramma's.
- Als Windows geen nieuw stuurprogramma vindt, kunt u proberen er een te zoeken op de website van de fabrikant van het apparaat en hun instructies volgen.
Opmerking : als u Windows 10 gebruikt, worden de nieuwste stuurprogramma's vaak naast andere Windows-updates geïnstalleerd, dus houd uw computer up-to-date. Windows Update wordt automatisch uitgevoerd op Windows 10, maar u kunt controleren door de onderstaande instructies te volgen voor een nieuwe update.
- Gebruik de Windows-toets + I-toetsencombinatie om Instellingen op uw Windows-pc te openen. U kunt ook zoeken naar "Instellingen" met behulp van de zoekbalk op de taakbalk.
- Zoek en open het gedeelte 'Update & beveiliging' in de app Instellingen.
- Blijf op het tabblad Windows Update en klik op de knop Controleren op updates onder de status Update om te controleren of er een nieuwe versie van Windows beschikbaar is.

- Als er een is, moet Windows automatisch doorgaan met het downloadproces.
Oplossing 4: los het probleem op in de herstelomgeving
Deze stap is een van de meest geavanceerde en vereist een aantal serieuze probleemoplossing. De opdrachten die we gaan gebruiken, kunnen echter alleen worden gestart vanuit de herstelomgeving en deze omgeving is gemakkelijk toegankelijk op Windows 10. Deze opdrachten zijn onschadelijk en kunnen het probleem oplossen, dus zorg ervoor dat u de onderstaande stappen zorgvuldig volgt.
- Klik in het aanmeldscherm op het pictogram Power en houd de Shift-toets ingedrukt terwijl u op Opnieuw opstarten klikt. Dit is een geweldige snelkoppeling voor toegang tot het herstelmenu zonder dat u uw herstel-dvd hoeft in te voeren.
- In plaats daarvan of opnieuw opstarten, verschijnt een blauw scherm met verschillende opties. Kies Problemen oplossen >> Geavanceerde opties >> Opdrachtprompt en voor uw computer om het hulpprogramma te openen.

- Typ de volgende opdrachten een voor een en wacht tot ze hun proces hebben voltooid. Een van hen zou uw probleem moeten oplossen, maar zorg ervoor dat u de bestelling exact hetzelfde houdt.
bcdboot C: \ Windows
bootrec / FixMBR
bootrec / FixBoot
- Start normaal op uw computer op en controleer of het probleem met SFC is opgelost.
Oplossing 5: een register tweak
Hier is een registersleutel die bijhoudt welke programma's in de wachtrij staan en om opnieuw opstarten vragen en het verwijderen ervan resulteert in het verlies van deze wachtrij en het voorkomt dat Windows denkt dat er een proces is dat om opnieuw opstarten vraagt wanneer een dergelijk proces niet bestaat.
- Omdat u het register gaat bewerken, raden we u aan dit artikel te lezen dat we hebben voorbereid om een veilige back-up van uw register te maken om verdere problemen te voorkomen. Toch zal er niets mis zijn als u de instructies zorgvuldig opvolgt.
- Open de interface van de Register-editor door "regedit" te typen in de zoekbalk of in het dialoogvenster Uitvoeren. Navigeer naar de volgende sleutel in Register-editor door in het linkerdeelvenster te navigeren:
HKEY_LOCAL_MACHINE \ SOFTWARE \ Microsoft \ Windows \ CurrentVersion

- Onder de CurrentVersion-sleutel zou u een sleutel met de naam RebootPending moeten kunnen zien, dus klik erop met de rechtermuisknop en klik op Machtigingen.
- Probeer in het gedeelte Groeps- of gebruikersnamen uw gebruikersnaam in de lijst te vinden. Als u dit niet doet, klikt u op Toevoegen >> Geavanceerd >> Nu zoeken. U zou uw gebruikersaccount onder het gedeelte Zoekresultaten moeten kunnen zien, dus selecteer het en klik tweemaal op OK totdat u terug bent in de map Machtigingen.

- Selecteer uw account in het gedeelte Groeps- of gebruikersnamen en schakel het selectievakje Volledig beheer in onder Machtigingen voor ... en pas de aangebrachte wijzigingen toe.
- Daarna kunt u met de rechtermuisknop op de toets RebootPending klikken en op Verwijderen klikken. Bevestig het dialoogvenster dat verschijnt en start uw computer opnieuw op om de wijzigingen toe te passen. Controleer of het probleem nog steeds optreedt.