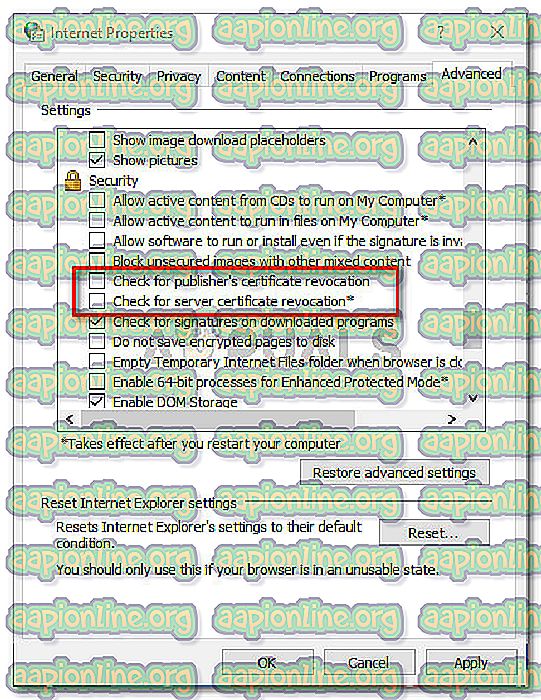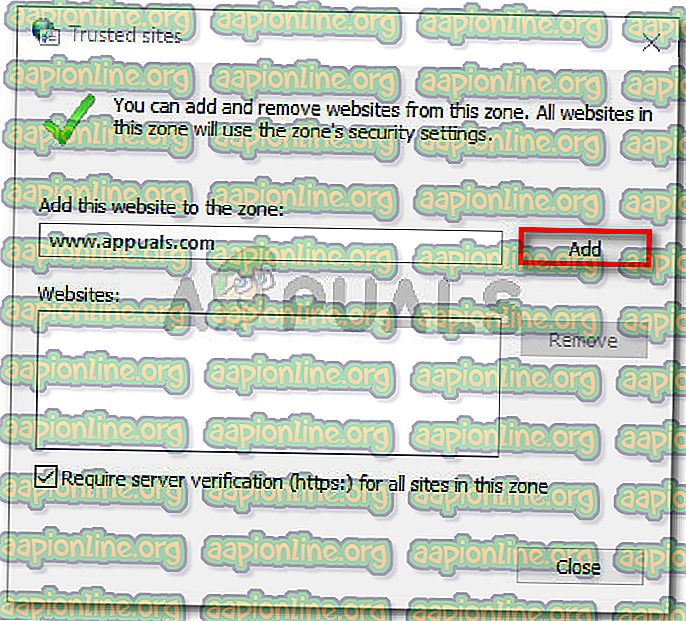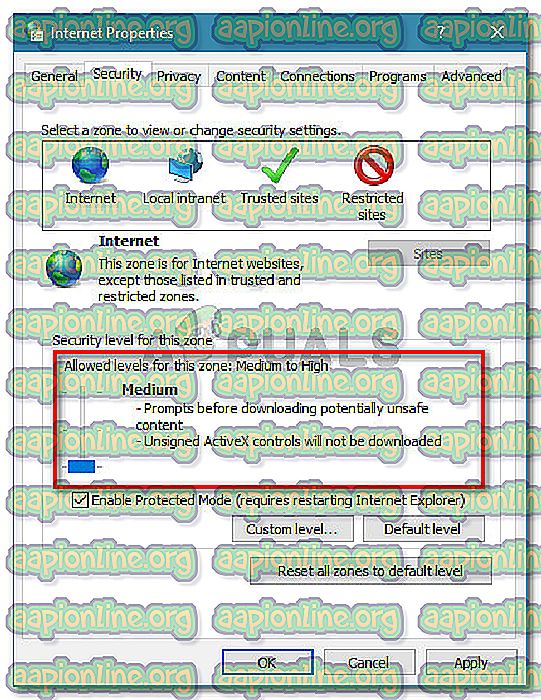Oplossing: de identiteit van deze website of de integriteit van deze verbinding kan niet worden geverifieerd
Verschillende gebruikers melden dat ze constant pop-ups van Security Alert krijgen waarin staat dat "de identiteit van deze website of de integriteit van deze verbinding niet kan worden geverifieerd" . Betrokken gebruikers melden dat de fout niet verdwijnt, ongeacht op welke knop wordt geklikt, want deze keert binnen enkele minuten terug of bij de volgende keer opstarten. Sommige gebruikers melden dat voor hen de Security Alert-waarschuwing verschijnt wanneer ze een browser starten.

Het probleem is opgetreden in alle recente Windows-versies, waaronder Windows 10, Windows 8, Windows 7 en Windows Vista.
Wat veroorzaakt de identiteit van deze website of de integriteit van deze verbinding kan niet worden geverifieerd fout?
We hebben het probleem onderzocht door te kijken naar verschillende gebruikersrapporten en de oplossingen die ze hebben gebruikt om het probleem op te lossen. We zijn er ook in geslaagd het probleem opnieuw te creëren op een van onze testmachines.
Uit wat we hebben kunnen verzamelen, zijn er verschillende vrij veel voorkomende scenario's waarvan bekend is dat ze de identiteit activeren. Deze identiteit of de integriteit van deze verbinding kan niet worden geverifieerd :
- Het digitale certificaat van de site is verlopen of ingetrokken - dit komt vrij vaak voor bij oude websites die niet actief worden onderhouden. Het probleem wordt meestal gemeld bij Internet Explorer of bij programma's met scripts die IE bevatten.
- De details in het certificaat komen niet overeen of de uitgevende autoriteit is niet vertrouwd . De waarschuwingsprompt die u ziet, is in wezen de poging van het besturingssysteem om u te vertellen dat er enkele verschillen zijn geconstateerd met de website die wordt gebruikt.
- Beveiligingsniveau is ingesteld op Hoog - Dit kan voorkomen bij gebruik van Internet Explorer of Microsoft Office met het Beveiligingsniveau ingesteld op Hoog. Verschillende gebruikers zijn erin geslaagd om het probleem volledig op te lossen door het beveiligingsniveau te verlagen en het websitecertificaat opnieuw te installeren.
Als u moeite hebt om dit specifieke probleem op te lossen, biedt dit artikel u een selectie geverifieerde stappen die u helpen het probleem op te lossen. Hieronder vindt u een verzameling methoden die andere gebruikers in een vergelijkbare situatie hebben gebruikt om het foutbericht op te lossen.
Voor de beste resultaten volgt u de onderstaande methoden totdat u een oplossing tegenkomt die effectief is om het probleem in uw specifieke scenario op te lossen.
Methode 1: Poging om de beveiligingswaarschuwing op te lossen
Wanneer u wordt gevraagd door deze beveiligingswaarschuwingsfout, krijgt u drie opties aangeboden: Ja, Nee en Certificaat bekijken. Als de website die u probeert te openen betrouwbaar is, kunt u op Ja drukken om de website samen met het certificaat op de witte lijst te zetten.

Hoewel dit het probleem zou moeten oplossen, hebben verschillende getroffen gebruikers gemeld dat de fout in hun geval tijdelijk of bij het volgende opstarten van het systeem is teruggekeerd. Als dat het geval is met uw situatie, gaat u verder met de onderstaande methoden om te voorkomen dat dit bericht ooit opnieuw voorkomt.
Methode 2: controles op uitgever en certificaatintrekking uitschakelen
Een manier om te voorkomen dat het bericht opnieuw verschijnt zonder het algehele beveiligingssysteem in gevaar te brengen, is door enkele beveiligingsopties aan te passen, zodat het systeem niet langer controleert op intrekking van certificaten voor uitgever en servercertificaat. Dit kan vrij eenvoudig worden gedaan via de instellingen voor internetopties.
Verschillende gebruikers die moeite hebben om hetzelfde probleem op te lossen, hebben gemeld dat de identiteit van deze website of de integriteit van deze verbinding niet kan worden geverifieerd. Er verschijnen geen fouten meer na het uitvoeren van de onderstaande stappen:
- Druk op Windows-toets + R om een dialoogvenster Uitvoeren te openen. Typ vervolgens " inetcpl.cpl" en druk op Enter om het scherm Internet-opties (interneteigenschappen) te openen.

- Ga binnen Internet-opties (interneteigenschappen) naar het tabblad Geavanceerd en schakel de selectievakjes uit die zijn gekoppeld aan de volgende items in de beveiligingsinstellingen :
Controleer op certificaatintrekking van de uitgever
Controleren of de server een certificaat heeft ingetrokken*
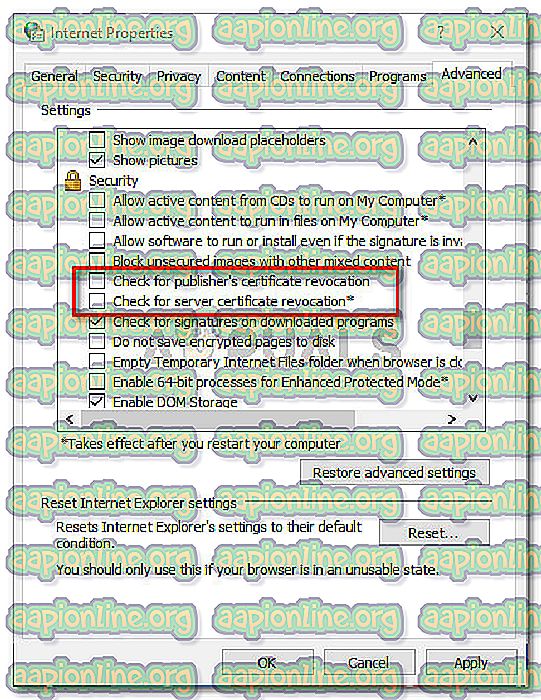
- Klik op Toepassen om de wijzigingen op te slaan en start vervolgens uw computer opnieuw op om de wijzigingen door te voeren.
Als de fout nog steeds verschijnt na de volgende keer opstarten, ga dan naar de volgende methode hieronder.
Methode 3: Witte lijst van de website
Een andere manier om de identiteit van deze website of de integriteit van deze verbinding te voorkomen, kan niet worden geverifieerd als foutmelding zonder de controles voor intrekking van de server en de uitgever uit te schakelen, door de site die het probleem veroorzaakt op de witte lijst te plaatsen.
Maar deze methode is alleen van toepassing als u op de hoogte bent van de website die de beveiligingswaarschuwing veroorzaakt.
Als u weet dat de website op de witte lijst moet worden geplaatst, volgt u de onderstaande gids:
- Druk op Windows-toets + R om een dialoogvenster Uitvoeren te openen. Typ vervolgens " inetcpl.cpl " en druk op Enter om het venster Internetopties ( interneteigenschappen ) te openen.

- Ga in het venster Internetopties ( interneteigenschappen ) naar het tabblad Beveiliging en klik op het pictogram Vertrouwde websites . Klik vervolgens op de knop Sites .

- Typ in het venster Vertrouwde websites het websiteadres in het vak onder Deze website aan de zone toevoegen en klik vervolgens op de knop Toevoegen .
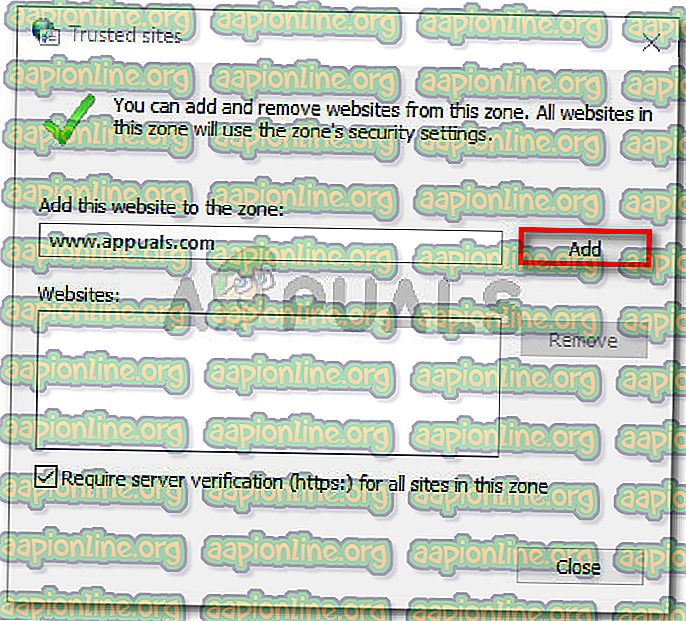
- Zodra de website op de witte lijst staat, klikt u op Toepassen en start u uw machine opnieuw op.
- Kijk of het probleem bij de volgende keer opstarten is opgelost. Als u nog steeds dezelfde foutmelding krijgt, gaat u naar de volgende methode hieronder.
Methode 4: Het beveiligingsniveau verlagen
Als methode 1 niet is geslaagd, moet u proberen het beveiligingsniveau te verlagen - Dit is effectief als u dit probleem ondervindt bij het gebruik van Internet Explorer, Microsoft Edge of een programma uit de Microsoft Office-suite.
Verschillende gebruikers in een vergelijkbare situatie hebben gemeld dat de beveiligingswaarschuwing niet meer plaatsvond nadat ze het beveiligingsniveau hadden ingesteld op Gemiddeld. Hier is een korte handleiding om dit te doen:
- Druk op de Windows-toets + R om een dialoogvenster Uitvoeren te openen. Typ vervolgens " inetcpl.cpl " en druk op Enter om Internet-opties (interneteigenschappen) te openen .

- Ga in het scherm Internet-eigenschappen naar het tabblad Beveiliging en stel het beveiligingsniveau voor deze zonestatistiek in op Gemiddeld en druk op Toepassen om de wijzigingen op te slaan.
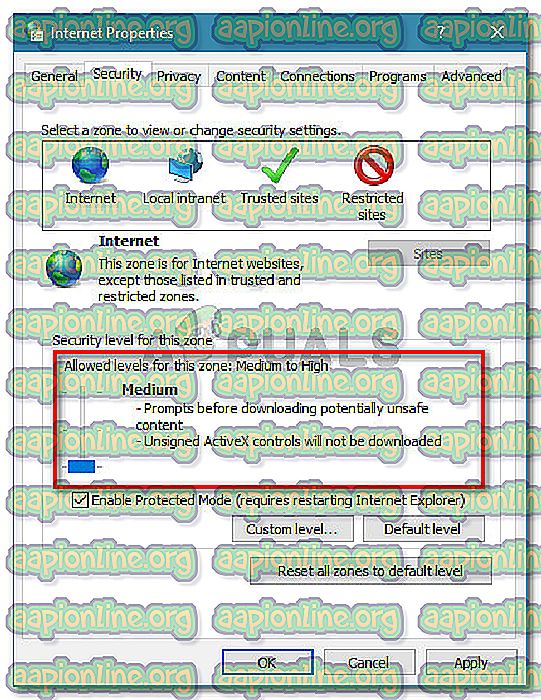
- Start uw machine opnieuw op en kijk of de identiteit van deze website of de integriteit van deze verbinding niet kan worden geverifieerd. Fout treedt nog steeds op bij het volgende opstarten.