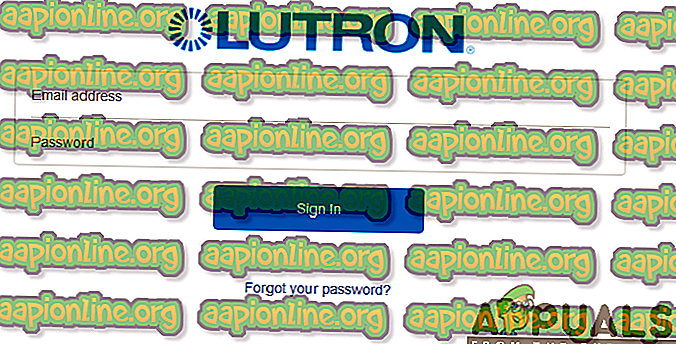Hoe Lutron Caseta met Alexa te verbinden
Lutron Caseta is een slim lichtregelsysteem dat is ontworpen om te integreren met andere smart home-apparaten en -services zoals onder andere Alexa, Google Assistant, Siri en Nest-apparaten. Hiermee kunt u eenvoudig overal en altijd meerdere lichten en tinten bedienen met een druk op de knop, een afstandsbediening of via uw smartphone. Bovendien is het lichtregelsysteem eenvoudig te installeren en ook zeer gemakkelijk te gebruiken.

Alexa, aan de andere kant, is een essentiële virtuele persoonlijke assistent die in staat is naar uw spraakopdracht te luisteren en dienovereenkomstig te reageren. Hiermee kun je thuis allerlei taken uitvoeren, waaronder informatie over nieuws, weerupdates en verkeer, audioboeken afspelen, alarm instellen en nog veel meer ongelooflijke functies.
Omdat het verlichtingssysteem zo'n essentieel en cruciaal aspect is in ons dagelijks leven, is er veel behoefte aan een slim verlichtingssysteem. Als gevolg hiervan wordt het een geweldige oplossing voor elke gebruiker. Bovendien helpt het besturingssysteem u om de kwaliteit en het lichtniveau in een bepaalde omgeving voor bepaalde taken of situaties te regelen.
Waarom Lutron Caseta verbinden met Alexa?
Je vraagt je misschien af waarom je deze twee geweldige apparaten met elkaar moet verbinden. Zoals u ziet, zijn ze in staat uitstekende taken uit te voeren. Welnu, de combinatie van de twee biedt u een eersteklas ervaring met de mogelijkheden van Lutron Caseta en de virtuele assistent.
Lutron werkt naadloos met Alexa om uw leven gemakkelijker en comfortabeler te maken door een aantal indrukwekkende functionaliteiten te bieden. Met Alexa kunt u vertellen dat het de lichten moet in- of uitschakelen of dimmen, afhankelijk van uw favoriete lichtniveau. U kunt ook verschillende lichten, tinten en temperatuur regelen met één spraakopdracht.
Daarom is het zonder twijfel dat het verbinden van Lutron Caseta met Alexa een aantal ongelooflijke voordelen zal hebben. Om van de voordelen te genieten, moet u de slimme lichtregeling verbinden met de virtuele assistent. Volg het onderstaande proces om een succesvolle verbinding tot stand te brengen.
Stap 1: Uw Lutron Caseta-systeem installeren
Allereerst moet u ervoor zorgen dat u gedurende het hele proces een actieve internetverbinding heeft. Een stabiele internetverbinding is een essentiële noodzaak voor het hele besturingssysteem en daarom moet u overwegen het thuis te installeren.
Met de aanwezigheid van internet moet u uw Lutron Caseta smart bridge verbinden met uw wifi-router. Dit wordt mogelijk gemaakt door het gebruik van een Ethernet-kabel. Op dezelfde manier kunt u de smart bridge ook op de stroombron aansluiten.

U moet dan de Lutron-app downloaden en installeren om uw Lutron-componenten in te stellen. Voor Android-gebruikers kunt u de app downloaden van de Google Play Store en voor iOS-gebruikers van de App Store.
Stap 2: schakel uw Alexa-apparaten in
Lutron Caseta kan werken met Alexa-compatibele apparaten zoals Amazon Echo Show, Echo, Echo Dot, Echo Spot en Amazon Echo Look. Afhankelijk van het type Alexa-apparaat dat u gebruikt, moet u ze daarom eerst aansluiten op een stroombron. Een weergave van het inschakelen van een Echo-apparaat is zoals weergegeven in de onderstaande afbeelding.

Stap 3: Download de Alexa-app naar uw mobiele apparaat
Je moet ook de nieuwste versie van Alexa-app downloaden om een succesvol installatieproces te garanderen. Deze app is compatibel met apparaten met Android 4.4 of hoger, iOS 8.0 of hoger en ook Fire 3.0 of hoger. Bovendien is de app beschikbaar in de App Store en Google Play Store. Om de app te downloaden, moet u de onderstaande stappen volgen:
Voor iOS-gebruikers:
- Ga naar de App Store.
- Zoek naar de Amazon Alexa- app in de zoekbalk.
- Klik op ophalen.

Voor Android-gebruikers:
- Ga naar Google Play Store.
- Tik op het zoektabblad en zoek naar de Amazon Alexa- app.
- Tik op Installeren.

Stap 4: Stel de Lutron Connect Alexa Skill in
Met alle benodigde componenten op zijn plaats, ga je vervolgens verder met het verbinden van je Lutron Caseta met Alexa. Dit houdt in dat je de Lutron Caseta-vaardigheid in de Amazon Alexa-app moet inschakelen. Daarom moet u na het downloaden van de Alexa-app doorgaan met het starten en de stap-voor-stap instructies op het scherm volgen, zoals hieronder weergegeven:
- Open de Amazon Alexa-app en tik op het menupictogram in de linkerbovenhoek van het scherm.

- Selecteer in het menuscherm de vaardigheden & games

- Zoek op de zoekbalk naar Luton Caseta.

- Klik op de Lutron Connect-vaardigheid en tik op Vaardigheid inschakelen.

- Vervolgens wordt u gevraagd zich aan te melden bij uw Lutron Connect- account via e-mailadres en wachtwoord. Voer uw inloggegevens in en klik op aanmelden. De accounts worden nu met succes gekoppeld.
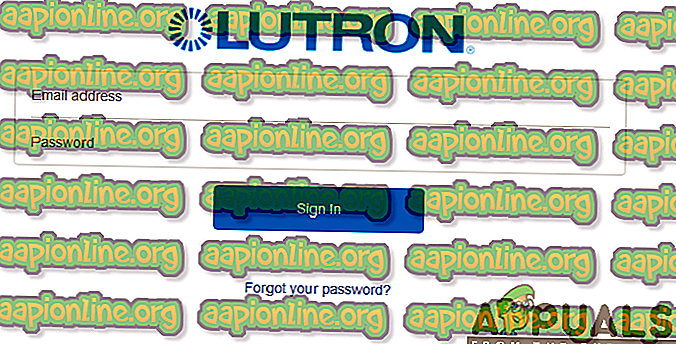
Opmerking: Eén Amazon Alexa-account kan geen meerdere huizen beheren. U moet overwegen meerdere Amazon Alexa-accounts te gebruiken als u meerdere huizen gebruikt via de Lutron Connect-app.
Stap 5: Selecteer Scènes en apparaten voor Alexa
Vervolgens moet u de mobiele Lutron Connect-app starten en vervolgens Scènes en apparaten voor Alexa-besturing selecteren. Dit geeft je de mogelijkheid om scènes en apparaten toe te voegen of te verwijderen uit de Amazon Alexa Integration. Daarom moet u de onderstaande procedure volgen:
- Tik op het tandwielpictogram in de linkerbovenhoek van het scherm om de in-app-instellingen te openen.

- Klik in het instellingenmenu op de optie voor Amazon Alexa.

- Tik op Scènes toevoegen / verwijderen of Lichten en tinten toevoegen / verwijderen.

- Selecteer de actie van uw keuze om op een bepaalde scène uit te voeren en klik vervolgens op Gereed in de rechterbovenhoek van het scherm.

Opmerking: Alleen ondersteunde apparaten of scènetypen zijn beschikbaar voor selectie. De niet-ondersteunde componenten of gebieden zonder ondersteunde componenten worden weergegeven met een informatiepictogram.
Stap 6: Activeer de Device Discovery-functie voor Alexa
Nadat u Scènes en apparaten voor Alexa-besturing hebt geselecteerd, moet u eindelijk de functie Device Discovery introduceren. Er zijn drie verschillende manieren voor apparaatdetectie, waaronder het gebruik van stembesturing, Alexa mobiele app of Alexa webportaal. U bent vrij om een van deze methoden te gebruiken voor apparaatdetectie.
Voice gebruiken voor apparaatdetectie
Alleen met spraakopdracht kunt u met Alexa praten en deze op uw verzoek laten reageren. Dit is de eenvoudigste en meest gebruikte methode om apparaten te ontdekken. Het enige wat u hoeft te doen is Alexa te bevelen door te zeggen "Alexa, ontdek apparaten." Het duurt dan een paar seconden en toont u alle geselecteerde scènes en apparaten die beschikbaar zijn voor controle door Alexa.
De Amazon Alexa-app gebruiken voor Device Discovery
Verder kun je de Amazon Alexa-app ook gebruiken om apparaten te ontdekken. U kunt dit bereiken door een aantal stappen te volgen zoals hieronder beschreven:
- Start de Amazon Alexa-app en selecteer de optie Smart Home.

- Tik op het plusteken in de rechterbovenhoek van het scherm.

- Klik op Apparaat toevoegen.

- Blader op het installatiescherm omlaag in de lijst met apparaten en klik op Overige.

- Klik op de knop Apparaten ontdekken onder aan het scherm.

Nadat u de stappen heeft voltooid, duurt het even voordat Alexa het ontdekkingsproces heeft voltooid. Daarna worden alle geselecteerde scènes en apparaten weergegeven met als doel controle via stembesturing, Alexa app-besturing of webportaalbesturing.
Het Alexa Web Portal gebruiken voor Device Discovery
Sterker nog, u kunt ook de Alexa-webportaalbesturing gebruiken om apparaten te ontdekken. Je moet dus eerst naar alexa.amazon.com gaan en je vervolgens aanmelden bij je Amazon-account dat is gekoppeld aan de Lutron Connect-vaardigheid. Nadat u bent ingelogd, moet u de onderstaande stappen volgen:
- Klik op de menuknop in de linkerbovenhoek van het scherm en tik op Smart Home.

- Selecteer op het scherm de optie Apparaten of Scènes.

- Blader omlaag naar de onderkant van het scherm en klik op de knop Ontdekken.

Evenzo duurt Alexa maximaal 60 seconden om het ontdekkingsproces te voltooien. Het zal dan onmiddellijk alle geselecteerde scènes en apparaten weergeven die beschikbaar zijn voor bediening via de spraakbesturing, mobiele app-bediening of Alexa webportaalbediening.