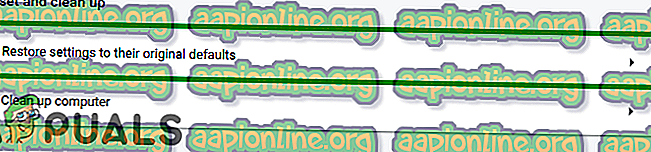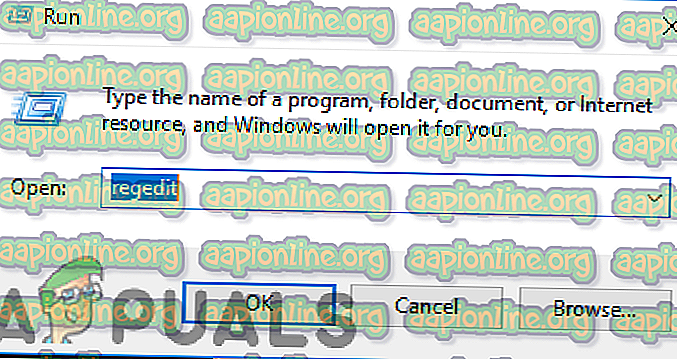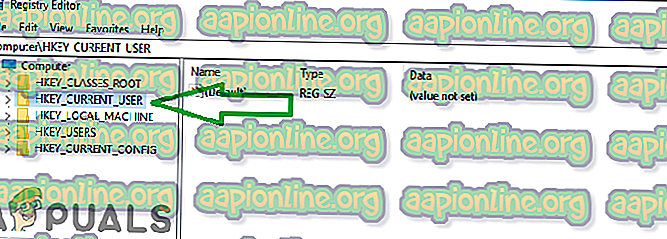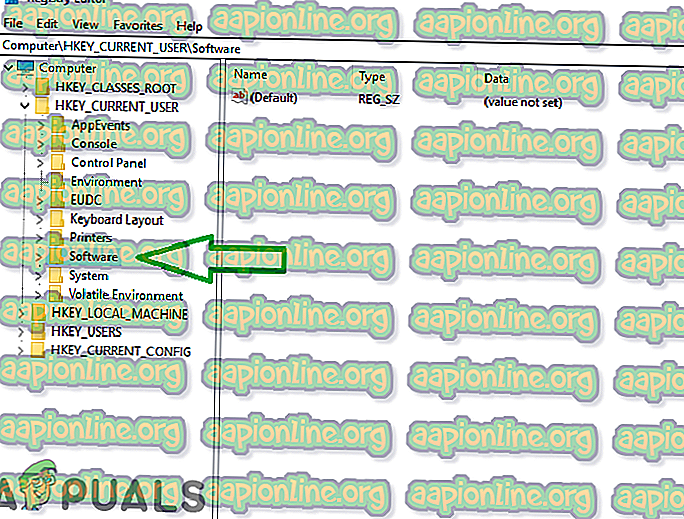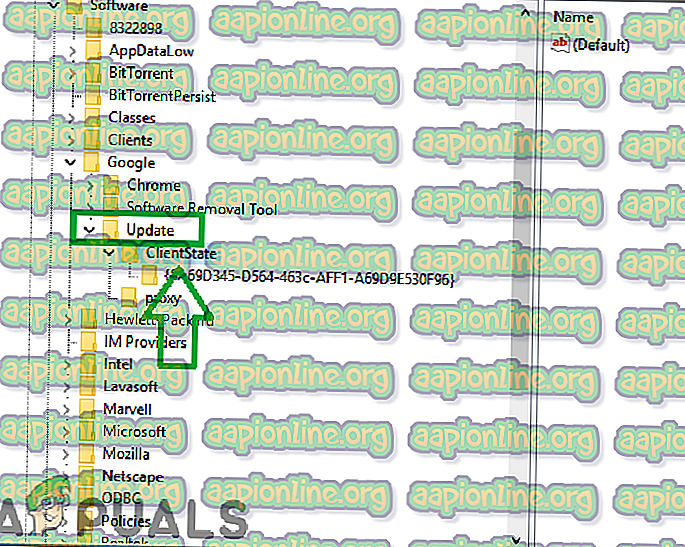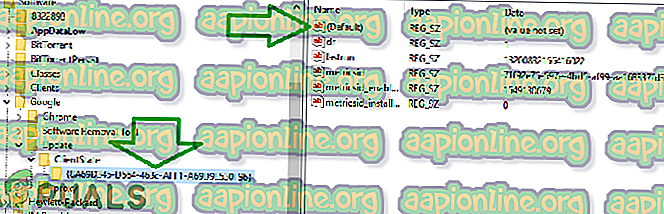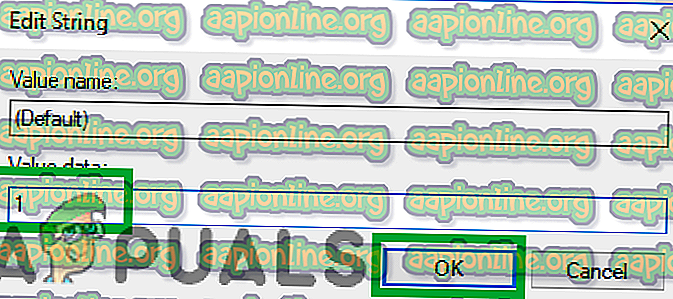Oplossing: Chrome-updates zijn uitgeschakeld door uw beheerder
Google Chrome is absoluut een van de beste browsers die er zijn. Dankzij zijn creatieve interface en grote stabiliteit heeft het meer dan een miljard gebruikers gekregen. Google Chrome heeft veel bugs en glitches in de architectuur gehad en een daarvan is de fout ' Chrome-updates zijn uitgeschakeld door uw beheerder '. Dit bericht wordt weergegeven wanneer gebruikers hun browser proberen bij te werken.

Wat veroorzaakt de fout 'Chrome-updates zijn uitgeschakeld'?
Na het ontvangen van talloze rapporten van meerdere gebruikers, hebben we besloten het probleem te onderzoeken en een reeks oplossingen bedacht die ervoor zorgden dat de fout voor de meeste van onze gebruikers volledig werd opgelost. We hebben ook de redenen onderzocht waarom deze fout is geactiveerd en hebben ze hieronder vermeld.
- Corrupte configuraties: het is mogelijk dat bepaalde configuratiebestanden voor Chrome beschadigd zijn waardoor deze fout wordt veroorzaakt.
- Registerconfiguraties: in sommige gevallen worden updates voor Chrome automatisch voorkomen via het register. Het register beheert basisconfiguraties voor elke toepassing en slaat de machtigingen op die aan hen zijn verleend. Daarom kan deze fout worden geactiveerd als het updateproces via het register is uitgeschakeld.
Nu u een basiskennis hebt van de aard van het probleem, gaan we verder met de oplossingen. Zorg ervoor dat u deze implementeert in de specifieke volgorde waarin ze worden verstrekt om conflicten te voorkomen.
Oplossing 1: Chrome-instellingen opnieuw instellen
Als de configuratiebestanden van de Chrome-browser zijn beschadigd, kan de fout worden geactiveerd. Daarom zullen we in deze stap Chrome resetten naar de standaardconfiguraties. Daarom:
- Open Chrome en klik op de menuknop in de rechterbovenhoek .
- Klik op de optie " Instellingen ".

- Scroll naar beneden en klik op de optie " Geavanceerd ".

- Blader omlaag naar het tabblad " Reset en opruimen " en klik op " Instellingen terugzetten op hun oorspronkelijke standaardwaarden ".
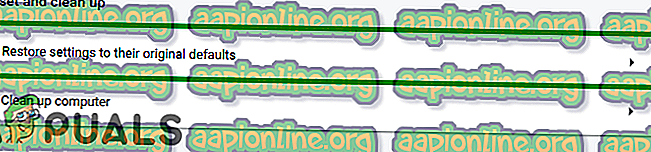
- Probeer Chrome bij te werken en controleer of het probleem blijft bestaan.
Oplossing 2: register repareren
Als de registerconfiguraties van de Chrome-browser zijn beschadigd, kan deze fout worden weergegeven tijdens het bijwerken. Daarom zullen we in deze stap de registerinstellingen voor Chrome wijzigen. Daarom:
- Druk tegelijkertijd op de toets " Windows " + " R " om de prompt " RUN " te openen.
- Typ " Regedit " in de prompt en druk op Enter.
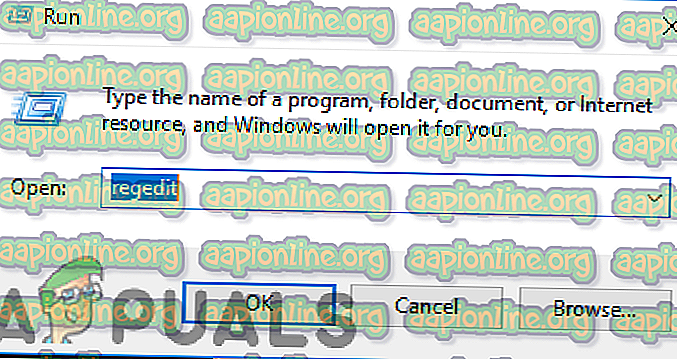
- Dubbelklik op de " HKEY_LOCAL_MACHINE " als u Windows 10 niet gebruikt en op de " HKEY_CURRENT_USER " als u Windows 10 gebruikt.
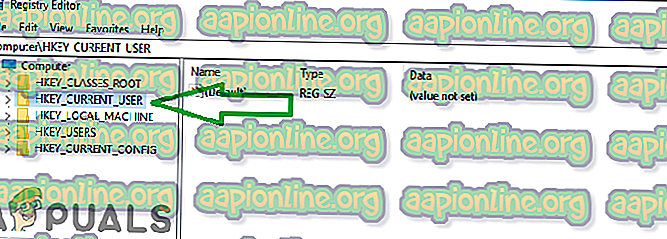
- Dubbelklik op " Software " en vervolgens op " Google ".
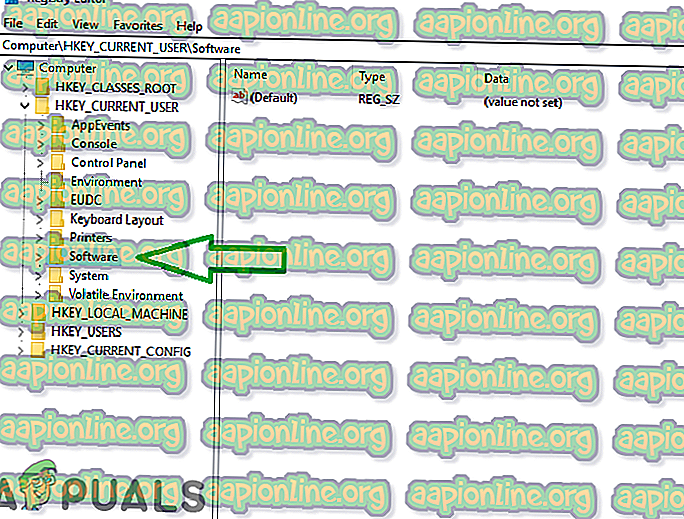
- Dubbelklik op " Update " en vervolgens op " Clientstatus ".
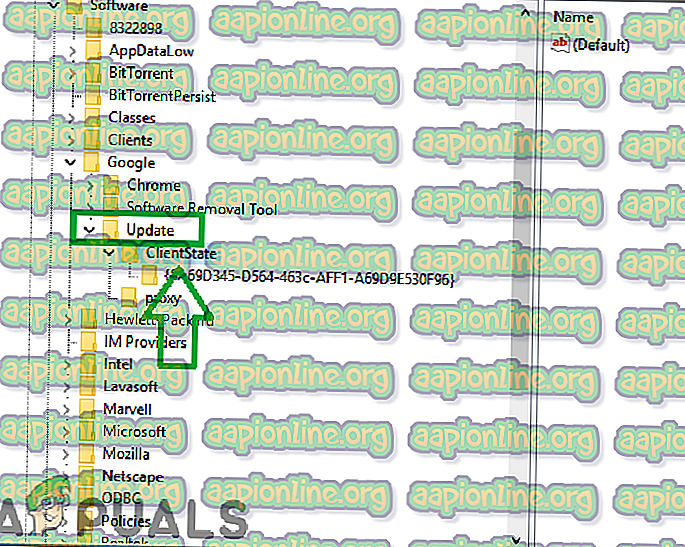
- Dubbelklik op de map in " Huidige status " en dubbelklik aan de rechterkant op de waarde " Standaard ".
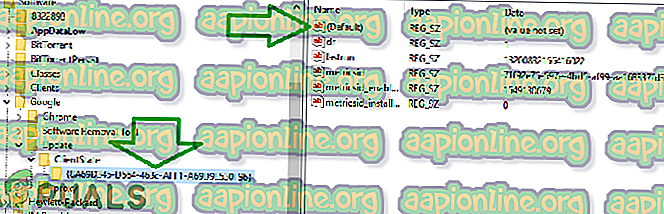
- Typ " 1 " in de " Waardegegevens " en klik op " OK ".
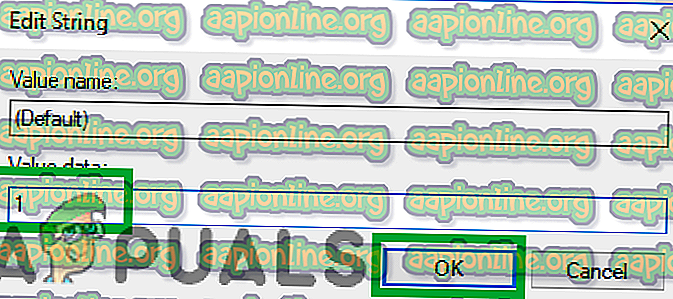
- Start Chrome opnieuw om er zeker van te zijn dat de oplossing van kracht wordt.
- Probeer Chrome bij te werken en controleer of het probleem blijft bestaan.