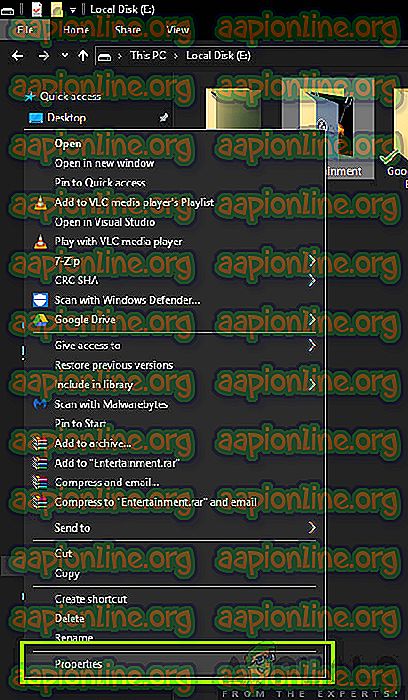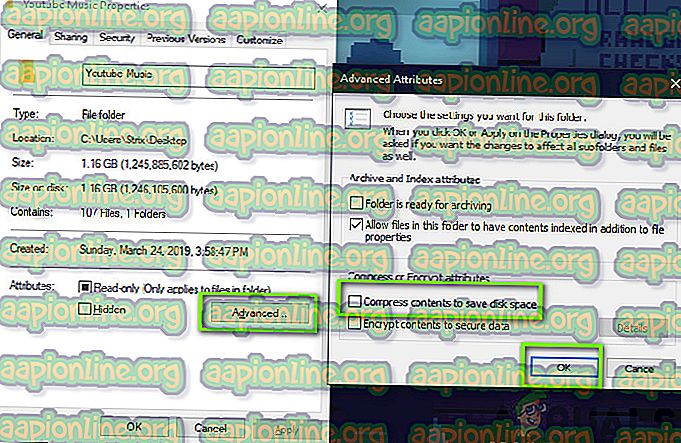Moet u bestands- en mapcompressie inschakelen?
We krijgen van verschillende gebruikers de vraag of ze de NTFS-bestands- en mapcompressie op hun schijfstations moeten inschakelen. Meestal krijgt u bij het initialiseren van een nieuwe schijf de optie of u de bestands- en mapcompressie wilt inschakelen of niet. Er is een keuze tussen opties en de resultaten hebben niets te maken met het uitvoeren van modules, behalve dat ze minder ruimte innemen.

In dit artikel zullen we alle uitleg doornemen en na analyse van de handelsmerken beslissen of u bestands- en mapcompressie op uw schijfstation moet inschakelen. Zorg ervoor dat u bent aangemeld als beheerder op uw computer.
NTFS comprimeert bestanden en mappen door eerst de gegevensstromen in CU's te duiken. Nadat de inhoud van de stream is gemaakt of gewijzigd, wordt de CU in de datastream automatisch afzonderlijk gecomprimeerd. Deze architectuur biedt op zijn beurt zeer snel willekeurige toegang tot geheugen, omdat slechts één CU moet worden gedecomprimeerd.
Wat zijn de tekortkomingen van NTFS-bestands- / mapcompressie?
NTFS-compressie is geweldig; het verkleint de grootte van bestanden op uw harde schijf en u hoeft nog steeds niet het gedoe van het in- en uitpakken van de bestanden te doorlopen. U kunt ze openen zoals andere normale mappen. Zoals alle mechanismen voor bestandscompressie, zal uw computer echter iets meer tijd nodig hebben om het bestand te openen, omdat het de decompressiestappen op de achtergrond uitvoert.
Toen we ' iets meer tijd' zeiden, bedoelden we het echt. Stel dat u een document hebt met een grootte van 100 MB. Nu wilt u het bestand openen. Wanneer u de opdracht geeft, draagt de computer al die 100 MB over naar de hoofdgeheugenmodule en start de toepassing nadat de instructies zijn gelezen.
Als u de NTFS-compressie hebt ingeschakeld en het gecomprimeerde bestand 80 MB is na de actie, wordt slechts 80 MB naar het hoofdgeheugen overgedragen en wordt de decompressie daar uitgevoerd. I / O-bewerkingen zijn nog steeds enigszins traag in de huidige computerwereld, maar als het bestand eenmaal in het geheugen is opgeslagen, is het misschien zelfs sneller toegankelijk dan een normaal bestand.
Als u een gecomprimeerd NTFS-bestand naar een andere locatie kopieert of verplaatst, wordt het eerst gedecomprimeerd, verplaatst en vervolgens opnieuw gecomprimeerd. Deze bestanden zullen ook worden uitgebreid voordat ze via internet worden overgedragen, dus er zal ook geen significante toename van de bandbreedte zijn (het kan zelfs een tab langzamer maken!).
Bovendien is de module zelfs getest op laag gebruik van bronnen na het uitvoeren van verschillende experimenten op onszelf. Volg de onderstaande stappen om ervoor te zorgen dat het NTFS-bestandssysteem u helpt.
Wanneer moet ik NTFS-bestands- / mapcompressie gebruiken?
In deze sectie geven we u een kort overzicht van situaties waarin de NTFS-compressie perfect werkt en waar u deze moet vermijden. Alle redenen zijn mogelijk niet geldig voor u, dus hebben alleen betrekking op de specifieke behoeften.
Ideale gevallen voor NTFS-compressie
Hieronder staan de gevallen / scenario's waarin de NTFS-bestandscompressie het beste bij u past:
- Computers met een snellere verwerkingseenheid maar langzamere schijf-I / O-bewerkingen (denk er op deze manier aan, het gecomprimeerde bestand kan sneller in het hoofdgeheugen worden geladen en kan daar gemakkelijk worden gedecomprimeerd in plaats van het hele bestand naar het geheugen over te zetten op een keer).
- Diverse bestanden die nog niet zijn geformatteerd, kunnen een heel goed geval zijn. Wanneer er compressie op wordt uitgevoerd, leveren ze veel vrije ruimte op. Dit kunnen PDF's, MP3-documenten en video's zijn, enz.
- Bestanden die zelden worden gebruikt, zijn ook potentiële kandidaten. Deze bestanden, indien af en toe toegankelijk, kunnen worden gecomprimeerd en worden opgeslagen in de hoek van de harde schijf.
- NTFS-compressie kan zeer gunstig zijn voor SSD's met een beperkte beschikbare ruimte.
- Bestanden die spaarzaam via het netwerk worden gedeeld , kunnen worden gecomprimeerd zolang ze 'spaarzaam' worden verzonden.
Slechtste gevallen voor NTFS-compressie
Zoals de beste gevallen die hierboven zijn vermeld, zijn hier de slechtste gevallen waarin NTFS-compressie een negatief resultaat in plaats van een positief resultaat zal veroorzaken.
- Compressie mag niet worden uitgevoerd op systeemstations en andere programmabestanden. De computer heeft vrij vaak toegang tot deze modules en het comprimeren ervan zal het langzamer maken.
- Bestanden die al in een gecomprimeerd formaat zijn, zullen geen significante vooruitgang weergeven, omdat ze al zijn gecomprimeerd.
- Computers met trage verwerkingseenheden hebben ook een langzamere ervaring op hun machines omdat de belasting van de verwerkingseenheid zal toenemen terwijl deze niet over de capaciteit beschikt.
- Servers / computers met een zware belasting wordt ten strengste afgeraden de NTFS-compressie te gebruiken. Deze machines ontvangen elke keer talloze aanvragen en als u decomprimering aan de lijst toevoegt, zal de tijd drastisch toenemen.
- Als de map die u wilt comprimeren games bevat samen met de installatiebestanden. Dit verhoogt de ophaaltijden van de spelmodule en je spel loopt drastisch achter.
Hoe NTFS-compressie in te schakelen?
Nadat u hebt besloten of u de NTFS-compressie wilt gebruiken, kunt u doorgaan en de bestanden en mappen dienovereenkomstig comprimeren. Zorg ervoor dat u bent aangemeld als beheerder op uw computer.
- Druk op Windows + E om de bestandsverkenner te starten en naar de map te navigeren waar het bestand aanwezig is.
- Klik in de gewenste map met de rechtermuisknop op het bestand / de map en klik op Eigenschappen .
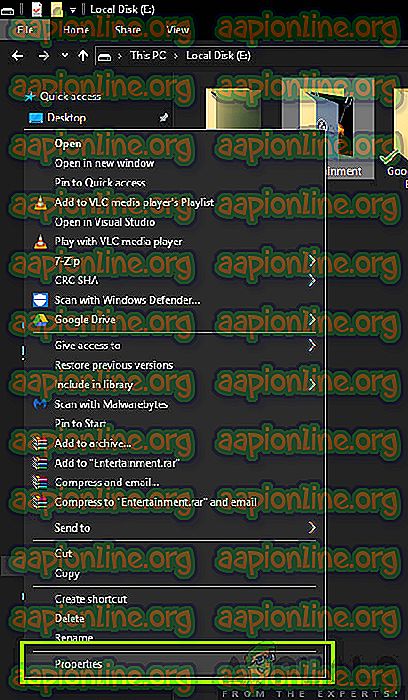
- Klik in de eigenschappen op Geavanceerd direct naast de kenmerken.
- Vink nu de optie inhoud comprimeren aan om schijfruimte te besparen . Dit zal aanwezig zijn onder de kop Kenmerken comprimeren of coderen.
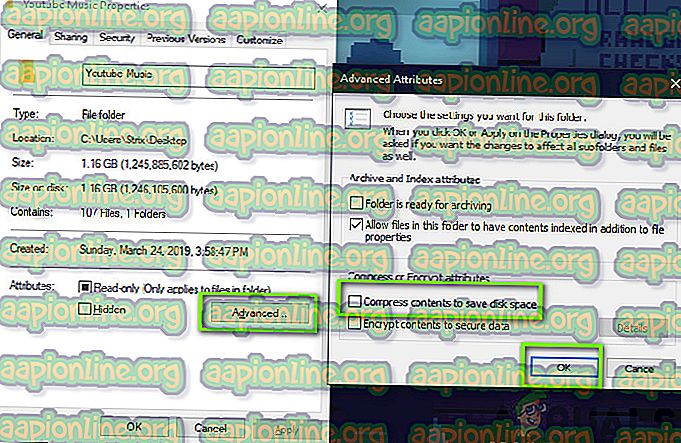
- Zorg ervoor dat u de wijzigingen ook op alle submappen toepast.
- Nadat de compressie is voltooid, kunt u de nieuwe ruimte eenvoudig controleren door de eigenschappen opnieuw te openen.
Opmerking: u kunt eenvoudig vaststellen welke bestanden al dan niet zijn gecomprimeerd door te controleren of ze een blauwe markering hebben of niet. Een blauwe markering betekent dat ze zijn samengedrukt.