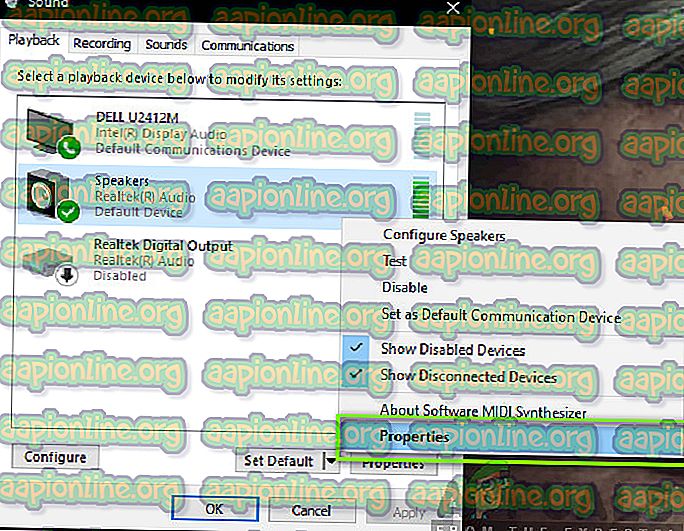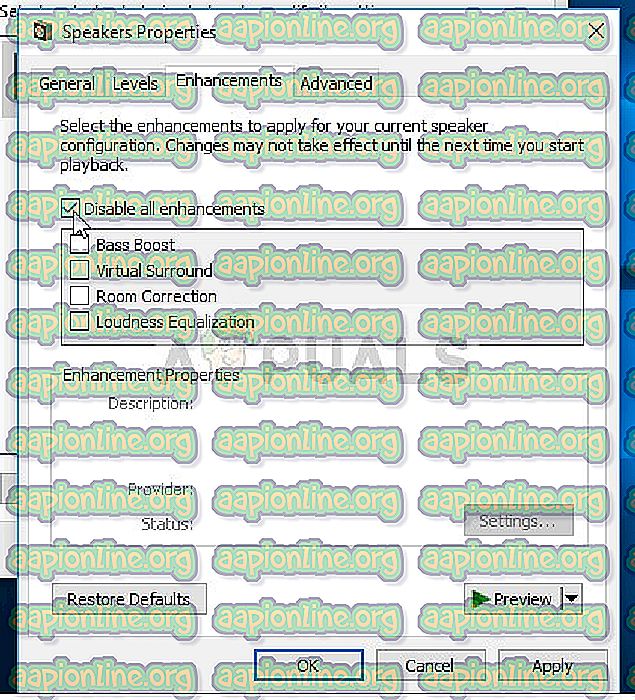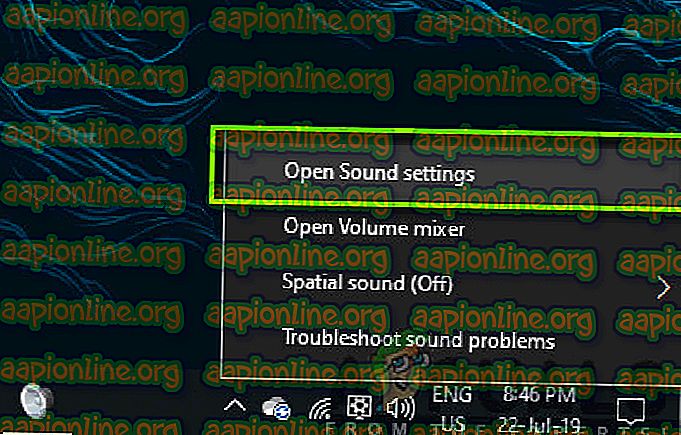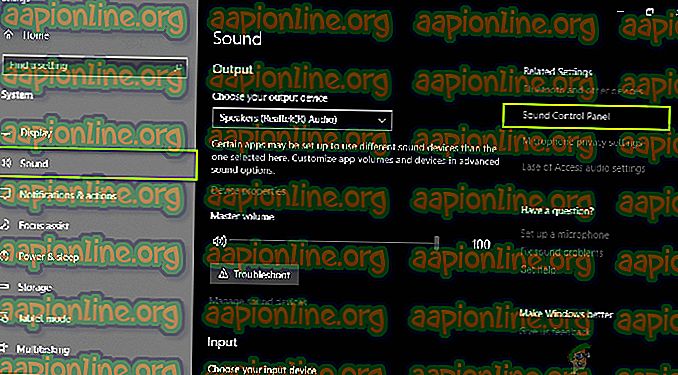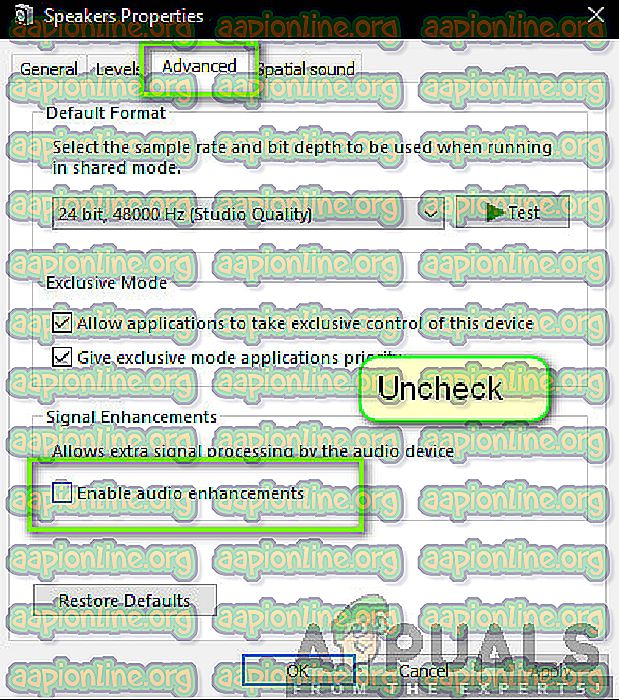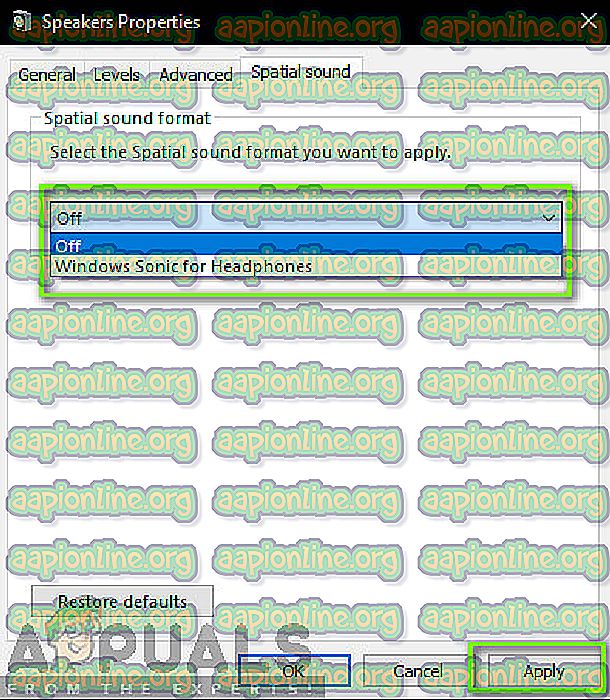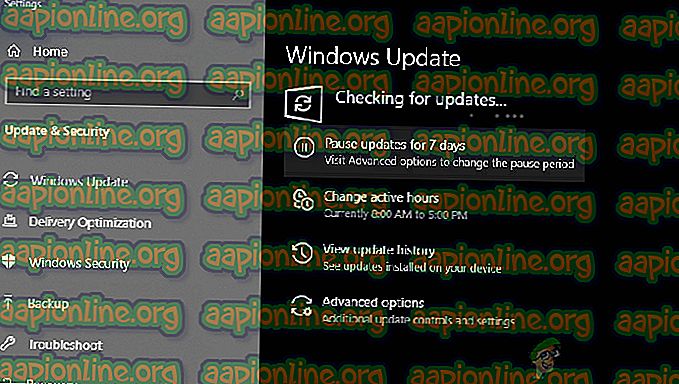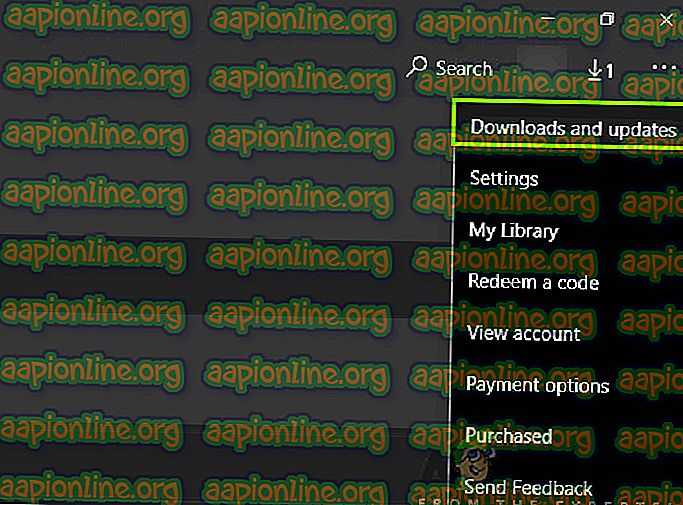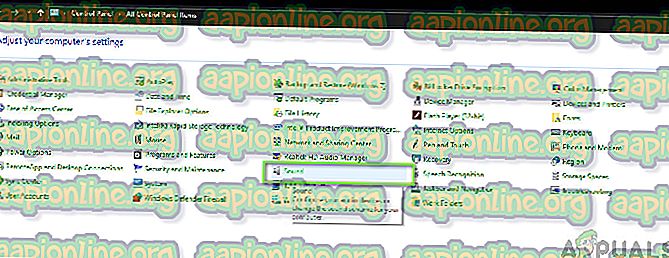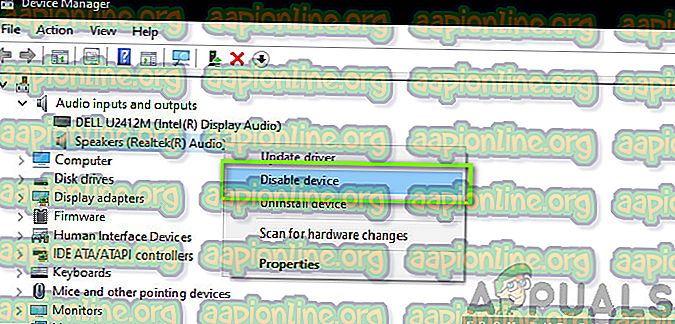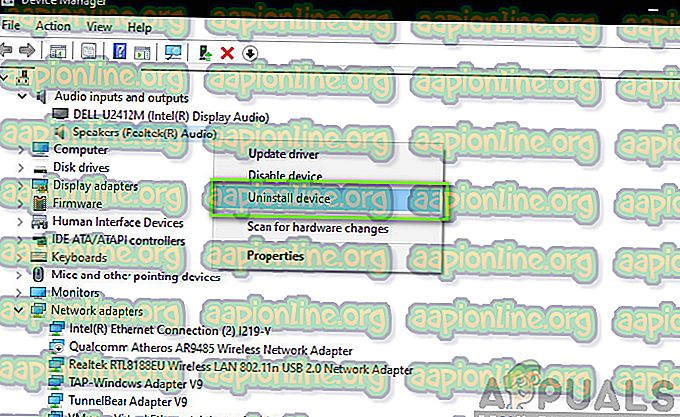Hoe geen geluid te repareren in Forza Horizon 4
Forza is een serie racevideospellen die wordt uitgegeven door Xbox Game Studios en wordt ondersteund in Xbox-consoles en Microsoft Windows. De serie bestaat uit twee delen; Forza Horizon en Forza Motorsports. De eerste versie van de game werd uitgebracht in 2005 en is sindsdien opgewerkt.

Ondanks dat het spel door Microsoft zelf werd ontwikkeld, kwamen we talloze instanties tegen waar er geen geluid uitzond van Forza Horizon 4. Dit kwam een veel voorkomend probleem met minder begeleiding op internet. In dit artikel zullen we alle redenen doornemen waarom dit probleem optreedt en wat de oplossingen zijn om het probleem op te lossen.
Wat veroorzaakt geen geluid in Forza Horizon 4?
Na onderzoek van alle gevallen en het combineren van gebruikersrapporten kwamen we tot de conclusie dat het probleem om verschillende redenen was opgetreden. Enkele redenen waarom u mogelijk geen geluid krijgt in Forza Horizon 4 zijn, maar zijn niet beperkt tot:
- Verbeteringen: Windows-besturingssystemen hebben een optie om verbeteringen te gebruiken om de geluidskwaliteit van de computer te verbeteren. Deze kunnen conflicterend zijn met het spel
- Verouderde audiodrivers: een andere belangrijke reden waarom gebruikers de audio van het spel niet horen, is omdat de audiodrivers die op de computer zijn geïnstalleerd, corrupt of onbruikbaar zijn. Updaten / opnieuw installeren lost meestal het probleem op.
- Verouderde Windows: Windows brengt frequente updates uit en aangezien de game door Microsoft is ontwikkeld, verwachten ze dat u de game ook bijwerkt. Als het besturingssysteem en de game niet synchroon lopen, ondervindt u verschillende problemen.
- Programma's van derden: We kwamen ook verschillende instanties tegen waarin programma's van derden in conflict waren met de game en problemen hadden
Voordat u begint met de oplossingen, moet u ervoor zorgen dat u een actieve internetverbinding op uw computer hebt en bent aangemeld als beheerder. Bovendien moet u de oplossingen van boven volgen en naar beneden werken; elk wordt gerangschikt volgens prioriteit, waarbij de eerste de hoogste heeft.
Oplossing 1: geluidsverbeteringen uitschakelen / inschakelen
Geluidsverbeteringen zijn add-ons voor uw geluid. Ze maken je geluid beter door de geluidsstroom te omzeilen via een vooraf gedefinieerd proces. Deze verbeteringen kunnen je echt helpen als je geen goede set luidsprekers hebt. Het lijkt er echter op dat deze verbeteringen conflicteren met Forza Horizon 4. In plaats van het geluid beter te maken, lijken ze het te blokkeren of stotterende geluiden te veroorzaken wanneer de game geluid uitvoert.
Forza-ontwikkelaars erkenden dit probleem officieel in forums en zeiden zelfs dat ze aan een oplossing van Microsoft Developers werken. Nu zijn er twee varianten waarbij bemoeienis met geluidsverbeteringen uw probleem zal oplossen; u kunt de geluidsverbeteringen uitschakelen of inschakelen . Volgens ons onderzoek hebben we vastgesteld dat beide gevallen het probleem in verschillende situaties hebben opgelost.
Eerst zullen we de opties bekijken over hoe toegang te krijgen tot verbeteringen in oudere Windows-besturingssystemen.
- Zoek het geluidspictogram op uw taakbalk. Klik er met de rechtermuisknop op en selecteer geluiden . U hebt ook toegang tot de geluidsopties via het bedieningspaneel.
- Nadat de geluidsopties zijn geopend, klikt u op het audioapparaat dat op uw computer is aangesloten. Klik met de rechtermuisknop en selecteer Eigenschappen .
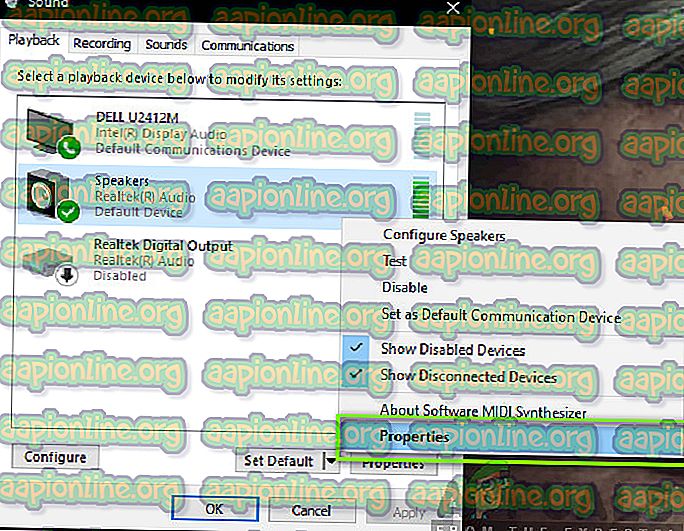
- Ga nu naar het tabblad Verbeteringen en schakel alle ingeschakelde verbeteringen uit (u kunt ook het vakje aanvinken met de tekst "Alle verbeteringen uitschakelen").
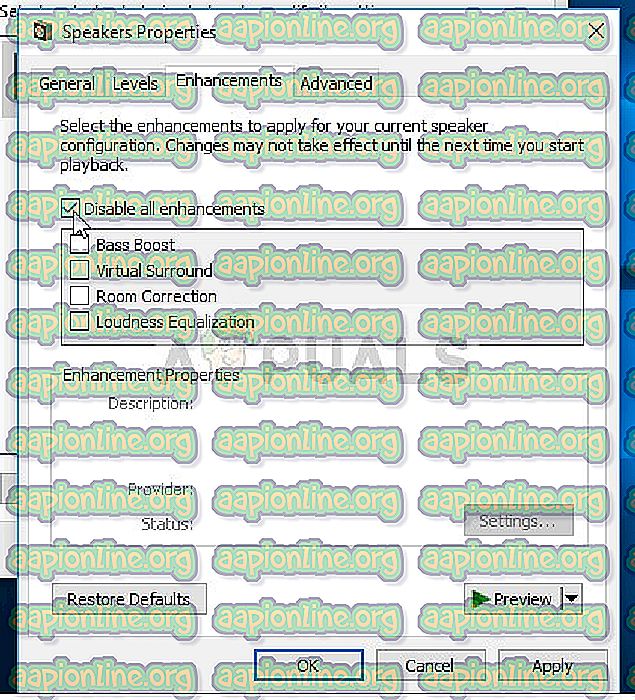
- Selecteer nu het tabblad Geavanceerd en schakel de exclusieve modus uit waar toepassingen de instellingen mogen overschrijven. Sla uw wijzigingen op en sluit af.
Start je computer en het hele spel opnieuw op. Probeer nu Forza Horizon 4 te starten en controleer of het probleem is opgelost.
Als u het nieuwste Windows-besturingssysteem (1903) hebt, is er een kans dat u de geluidsinstellingen niet zult vinden zoals in de vorige oplossing. Volg onderstaande stappen:
- Klik met de rechtermuisknop op het geluidspictogram op uw taakbalk en selecteer Geluidsinstellingen openen .
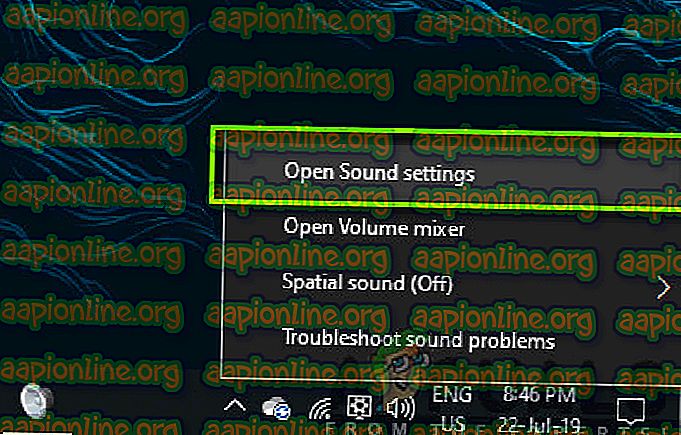
- Klik in de geluidsinstellingen op Geluidscontrolepaneel rechtsboven in het scherm.
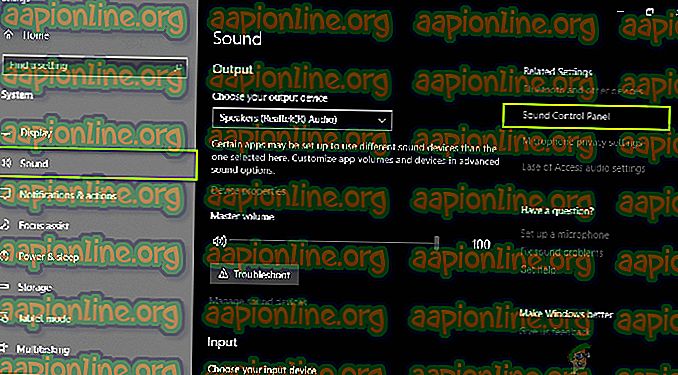
- Klik nu op het tabblad Geavanceerd en schakel het selectievakje Audio-verbeteringen inschakelen uit .
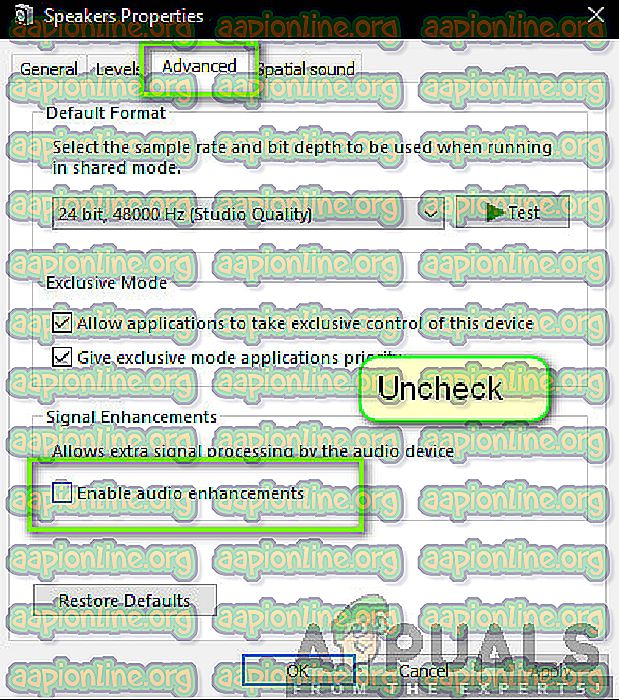
- Klik nu op het tabblad Ruimtelijk geluid en schakel het geluid uit. Druk op Toepassen om de wijzigingen op te slaan en af te sluiten.
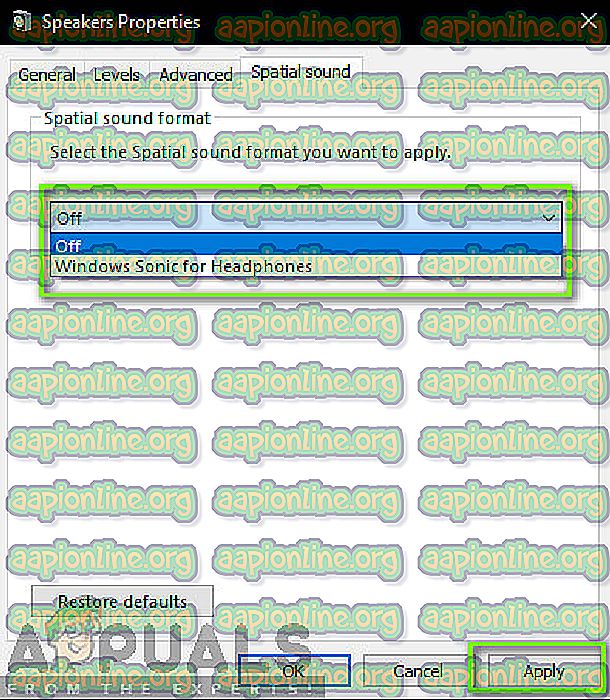
- Start de computer volledig opnieuw op en probeer Forza Horizon 4 uit te voeren. Controleer of het probleem voorgoed is opgelost.
Opmerking: als je geluidsverbeteringen al zijn uitgeschakeld, raden we aan ze aan te zetten en dan Forza te spelen. Als dit niet helpt, schakelt u de instellingen weer uit en probeert u het opnieuw. Hoewel deze acties bizar klinken, kwamen we talloze gevallen tegen waarin deze truc veel gebruikers hielp hun probleem op te lossen.
Oplossing 2: Windows en Forza bijwerken naar de nieuwste build
Voordat u iets anders probeert, is het raadzaam ervoor te zorgen dat Windows wordt bijgewerkt naar de nieuwste build. Volgens Forza-ontwikkelaars was de game in conflict met Windows Audio-instellingen zelf en daarom was er geen geluidsweergave. Volgens Forza werd er gewerkt aan een update die in de latere iteraties van Windows en Forza zou verschijnen.
Bovendien brengt nieuwere Windows ook verbeterde functies en bugfixes met zich mee, dus als uw computer alleen problemen ondervindt, worden deze opgelost.
- Druk op Windows + S, typ " update " in het dialoogvenster en open de instellingen die terugkeren in de resultaten.
- Klik in de update-instellingen op de knop Controleren op updates .
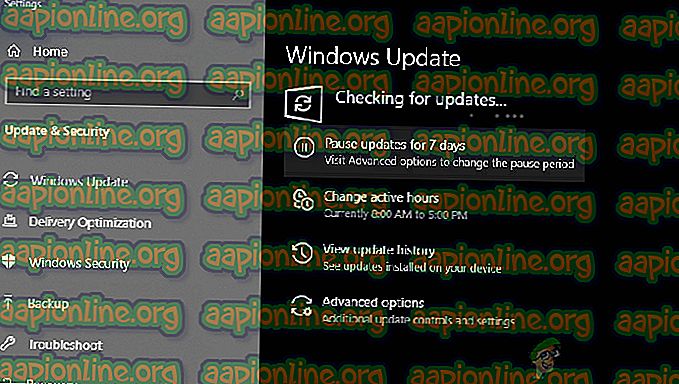
- Nu begint Windows te controleren op mogelijke updates. Als er iets wordt gevonden, worden deze automatisch geïnstalleerd. Zorg ervoor dat u uw computer ook opnieuw opstart als u hierom wordt gevraagd.
Nu we de nieuwste updates voor Windows hebben geïnstalleerd, gaan we verder en installeren we de updates voor Forza Horizon 4. Hier zijn we ervan uitgegaan dat je de game hebt gedownload van Microsoft Store.
- Druk op Windows + S, typ "opslaan" in het dialoogvenster en open het item van Microsoft Store uit de resultaten.
- Zodra de winkel is geopend, klikt u op de drie aanwezige stippen rechtsboven in het venster bij uw profielafbeelding en klikt u op Downloads en updates .
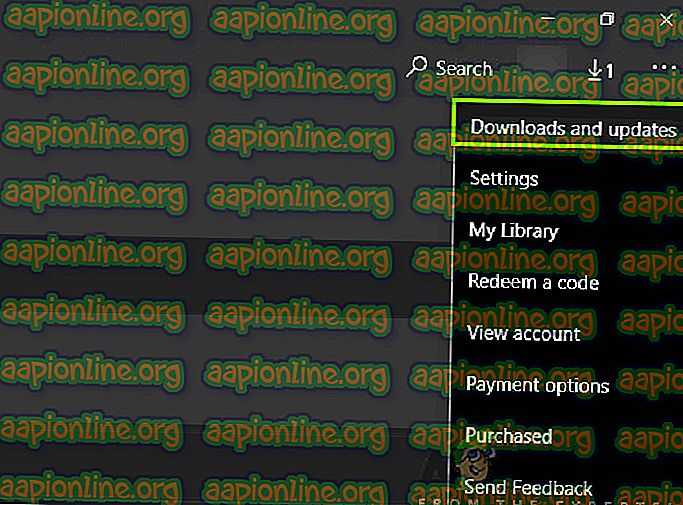
- Klik nu op de knop Updates ophalen, zodat alle updates automatisch naar uw computer worden gedownload. Als er een update voor Forza is, wordt deze gedownload.

- Zodra Forza is bijgewerkt, start je je computer opnieuw op en start je het spel. Controleer of het geluidsprobleem is opgelost.
Oplossing 3: luidsprekers gebruiken
Een andere interessante bevinding die we tegenkwamen, was dat het geluid niet via de koptelefoon werd uitgezonden. In plaats daarvan werd het via normale luidsprekers uitgezonden. Ja, dat heb je gehoord. Als je een koptelefoon gebruikt om naar het in-game geluid te luisteren, probeer het spel dan te spelen met ingebouwde speakers als je een laptop hebt of sluit externe speakers aan op je computer en probeer het.

Externe luidsprekers zijn meestal stereo 2.1-luidsprekers die worden gevoed door hun eigen voedingskabel, maar die via een audio-aansluiting op de computer worden aangesloten. Zorg ervoor dat u de stekker in de groene aansluiting steekt en controleer vervolgens of de audio wordt verzonden.
Oplossing 4: de frequentie van uitvoer wijzigen
Een ander veel voorkomend probleem dat het probleem leek te zijn, waren de frequentie-instellingen van geluid in het Windows-besturingssysteem. Met Windows kunt u de 'bemonsteringssnelheid' op uw computer instellen. Geluid wordt geproduceerd in analoge signalen, maar wanneer we het omzetten in een digitale weergave, is het resultaat niet altijd exact. In theorie, hoe meer bemonsteringsfrequentie je hebt, hoe preciezer het geluid zal zijn.
Sommige gebruikers leken het probleem van het geluid van Forza op te lossen door de bemonsteringssnelheid op hun computer te wijzigen in lage niveaus. Volg de onderstaande stappen:
- Druk op Windows + R, typ " controle " in het dialoogvenster en druk op Enter.
- Klik in het configuratiescherm op de categorie Geluid . Zorg ervoor dat u de optie Bekijken op: kleine pictogrammen in de rechterbovenhoek van het scherm selecteert.
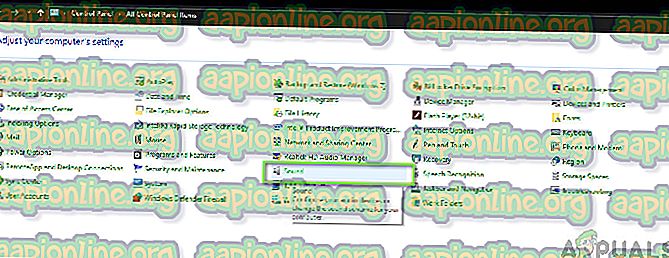
- Klik in de geluidsinstellingen op het tabblad Afspelen en selecteer uw uitvoerapparaat. Klik er met de rechtermuisknop op en selecteer Eigenschappen .
- Klik nu op het tabblad Geavanceerd van boven en onder het standaardformaat, wijzig de waarde in het volgende:
16 bit, 48000 Hz (dvd-kwaliteit)

- Nadat u wijzigingen hebt aangebracht, klikt u op Toepassen om de wijzigingen op te slaan en af te sluiten. Start uw computer opnieuw op en controleer nu of het probleem is opgelost.
Opmerking: We zijn ook verschillende instanties tegengekomen waarin dit formaat niet werkte. U kunt proberen het bemonsteringsniveau zelf te veranderen en te kijken of een van hen lukt.
Oplossing 5: programma's / controllers van derden controleren
Een ander ding dat je controleert voordat we in de stuurprogramma's duiken, is of er programma's van derden of controllers zijn die de geluidsuitvoer van de game verstoren. In veel gevallen kwamen we controllers of software van koptelefoons / headsets van derden tegen. Deze modules nemen de invoer van de computer en verwerken deze voordat ze aan u worden doorgegeven. Er wordt een pijplijn gemaakt.
Dit proces kan soms conflicteren met het geluid en dus problemen veroorzaken. Hier hebben we geen definitieve oplossing die u kunt proberen, maar u moet controleren of dergelijke programma's / modules bestaan of vooraf zijn ingesteld. Hieronder vindt u de methode om ze te verwijderen.
- Druk op Windows + R, typ " appwiz.cpl " in het dialoogvenster en druk op Enter.
- Zoek in de applicatiebeheerder naar het programma dat de problemen veroorzaakt. Klik er met de rechtermuisknop op en selecteer Verwijderen .

- Start uw computer opnieuw op en start Forza opnieuw. Controleer of het probleem is opgelost.
Oplossing 6: audiodrivers opnieuw installeren
Als alle bovenstaande methoden niet werken en u het geluid van Forza Horizon 4 nog steeds niet kunt horen, kunnen we er een beetje zeker van zijn dat de problemen liggen bij uw audiodrivers. Bovendien, als je merkt dat het geluid niet wordt uitgezonden op andere programma's / games, versterkt dit onze zaak verder. Als de stuurprogramma's problematisch zijn en problemen ondervinden, zult u geen problemen hebben in Forza, maar ook in andere programma's. In deze oplossing gaan we naar apparaatbeheer en installeren we de audiodrivers volledig en kijken we of het probleem is opgelost.
Voordat we de stuurprogramma's opnieuw installeren, zullen we eerst eenvoudigweg de stuurprogramma's in- of uitschakelen. Als dit niet werkt, gaan we verder en installeren we de standaardstuurprogramma's. Als zelfs zij weigeren goed te werken, zullen we verder gaan en ervoor zorgen dat de nieuwste zijn geïnstalleerd.
- Druk op Windows + R, typ " devmgmt. msc ”in het dialoogvenster en druk op Enter.
- In Apparaatbeheer vouwt u de categorie Audio-ingangen en -uitgangen uit, klikt u met de rechtermuisknop op uw geluidsapparaat en selecteert u Apparaat uitschakelen .
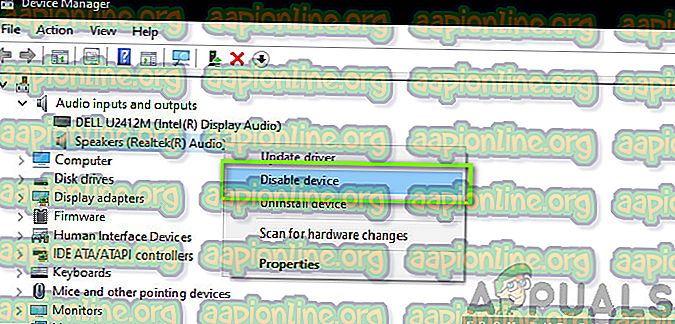
- Wacht nu even voordat u het geluid weer inschakelt. Start nu Forza Horizon 4 en kijk of het probleem is opgelost.
Als het eenvoudigweg in- / uitschakelen van de stuurprogramma's niet werkt, betekent dit dat er inderdaad een probleem is met de stuurprogramma's. Nu zullen we proberen de standaardstuurprogramma's op uw computer te installeren.
- Klik met de rechtermuisknop op de geluidshardware en selecteer Apparaat verwijderen .
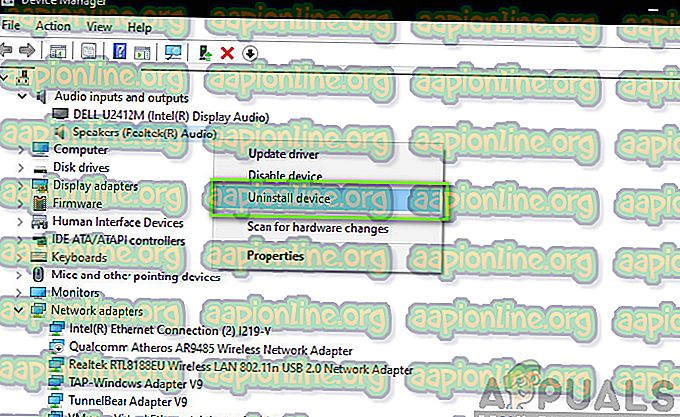
- Nadat u klaar bent met het verwijderen van de stuurprogramma's, klikt u met de rechtermuisknop ergens op een lege ruimte en selecteert u Scannen op hardwarewijzigingen . De computer zal nu zoeken naar nieuwe hardware. Het zal zeker de geluidshardware vinden en merken dat de stuurprogramma's niet zijn geïnstalleerd. Er wordt geprobeerd de apparaatstuurprogramma's automatisch te installeren.
Nadat de standaardstuurprogramma's zijn geïnstalleerd, start u Forza Horizon 4 en kijkt u of het probleem is opgelost. U moet uw computer opnieuw opstarten voordat u doorgaat. Als zelfs dit niet werkt, kunt u met de rechtermuisknop op de hardware klikken en Stuurprogramma bijwerken selecteren. Als Windows Update het stuurprogramma niet bijwerkt, kunt u naar de website van uw fabrikant gaan en de stuurprogramma's daar downloaden.
Opmerking: als het probleem nog steeds niet is opgelost nadat je alle methoden hebt gevolgd, ga dan naar Forza en Microsoft-forums. Als u een patroon ziet, betekent dit dat het probleem wereldwijd is. Je kunt op een update wachten of de game helemaal opnieuw installeren.