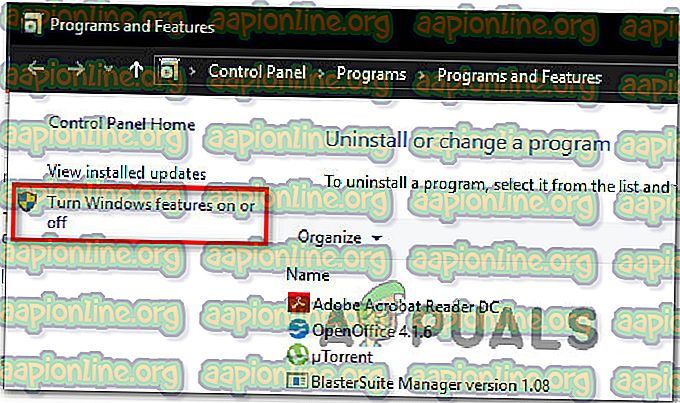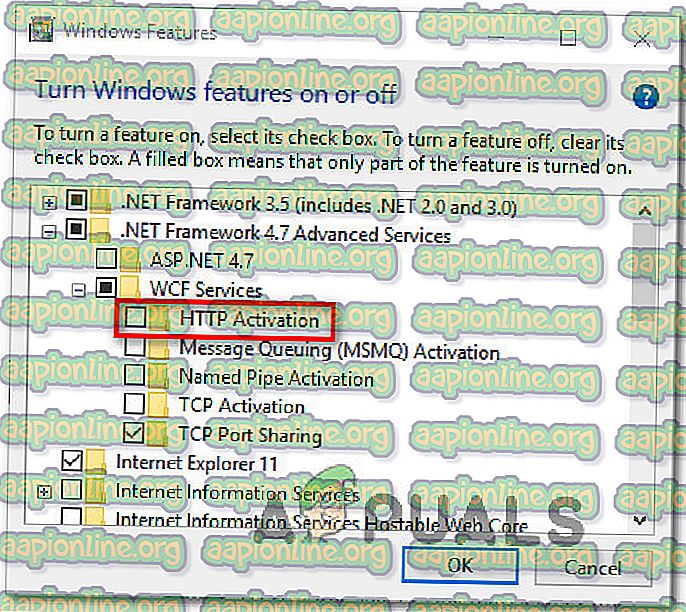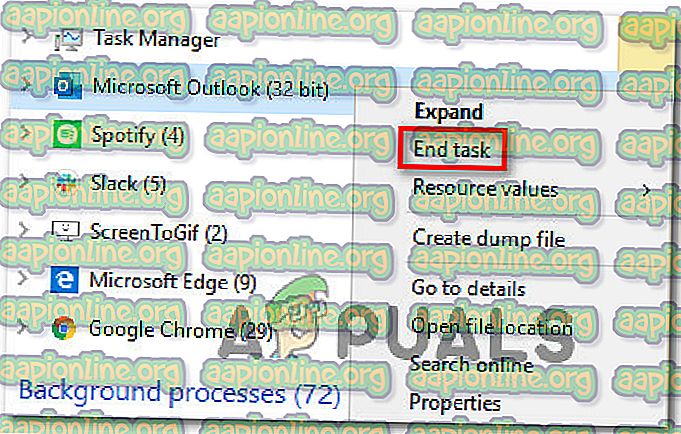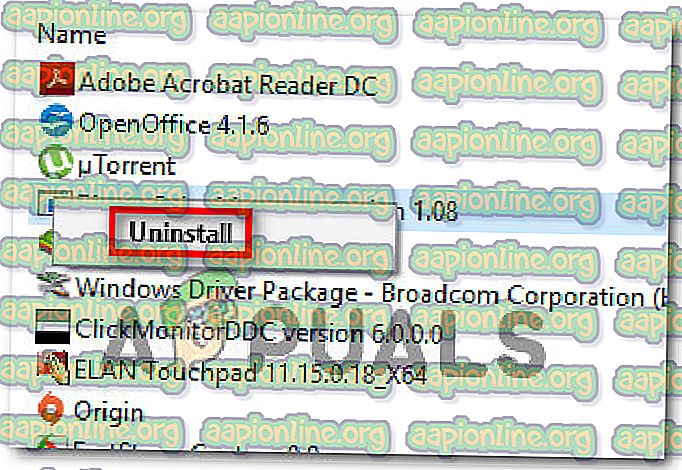Hoe fout 0x80070021 te repareren
Verschillende Windows-gebruikers ondervinden de Fout 0x80070021 wanneer ze proberen een bestand van de ene naar de andere locatie te kopiëren. Andere gebruikers zien deze fout bij het proberen een WCF-service te hosten in een ASP.NET-toepassing. Maar in de meeste gevallen treedt het probleem op wanneer gebruikers Outlook-gegevensbestanden (.pst en .ost) proberen te beheren.

Wat veroorzaakt de fout 0x80070021 fout?
We hebben dit specifieke probleem onderzocht door verschillende gebruikersrapporten en de reparatiestrategieën te analyseren die vaak worden gebruikt om dit probleem op te lossen. Op basis van onze onderzoeken zijn er verschillende herstelstrategieën waarvan bekend is dat ze deze foutcode activeren:
- HTTP-activering is uitgeschakeld - Als u deze foutmelding krijgt terwijl u probeert een WCF-service te hosten in een lege ASP.NET-toepassing; in dit geval treedt het probleem waarschijnlijk op omdat HTTP-activering niet is ingeschakeld op de hostcomputer. Om dit probleem op te lossen, moet u de functie inschakelen vanuit Windows-functies.
- De vereiste ASP.NET-versie is uitgeschakeld - Dit specifieke probleem kan ook optreden als de vereiste ASP.NET-versie die door de toepassing wordt gebruikt, niet beschikbaar is op de hostcomputer. Als dit scenario van toepassing is, kunt u het probleem oplossen door de juiste versie van Windows-functies in te schakelen.
- Outlook-gegevens worden door een ander programma gebruikt - bepaalde invoegtoepassingen of spamfilters kunnen Outlook weghouden, zelfs wanneer het programma conventioneel dicht is. Wanneer dit gebeurt, zal een overgebleven proces de foutcode activeren zodra het Outlook-gegevensbestand wordt gewijzigd. In dit geval kunt u het probleem oplossen door het Outlook-proces te sluiten.
- Search Email Indexer is geïnstalleerd - Deze foutcode wordt ook vaak weergegeven vanwege een problematische Outlook-invoegtoepassing genaamd Search Email Indexer . Verschillende getroffen gebruikers hebben gemeld dat het probleem niet meer optrad nadat ze de problematische invoegtoepassing uit Outlook hadden verwijderd.
- MS Office Communicator (Lyns) is in conflict met Outlook - Een andere mogelijke boosdoener die deze foutcode activeert, is Office Communicator of zijn opvolger Lyns. Van deze twee is bekend dat ze achtergrondprocessen achterlaten die voorkomen dat het Outlook-gegevensbestand wordt gewijzigd.
- Het onbekende proces is in strijd met het Outlook-gegevensbestand - Als de dader die het probleem in uw geval veroorzaakt niet op de lijst van de gebruikelijke verdachte staat, kunt u eventuele interferentie van derden elimineren door uw computer in de veilige modus op te starten.
Als u momenteel moeite hebt om dezelfde foutcode op te lossen, biedt dit artikel u verschillende stappen voor probleemoplossing. Hieronder vindt u een verzameling methoden die andere gebruikers in een vergelijkbare situatie ook hebben gebruikt om het probleem op te lossen of te omzeilen.
Als u zo efficiënt mogelijk wilt blijven, raden we u aan de methoden te volgen in de volgorde waarin ze worden gepresenteerd, omdat ze zijn geordend op efficiëntie en moeilijkheidsgraad. Een van hen is gebonden om het probleem op te lossen, ongeacht het scenario dat van toepassing is.
Methode 1: HTTP-activering inschakelen vanuit .NET Framework 4.5 Advanced Services (indien van toepassing)
Als u dit foutbericht krijgt terwijl u probeert een WCF-service te hosten in een lege ASP.NET-toepassing, is de kans groot dat het foutbericht wordt weergegeven omdat HTTP-activering niet is ingeschakeld op de hostcomputer.
Verschillende gebruikers die in dit specifieke scenario de fout 0x80070021 hebben ondervonden, hebben gemeld dat het probleem niet meer optrad nadat ze .Net Framework 4.5 Advanced Services hadden ingeschakeld met behulp van het menu Windows-functies.
Opmerking: deze fix werkt op zowel Windows 10 als Windows 7 (zolang het huidige scenario van toepassing is).
Hier is een korte handleiding om dit te doen:
- Druk op Windows-toets + R om een dialoogvenster Uitvoeren te openen. Typ vervolgens "appwiz.cpl" en druk op Enter om het scherm Programma's en functies te openen.

- Zodra u in het menu Programma's en functies bent, klikt u op Windows-functies in- of uitschakelen in het verticale menu aan de linkerkant.
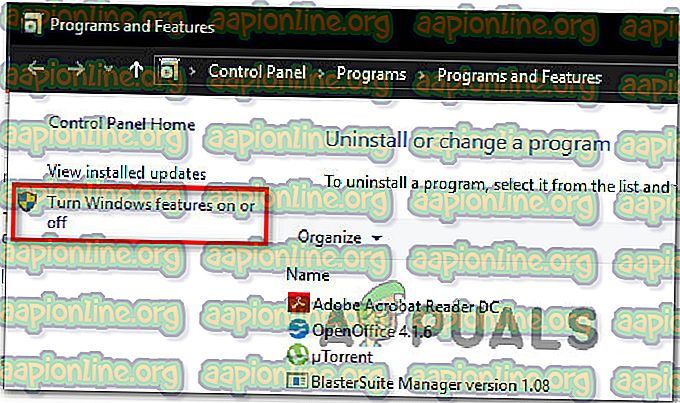
- Vouw in het scherm Windows-functies de .NET Framework Advanced Services uit, welke versie u ook actief gebruikt en vouw vervolgens de instellingen van WCF Services uit .
- Zodra je daar bent aangekomen, vink je het vakje aan dat is gekoppeld aan HTTP-activering en klik je op OK om de wijzigingen te bevestigen.
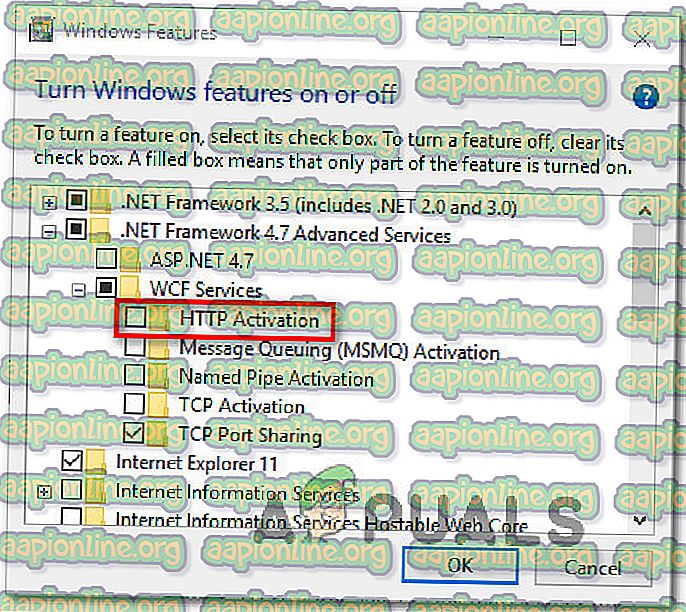
- Start de computer opnieuw op en kijk of het probleem bij de volgende keer opstarten is opgelost.
Als u nog steeds de fout 0x80070021 tegenkomt of dit scenario was niet van toepassing op uw huidige situatie, ga dan naar de volgende methode hieronder.
Methode 2: ASP.NET 4.5, 4.6, 4.7 inschakelen (indien van toepassing)
Als u het probleem tegenkomt op een Windows-versie ouder dan Windows 10 in combinatie met IIS 8.5 of nieuwer, is de kans groot dat u het probleem kunt oplossen door ASP 4.5 ASP 4.6 of ASP 4.7 te registreren via het scherm Windows-functies.
Verschillende gebruikers waarvoor dit scenario is gelukt, lossen de Fout 0x80070021 voor onbepaalde tijd op na het volgen van de onderstaande stappen en het herstarten van hun computer. Dit is wat u moet doen:
- Druk op Windows-toets + R om een dialoogvenster Uitvoeren te openen. Typ vervolgens "appwiz.cpl" en druk op Enter om het scherm Programma's en functies te openen.
- Zodra u in het scherm Programma's en functies bent, klikt u op Windows-functies in- of uitschakelen in het verticale menu aan de linkerkant.
- Vouw in het venster Windows-functies Internet Information Services uit en vouw vervolgens Word Wide Web- services uit.
- Vouw het menu Toepassingsontwikkeling uit en vink het vakje aan dat is gekoppeld aan de ASP.NET die u gebruikt. Klik op OK om de wijzigingen op te slaan.
- Start uw machine opnieuw op en kijk of de foutcode niet meer optreedt zodra de volgende opstartprocedure is voltooid.

Als dezelfde foutcode nog steeds optreedt of als deze methode niet van toepassing was, gaat u naar de volgende methode hieronder.
Methode 3: Outlook sluiten met Taakbeheer
Als u de fout 0x80070021 ziet terwijl u Outlook-gegevensbestanden naar een andere locatie probeert te kopiëren (flashstation, OneDrive, andere HDD, enz.), Is de kans dat uw besturingssysteem u het proces niet laat voltooien, is dat de bestand wordt nog steeds gebruikt door Outlook.
Dit gebeurt omdat Outlook de neiging heeft om op de achtergrond te blijven draaien, zelfs nadat het conventioneel is gesloten. In de meeste gevallen gedragen oudere Outlook-versies zich zo.
Opmerking: als u het spamfilter van Cloudmark DesktopOne gebruikt, sluit u het programma voordat u de onderstaande stappen probeert.
Hier volgt een korte beschrijving van het feit dat de Outlook-service is gesloten:
- Sluit Outlook op conventionele wijze (door op het X-pictogram in de rechterbovenhoek van het scherm te klikken).
- Druk op Ctrl + Shift + Esc om Taakbeheer te openen.
- Blader in Taakbeheer omlaag door de lijst met achtergrondprocessen en kijk of u de service van Microsoft Outlook kunt vinden.
- Als u een proces vindt dat bij Outlook hoort, klik er dan met de rechtermuisknop op en kies Taak beëindigen om het te sluiten.
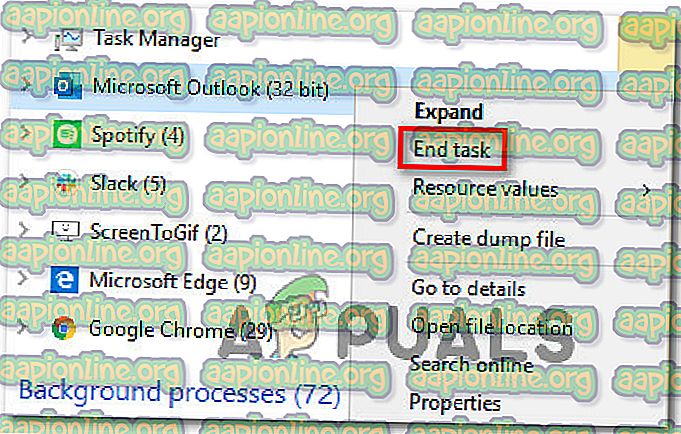
Als u nog steeds de 0x80070021- fout tegenkomt tijdens het kopiëren of verplaatsen van Outlook-gegevensbestanden, gaat u naar de volgende methode hieronder.
Methode 4: De Search Email Indexer verwijderen
Een andere potentiële dader die dit probleem kan veroorzaken, is een COM-invoegtoepassing waarvan bekend is dat deze voorkomt dat Outlook volledig wordt afgesloten. In wezen dwingt het Outlook om een achtergrondproces achter te laten, zelfs wanneer de hoofdtoepassing is gesloten. Dit conflicteert met bepaalde taken en staat bekend als oorzaak van de fout 0x80070021 .
Verschillende gebruikers die moeite hebben om dit specifieke probleem op te lossen, zijn erin geslaagd dit op te lossen na het verwijderen van een bepaalde Outlook-invoegtoepassing genaamd Search Email Indexer . Maar houd er rekening mee dat er mogelijk andere invoegtoepassingen zijn die hetzelfde gedrag veroorzaken.
Hier is een korte handleiding voor het verwijderen van Search Email Indexer of een vergelijkbare invoegtoepassing:
- Open onze Outlook-applicatie en klik op Bestand in de lintbalk bovenaan. Klik vervolgens op Opties in het verticale menu aan de linkerkant.
- Selecteer in Outlook-opties het tabblad Invoegtoepassingen in het verticale menu aan de linkerkant van het scherm.
- Ga in het scherm Add-in Options naar het onderste gedeelte van het scherm en klik op het vervolgkeuzemenu dat is gekoppeld aan Manage.
- Selecteer COM-invoegtoepassingen en klik op Ga om de lijst met geïnstalleerde invoegtoepassingen te bekijken.
- Selecteer in het COM-invoegtoepassingsscherm Zoeken in e-mailindexer (of een andere invoegtoepassing die u wilt verwijderen) en klik vervolgens op Verwijderen om het te verwijderen.

Methode 5: MS Office Communicator verwijderen (indien van toepassing)
Een andere mogelijke reden die de 0x80070021- fout kan veroorzaken, is een bijna uitgestorven applicatie die Microsoft Office Communicator wordt genoemd . Deze geïntegreerde communicatieclient waar gebruikers gesprekken kunnen beginnen en live video's kunnen maken, wordt niet langer ondersteund door Microsoft, maar sommige gebruikers hebben het nog steeds op hun pc geïnstalleerd.
Maar als deze verouderde toepassing op uw computer staat, kan dit conflicteren met nieuwere Office-toepassingen, met name met Microsoft Outlook. Verschillende gebruikers die dit probleem hebben ondervonden, hebben gemeld dat de fout 0x80070021 niet meer optrad nadat ze MS Office Communicator van hun computer hadden verwijderd.
Update: MS Lync's opvolger, MS Lync, is ook bekend om precies hetzelfde probleem te veroorzaken. Als u deze applicatie hebt geïnstalleerd, verwijdert u deze met behulp van de onderstaande stappen.
Hier is een korte handleiding om dit te doen:
- Druk op Windows-toets + R om een dialoogvenster Uitvoeren te openen. Typ vervolgens "appwiz.cpl" en druk op Enter om Programma's en functies te openen .

- Blader in de programma's en functies door de lijst met toepassingen om de Microsoft Office Communicator-toepassing te vinden.
- Klik met de rechtermuisknop op Microsoft Office Communicator en kies verwijderen. Volg daarna de aanwijzingen op het scherm om de verwijdering te voltooien.
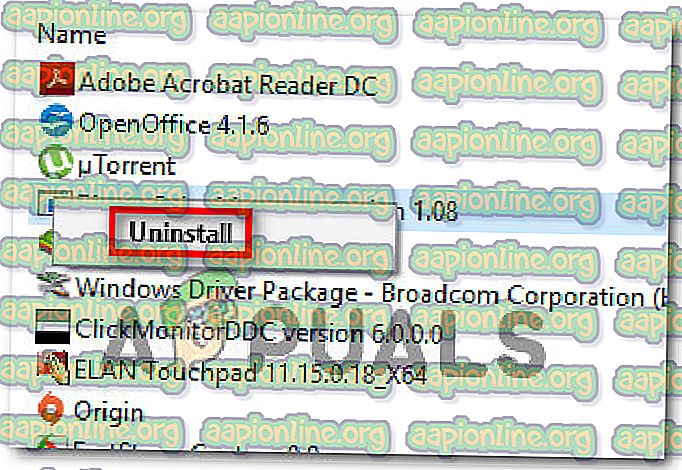
- Start de computer opnieuw op en herhaal de actie die eerder de fout 0x80070021 veroorzaakte. Als hetzelfde probleem nog steeds optreedt, gaat u naar de volgende methode hieronder.
Als het probleem nog steeds optreedt, gaat u naar de volgende methode hieronder.
Methode 6: Opstarten in veilige modus
Verschillende getroffen gebruikers die erin zijn geslaagd om de 0x80070021- fout op te lossen door in de veilige modus op te starten. In de veilige modus is de kans groot dat u het Outlook-gegevensbestand kunt verplaatsen, verwijderen of wijzigen zonder dezelfde foutcode te zien.
Hier is een korte handleiding voor het opstarten van uw computer in de veilige modus:
- Begin door op Windows-toets + R te drukken om een dialoogvenster Uitvoeren te openen. Typ vervolgens " ms-instellingen: herstel" en druk op Enter om het tabblad Herstel van de pagina Update- en beveiligingsinstellingen te openen.

- Zodra u op het tabblad Herstel bent, klikt u op de knop Nu opnieuw opstarten onder Geavanceerd opstarten . Nadat u hebt bevestigd, wordt uw machine direct opnieuw gestart in het menu Geavanceerd opstarten .

- Nadat uw machine is opgestart in het menu Geavanceerd opstarten, gaat u naar Problemen oplossen> Geavanceerde opties en klikt u op Opstartinstellingen .

- Nadat u dit menu hebt doorlopen, start uw computer opnieuw direct in het menu Opstartinstellingen . Zodra het menu Opstartinstellingen zichtbaar is, drukt u op F4 of 4 om uw pc in de veilige modus te starten.

- Nadat de opstartprocedure is voltooid en uw computer met succes is opgestart in de veilige modus, herhaalt u de bewerking die eerder de fout 0x80070021 heeft geactiveerd en kijkt u of het probleem is opgelost.