Fix: INF-bestand dat u hebt geselecteerd, ondersteunt deze installatiemethode niet
Sommige mensen komen het inf-bestand tegen dat u hebt geselecteerd ondersteunt deze installatiemethode niet bij het proberen om een of meer stuurprogramma's op een Windows-pc te installeren. Deze foutmelding verschijnt voordat de installatie kan beginnen. Doorgaans treedt de fout op wanneer de gebruiker met de rechtermuisknop op het inf-bestand probeert te klikken en Installeren kiest in het contextmenu.
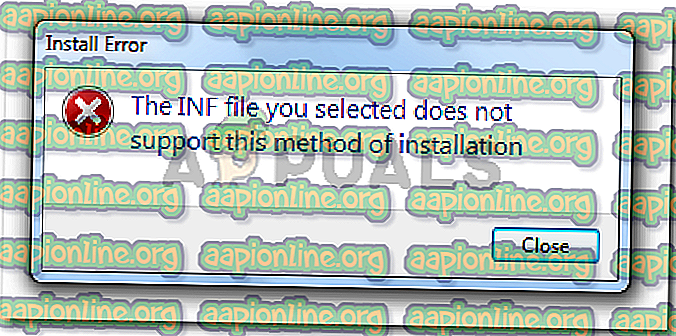
De oorzaak van het geselecteerde Inf-bestand ondersteunt deze installatiefoutmethode niet
We hebben deze specifieke fout onderzocht door het probleem te repliceren en verschillende gebruikersrapporten te bekijken. Op basis van onze onderzoeken zijn er verschillende scenario's die zullen leiden tot het verschijnen van dit probleem:
- INF-bestand heeft geen [DefaultInstall] -sectie - Om een INF-bestand te installeren met de conventionele Klik met de rechtermuisknop> Installatiemethode, moet het een [DefaultInstall] -sectie hebben en mogelijk andere soorten 'standaard' secties zoals [DefaultInstall. Service], [DefaultUninstall] of [DefaultUninstall.Service].
- INF-bestand kan alleen worden geïnstalleerd via een opdrachtregel - Als u probeert een INF-bestand te installeren waarin een standaardgedeelte ontbreekt, is de enige manier om het te installeren via een verhoogde opdrachtprompt.
- INF-stuurprogramma is niet compatibel met uw OS-architectuur - Mogelijk ziet u dit foutbericht ook als u een INF-stuurprogramma probeert te installeren dat niet is geconfigureerd om te worden uitgevoerd op de OS-infrastructuur die u gebruikt.
Als u moeite hebt om dit specifieke probleem op te lossen, biedt dit artikel u een basisset voor het oplossen van problemen. Hieronder vindt u een verzameling methoden die andere gebruikers in een vergelijkbare situatie hebben gebruikt om het probleem volledig op te lossen of te omzeilen. Voor de beste resultaten volgt u de onderstaande stappen totdat u een oplossing vindt die effectief is in uw specifieke scenario.
Methode 1: Het INF-bestand installeren vanuit Apparaatbeheer
Veel gebruikers zijn erin geslaagd .inf-stuurprogramma's te installeren die het inf-bestand weergeven dat u hebt geselecteerd, ondersteunt deze installatiemethode niet door Apparaatbeheer te gebruiken. Dit kan werken als het INF-stuurprogramma niet de vereiste installatieparameters heeft om conventioneel te worden uitgevoerd ( klik met de rechtermuisknop> Installeren ) maar het is geconfigureerd om te worden geïnstalleerd via Apparaatbeheer .
Hier is een korte handleiding voor het installeren van het INF-stuurprogramma vanuit Apparaatbeheer:
- Druk op Windows-toets + R om een dialoogvenster Uitvoeren te openen. Typ vervolgens " devmgmt.msc " en druk op Enter om Apparaatbeheer te openen. Als daarom wordt gevraagd door UAC (Gebruikersaccountbeheer), klikt u op Ja bij de prompt.

- Zodra u in Apparaatbeheer bent aangekomen, klikt u met de rechtermuisknop op het apparaat waartoe het INF-stuurprogramma behoort. Klik vervolgens op Stuurprogramma bijwerken ( of Stuurprogramma bijwerken) .

- Klik in het volgende venster op Mijn computer op stuurprogramma's zoeken .

- Klik in het volgende scherm op Laat me kiezen uit een lijst met beschikbare stuurprogramma's op mijn computer.

- Klik in het volgende scherm op de knop Diskette ... en klik vervolgens op Bladeren . Navigeer in het venster Bestand zoeken, selecteer het INF-bestand en klik op Openen . Zodra het INF-bestand klaar is om te worden geïnstalleerd, klikt u op de knop Volgende om het installatieproces te voltooien.

- Als het INF-stuurprogramma met succes wordt geïnstalleerd zonder dat het geselecteerde inf-bestand deze installatiemethode niet ondersteunt, kunt u het probleem oplossen. Het enige dat u nu nog hoeft te doen, is uw computer opnieuw opstarten en kijken of het apparaat bij de volgende keer opstarten goed werkt.
Als u nog steeds het inf-bestand tegenkomt dat u hebt geselecteerd, ondersteunt deze installatiefoutmethode niet terwijl u Apparaatbeheer gebruikt om het INF-stuurprogramma te installeren, ga dan naar de volgende methode hieronder.
Methode 2: Het INF-stuurprogramma installeren vanaf de opdrachtregel
Als u het inf-bestand krijgt dat u hebt geselecteerd, ondersteunt deze installatiefoutmethode niet wanneer u op conventionele wijze een INF-stuurprogramma probeert te installeren en methode 1 dezelfde resultaten heeft opgeleverd, dit probleem komt waarschijnlijk omdat het INF-stuurprogramma hebben niet de juiste parameters om een conventionele of Device Manager-installatie te ondersteunen.
Gelukkig kunnen de INF-stuurprogramma's met dit probleem nog steeds worden geïnstalleerd vanaf een verhoogde opdrachtprompt. Dit is wat u moet doen:
- Druk op Windows-toets + R om een dialoogvenster Uitvoeren te openen. Typ vervolgens " cmd " en druk op Ctrl + Shift + Enter om een verhoogde opdrachtprompt te openen. Wanneer u wordt gevraagd door de UAC (Gebruikersaccountbeheer), klikt u op Ja .

- Zodra u in de verhoogde opdrachtprompt bent, voegt u de volgende opdracht in en drukt u op Enter om het INF-bestand te installeren via de opdrachtregel:
C: \> rundll32 syssetup, SetupInfObjectInstallAction DefaultInstall 128. \. Inf
Opmerking: houd er rekening mee dat u het laatste deel () moet vervangen door de naam van uw bestand om dit te laten werken.
Als deze methode niet werkt of een ander foutbericht oplevert, gaat u naar de laatste methode hieronder.
Methode 3: Controleer of het stuurprogramma compatibel is met uw pc-architectuur
Als u met de twee bovenstaande methoden het .inf-stuurprogramma niet op uw systeem kunt installeren, is het zeer waarschijnlijk dat het betreffende stuurprogramma is bedoeld om te werken met een bepaald type OS-architectuur terwijl uw OS anders is. Meestal gebeurt dit wanneer de gebruiker een 32-bits INF-stuurprogramma op een 64-bits computer probeert te installeren.
Hier is een korte handleiding voor het controleren van de OS-architectuur van uw pc:
- Druk op de Windows-toets + R om een opdracht Uitvoeren te openen. Typ vervolgens " msinfo32 " en druk op Enter om het scherm Systeeminformatie te openen.

- Selecteer Systeemoverzicht in het linkerdeelvenster in het venster Systeeminformatie . Ga vervolgens naar het rechterdeelvenster en zie de waarde onder Systeemtype .

Nu u uw type systeemarchitectuur kent, vergelijkt u deze met de architectuur van het INF-stuurprogramma dat u probeert te installeren. Als ze verschillen, heeft u de oorzaak geïdentificeerd van het i nf-bestand dat u hebt geselecteerd, en ondersteunt deze installatiemethode niet.
Als dit scenario waar is, hebt u twee opties:
- U zoekt een ander INF-stuurprogramma dat is ontworpen om te werken met uw OS-architectuurtype.
- U installeert uw Windows-versie schoon om tegemoet te komen aan het OS-architectuurtype van het INF-stuurprogramma dat het probleem veroorzaakt. Als u besluit dit te doen, kunt u deze handleiding volgen (hier) .











