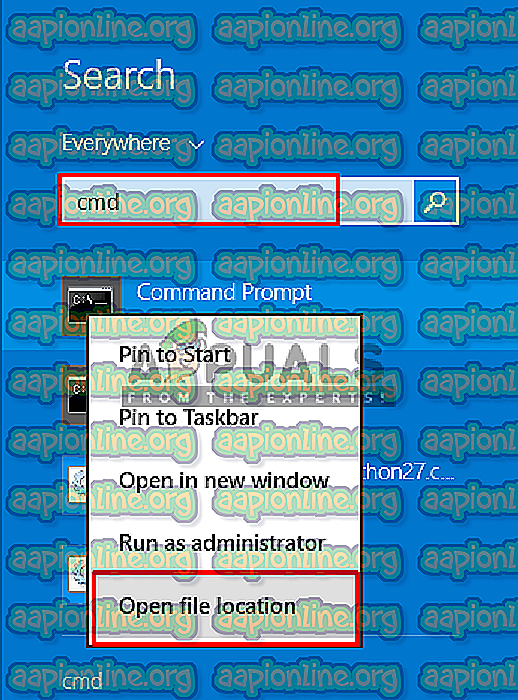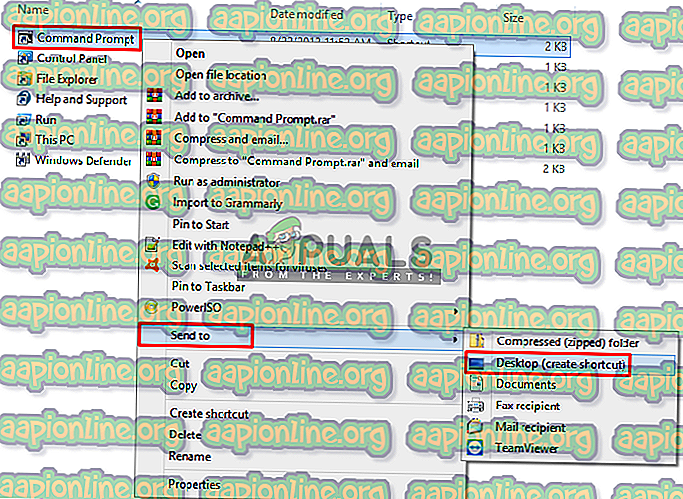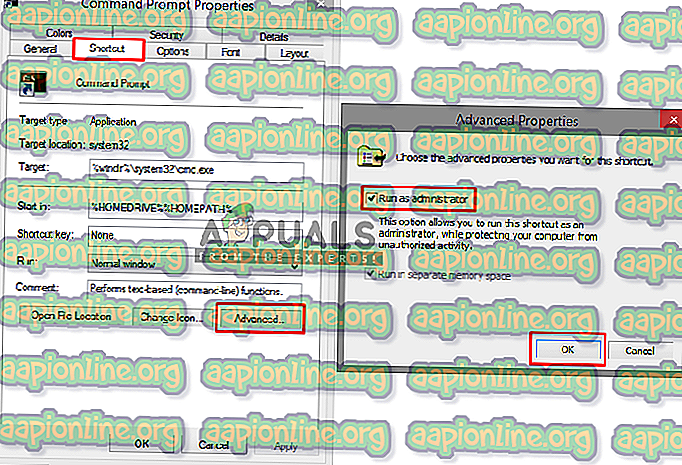Oplossing: u moet een beheerder zijn die een consolesessie uitvoert om het SFC-hulpprogramma te kunnen gebruiken
Wanneer u het SFC-hulpprogramma in uw opdrachtprompt probeert uit te voeren, betekent dit niet dat het wordt uitgevoerd zonder eventuele fouten te controleren die u mogelijk hebt geactiveerd. Er kunnen veel fouten zijn tijdens het uitvoeren van een eenvoudige opdracht als " sfc / scannow " zo nu en dan. Maar in dit artikel zullen we ons concentreren op de veel voorkomende fout die de meeste gebruikers tegenkomen wanneer ze deze opdracht proberen, en dat is: " U moet een beheerder zijn die een consolesessie uitvoert om het SFC-hulpprogramma te kunnen gebruiken "

Wat veroorzaakt deze fout als de gebruiker wordt gevraagd beheerder te worden?
Deze fout geeft aan dat u probeert toegang te krijgen tot de systeembestanden via de opdrachtprompt, en daarvoor hebt u toestemming nodig of moet u de beheerder zijn. Als u een opdrachtprompt opent door te dubbelklikken of met de rechtermuisknop te klikken en vervolgens op openen te klikken, wordt deze in de normale modus gestart. Maar als u er met de rechtermuisknop op klikt en het uitvoert als beheerder, wordt de CMD geopend als een verhoogde opdrachtprompt . Wanneer u wijzigingen moet aanbrengen of systeembestanden moet uitvoeren, moet u CMD openen in verhoogde modus. Hieronder hebben we een oplossing over hoe dat te doen.
Opdrachtprompt uitvoeren als beheerder
Om de opdracht SFC Utility uit te voeren, moeten we altijd de verhoogde opdrachtprompt uitvoeren. Dit is de opdrachtprompt die wordt uitgevoerd met toestemming van de beheerder. Wanneer u het als beheerder uitvoert, geeft u de CMD toegang en gebruikt u uw systeembestanden. SFC Utility is een van de systeemopdrachten. Volg hiervoor de onderstaande stappen
- Wanneer u deze fout ziet, moet u zich in CMD bevinden, sluit u deze
- Ga naar waar CMD is, start menu of zoek in de zoekbalk
Opmerking : voor oudere vensters is dit: Start> Alle programma's> Accessoires
- Klik met de rechtermuisknop op CMD
- Selecteer " Als administrator uitvoeren "

Tip: CTRL + SHIFT + Enter ( opent CMD in beheerdersmodus zonder met de rechtermuisknop te klikken en een optie te selecteren)
- Klik op " Ja " voor verificatie van Gebruikersbeheer
- Typ nu " sfc / scannow" en voer in
- Het zal de systeemscan starten
Bonus: verhoogde CMD instellen als standaard
U kunt de CMD altijd als beheerder uitvoeren wanneer u deze opent, door de volgende stappen te volgen:
- Ga naar waar CMD is, start menu of zoek in de zoekbalk
Opmerking : voor oudere vensters is dit: Start> Alle programma's> Accessoires
- Klik met de rechtermuisknop op CMD en selecteer " Bestandslocatie openen "
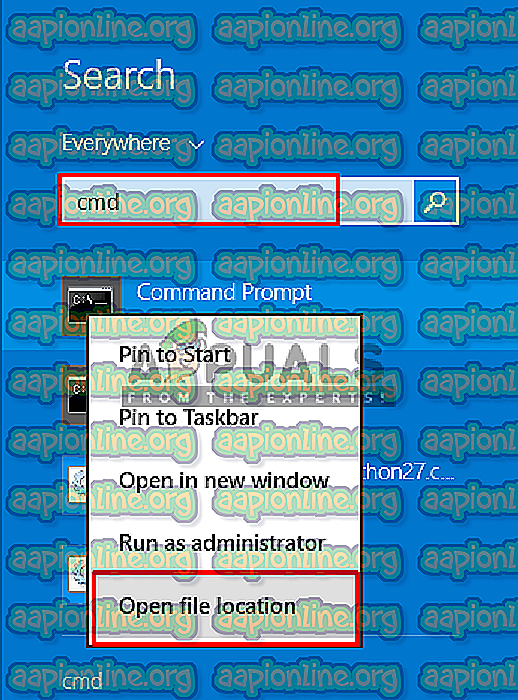
- Klik nu met de rechtermuisknop op de " CMD " snelkoppeling en selecteer " Verzenden naar> Desktop "
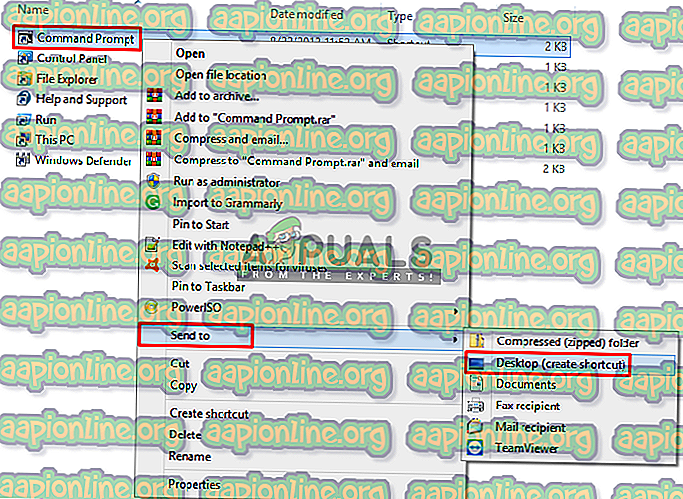
- Klik nu met de rechtermuisknop op de snelkoppeling en ga naar " Eigenschappen "
- Klik op het tabblad van de snelkoppeling op " Geavanceerd "
- Vink nu de optie " Als administrator uitvoeren " aan
- Klik op " OK " en sla de eigenschappen op
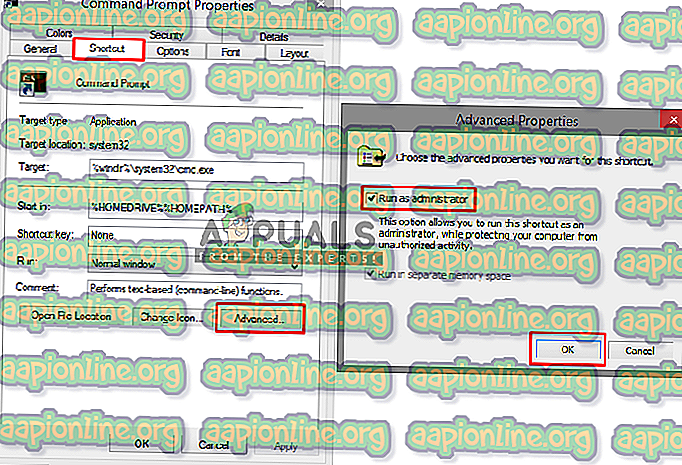
- Wanneer u deze snelkoppeling nu opent, wordt deze automatisch als beheerder uitgevoerd.