Oplossing: Jade Empire kon geen stoom vinden
Jade Empire is een actiegerichte videogame die in 2005 werd gepubliceerd voor de Xbox-console. Het werd later overgebracht naar Microsoft Windows personal computers (pc) en in 2007 gepubliceerd door 2K Games. Het spel speelt zich af in een wereld die gebaseerd is op de Chinese mythologie. Spelers hebben de kans om de laatst overgebleven Spirit Monk te besturen op een zoektocht om hun tutor te redden en de krachten van corrupte keizer Sun Hai te verslaan.

Sommige gebruikers die het spel via Steam hebben gedownload en geïnstalleerd, konden het spel gewoon niet goed spelen vanwege een nogal vanzelfsprekende foutmelding: kon Steam niet vinden! Er zijn niet veel oplossingen van toepassing op dit probleem, maar degene die door sommige gebruikers zijn bevestigd, hebben het probleem voor bijna iedereen opgelost, dus zorg ervoor dat je ze hieronder bekijkt.
Wat veroorzaakt Jade Empire niet in Steam-fout?
Dit probleem houdt meestal verband met een probleem waarbij de Steam-padinstellingen worden verknald, vooral als uw Steam-map zich op een andere schijf of partitie bevindt dan uw Steam-bibliotheek. Dit is duidelijk als je het probleem kunt oplossen door een Steam.dll-bestand in de map van het spel te plaatsen.
Andere mogelijke oorzaken zijn incompatibiliteit met het besturingssysteem dat u hebt geïnstalleerd of onvoldoende rechten door het uitvoerbare Steam.exe-bestand.
Oplossing 1: plaats het Steam.dll-bestand in de directory van het spel
Dit is een van de meer geavanceerde methoden, maar het grote aantal mensen dat van deze methode kon profiteren, was precies genoeg om deze methode bovenaan ons artikel te zetten als de eerste methode die u moet proberen bij het oplossen van dit probleem bij het starten van de spel via Steam.
- Navigeer naar de rootmap van Steam in de Verkenner die toegankelijk is door een map te openen en in het linkerdeelvenster op Deze pc of Deze computer te klikken.
- Als u tijdens de installatie van de Steam-client geen wijzigingen hebt aangebracht met betrekking tot de vereiste installatiemap, moet dit Local Disk >> Program Files of Program Files (x86) zijn, afhankelijk van uw besturingssysteem.
- Als u bovendien de snelkoppeling van de Steam-client op het bureaublad hebt, kunt u er met de rechtermuisknop op klikken en de optie Bestandslocatie openen kiezen in het contextmenu dat verschijnt.

- Het Steam.dll-bestand moet zich in dit venster bevinden wanneer de Steam-map wordt geopend, dus klik erop met de rechtermuisknop en kies Kopiëren. Zoek vervolgens de bibliotheekmap waar je problematische game zich bevindt (de standaardlocatie is Steam >> steamapps >> common) en zorg ervoor dat je deze opent.
- De locatie van de game kan ook worden geopend via Steam als je meerdere bibliotheken hebt en je niet precies weet waar de game is opgeslagen. Open je Steam-client en navigeer naar het gedeelte Bibliotheek in het Steam-venster en zoek Jade Empire in de lijst met games die je bezit in de bibliotheek.
- Klik met de rechtermuisknop op het spel en kies het item Eigenschappen dat boven aan het contextmenu wordt weergegeven. Navigeer naar het tabblad Lokale bestanden in het venster Eigenschappen en kies de knop Bladeren door lokale bestanden.

- Klik met de rechtermuisknop in dit venster en kies de optie Plakken in het contextmenu om het Steam.dll-bestand te plakken. Probeer het spel opnieuw te spelen om te controleren of de fout nog steeds verschijnt.
Opmerking : mensen die het probleem niet met het eerste deel van de oplossing konden oplossen, werden vaak geholpen door de volgende reeks stappen, die eenvoudigweg bestond uit het maken van een leeg .xml-bestand dat nog geen minuut zou duren, maar het kan wees heel behulpzaam.
- Open Kladblok door ernaar te zoeken nadat u op de menuknop Start of de zoekbalk ernaast hebt geklikt. U kunt ook de Windows-toets + R-toetsencombinatie gebruiken en "notepad.exe" typen in het vak Uitvoeren om Kladblok te openen.
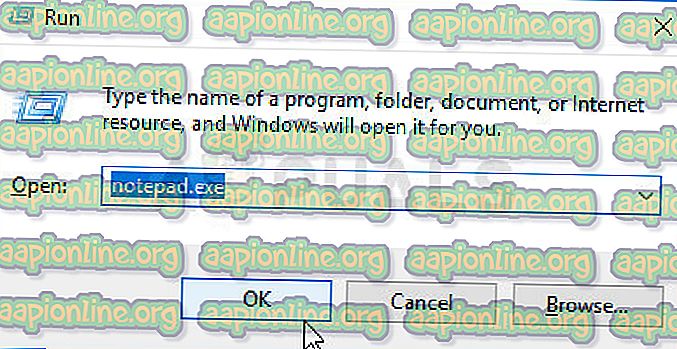
- Laat het bestand leeg en klik op de optie Bestand in het menu bovenaan links in het Kladblok-venster. Kies Opslaan als in de vervolgkeuzelijst en navigeer naar de map met game-installaties waar je naartoe navigeerde om het Steam.dll-bestand te plakken.
- Schakel onder de optie Opslaan als type naar Alle bestanden en stel de optie Bestandsnaam in op "SystemInformation.xml" zonder de aanhalingstekens.

- Klik op OK om het bestand op te slaan in de installatiemap van het spel en probeer het spel opnieuw te openen vanuit Steam om te zien of de fout Steam niet gevonden nog steeds verschijnt.
Oplossing 2: start Steam opnieuw als beheerder
Als de Steam-client bepaalde problemen ondervindt, omdat het de gewoonte is om dit te doen, kan het probleem eenvoudig worden opgelost door Steam te sluiten en opnieuw te openen, omdat dit voor sommige gelukkige gebruikers werkte.
Andere spelers suggereren dat het uitvoeren van Steam als beheerder erin geslaagd is om het probleem op te lossen en ze hebben er nooit meer van gehoord. Deze methode is een combinatie van de twee eenvoudige oplossingen en kan u ook helpen uw probleem op te lossen.
Allereerst klikt u met de rechtermuisknop op het Steam-pictogram in het systeemvak (rechtsonder in uw scherm) en kiest u de optie Exit om de Steam-client volledig te sluiten. Je kunt ook rechtsboven in het Steam-clientvenster op de Steam-knop klikken en Exit kiezen.
- Wacht even totdat Steam volledig is afgesloten voordat je de snelkoppeling van de Steam-app op het bureaublad probeert te vinden. U kunt er ook naar zoeken in het menu Start, met de rechtermuisknop op het resultaat klikken en Bestandslocatie openen kiezen.
- Hoe dan ook, klik met de rechtermuisknop op het uitvoerbare bestand Steam.exe wanneer u het hebt gevonden en kies Als administrator uitvoeren.

- Het probleem zou nu opgelost moeten zijn. Als het probleem echter blijft optreden telkens wanneer u de game probeert uit te voeren, kunt u de app zo instellen dat deze altijd als beheerder wordt uitgevoerd. Klik opnieuw met de rechtermuisknop op het uitvoerbare bestand en kies Eigenschappen.
- Klik om het tabblad Compatibiliteit te openen en vink het vakje aan naast de optie "Dit programma als administrator uitvoeren" onder het gedeelte Instellingen onderaan en klik op OK. Open de Steam-client en het Jade Empire-spel opnieuw om te zien of de fout nog steeds verschijnt.

Oplossing 3: voeg een padvariabele toe aan uw computer
Als de Steam-installatiemap niet correct wordt herkend op uw computer, moet u mogelijk een padvariabele maken in geavanceerde systeeminstellingen en kan dit uw probleem oplossen, en het zal waarschijnlijk helemaal voorkomen dat andere fouten op uw computer verschijnen, vooral die gerelateerd zijn aan Steam.
- Klik met de rechtermuisknop op Deze computer / Deze pc, afhankelijk van de versie van Windows die u op uw computer hebt geïnstalleerd en kies de optie Eigenschappen. Zoek daarna de knop Geavanceerde systeeminstellingen aan de rechterkant van het venster Eigenschappen, klik erop en navigeer naar het tabblad Geavanceerd.
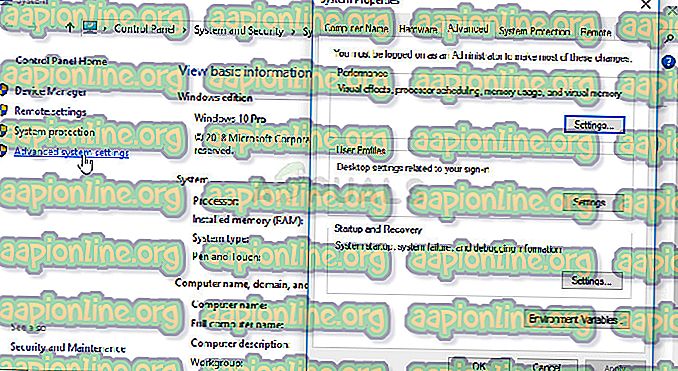
- Rechtsonder op het tabblad Geavanceerd ziet u de optie Omgevingsvariabelen, dus klik erop en u ziet een lijst met alle gebruikersvariabelen onder de sectie Gebruikersvariabelen.
- Klik op de padvariabele onder de gebruikersvariabelen en klik op de knop Bewerken hieronder. Als er al een pad is voor de Steam-map, selecteert u deze en kiest u Verwijderen. Klik op de knop Nieuw en plak het volledige pad naar je Steam-installatiemap.

- Je kunt een volledig pad naar de Steam-installatiemap vinden door met de rechtermuisknop op de snelkoppeling op het bureaublad te klikken en de optie Bestandslocatie openen te kiezen in het contextmenu. Klik op de adresbalk bovenaan de map die het pad moet weergeven, dus gebruik de combinatie Ctrl + C om het naar het klembord te kopiëren.
- Plak dit in het venster Wijzig omgevingsvariabele en klik op OK. Probeer het spel opnieuw te openen en controleer of het nu wordt uitgevoerd vanaf Steam.
Oplossing 4: verlaag de beveiliging van UAC of schakel deze uit
Gebruikersaccountbeheer (UAC) kan soms problemen veroorzaken met uitvoerbare bestanden van derden op uw computer omdat het probeert uw computer te beschermen tegen malware en indringers.
Kortom, het zal vaak waarschuwingen weergeven over het uitvoeren van een bestand dat u hebt gedownload of vergelijkbaar en het uitschakelen of het verlagen van de beveiligingsinstellingen zal geen directe naar uw computer veroorzaken, maar het kan de fout Fout om Steam te vinden na het starten van Jade Empire oplossen.
- Open het Configuratiescherm door ernaar te zoeken in het Start-menu. U kunt ook de Windows Key + R-toetsencombinatie gebruiken, typ "configuratiescherm" in het vak Uitvoeren dat verschijnt en klik op OK.
- Wijzig de optie Weergeven op in het Configuratiescherm in Grote pictogrammen en zoek de optie Gebruikersaccounts door naar beneden te bladeren of te kijken.

- Open het en klik op de knop "Instellingen voor gebruikersaccountbeheer wijzigen". Gebruikers van Windows 10 zien dit venster direct door 'UAC' te typen in het Start-menu of de zoekbalk ernaast.
- U zult merken dat u op de beveiligingsschuif verschillende niveaus kunt kiezen. Als uw schuifregelaar op het hoogste niveau staat, ontvangt u zeker meer vervelende waarschuwingen en is de kans op het ontvangen van de fout het grootst.
- Probeer deze waarde met één te verlagen als deze bovenaan staat en controleer of het hielp na het starten van de game via Steam. Herhaal het proces als de fout nog steeds verschijnt of schakel UAC volledig uit.
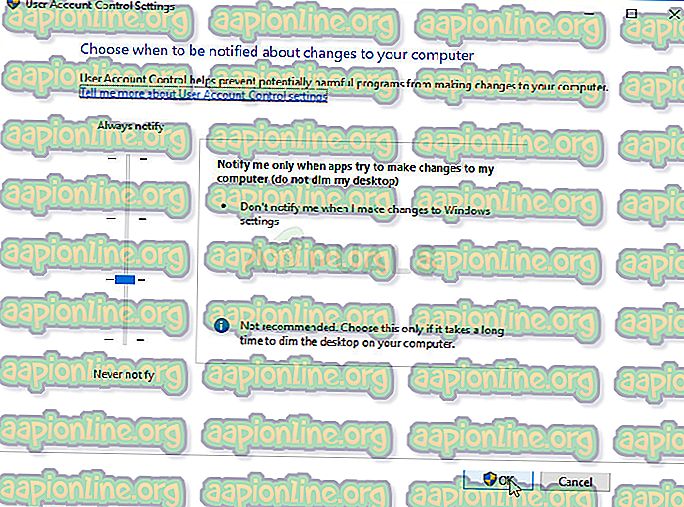
- We raden je aan om UAC nu uit te schakelen, omdat de game waarschijnlijk met succes zou moeten starten. Je kunt misschien ook het Jade Empire-spel spelen als je UAC niet volledig uitschakelt, maar je moet het aan laten omdat het dient om je pc te beschermen en te wachten op een update door de game-ontwikkelaars of door Steam.
Oplossing 5: voer het spel uit in de compatibiliteitsmodus voor Windows XP SP3
De game zelf is absoluut oud en het Windows XP-platform werkt absoluut het beste voor zo'n oude game. Dit gezegd hebbende, konden veel gebruikers het probleem oplossen door de game eenvoudig in compatibiliteitsmodus voor Windows XP SP3 te draaien. Verder zijn er 4 bestanden waarvoor u hetzelfde proces moet herhalen: JadeEmpire, JadeEmpireLauncher, JadeEmpireConfig en TestApp.
- Als je de game via Steam hebt geïnstalleerd, zoek dan de Jade Empire-installatiemap door Steam te openen, met de rechtermuisknop op de game te klikken in het gedeelte Bibliotheek, Eigenschappen te openen en te klikken op Bladeren in lokale bestanden op het tabblad Lokale bestanden.

- Je kunt ook zoeken naar het belangrijkste uitvoerbare bestand van de game en naar andere vereiste bestanden door op de Start-menuknop of de zoekknop ernaast te klikken en Jade Empire te typen. Hoe dan ook, klik met de rechtermuisknop op het uitvoerbare bestand en kies de optie Bestandslocatie openen in het contextmenu dat verschijnt.
- Klik met de rechtermuisknop op een van de hierboven vermelde bestanden en kies Eigenschappen in het contextmenu dat wordt weergegeven.
- Navigeer naar het tabblad Compatibiliteit in het venster Eigenschappen en vink het vakje aan naast de instelling "Dit programma uitvoeren in compatibiliteitsmodus voor:" in het gedeelte Compatibiliteitsmodus. Klik op het vervolgkeuzemenu en kies Windows XP Service Pack 3 uit de lijst.

- Klik op OK of Toepassen en start uw computer opnieuw op om te controleren of de wijzigingen zijn toegepast. Controleer of de game wordt gestart zonder de fout Steam kan niet worden gevonden.




