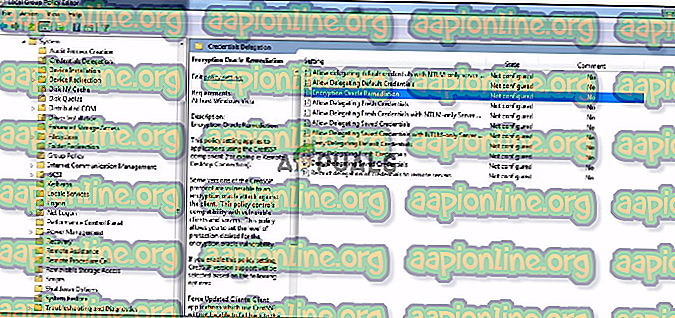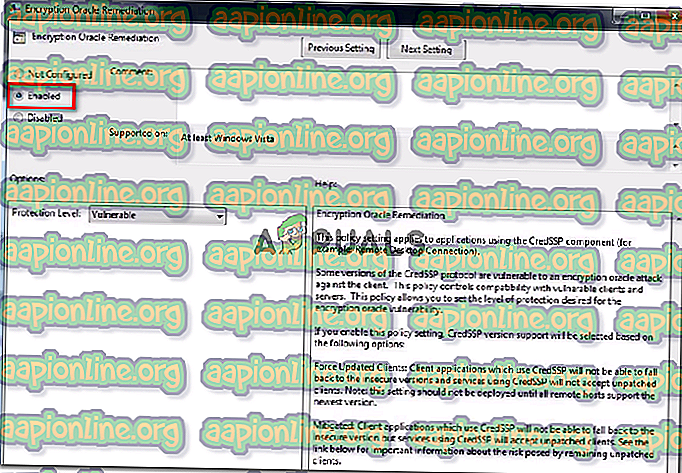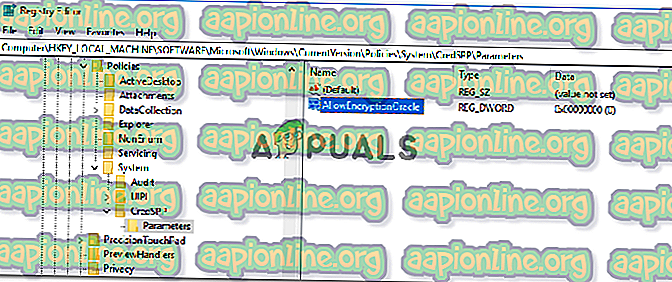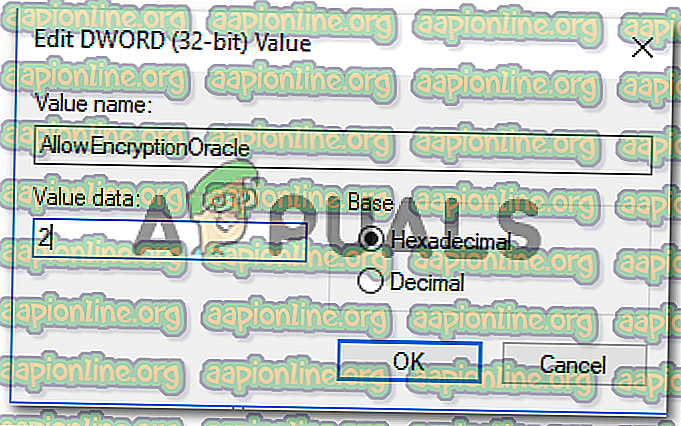Oplossing: er is een authenticatiefout opgetreden, de gevraagde functie wordt niet ondersteund
Sommige gebruikers ondervinden de fout Er is een verificatiefout opgetreden, de functie Gevraagde functie wordt niet ondersteund bij het gebruik van de Remote Desktop Connection tussen twee Windows-computers. De meeste getroffen gebruikers melden dat het probleem pas begon te verschijnen nadat een Windows-update was uitgevoerd.

Wat is de oorzaak van de verificatiefout? Gevraagde functie wordt niet ondersteund Fout?
We hebben dit specifieke probleem onderzocht door verschillende gebruikersrapporten te bekijken. Op basis van wat we hebben verzameld, zijn er verschillende scenario's die dit specifieke foutbericht activeren.
- Fout wordt veroorzaakt door een Windows-update - de kans is groot dat de fout wordt veroorzaakt door een Windows-update die midden 2018 is uitgebracht. De fix dwingt de Remote Desktop-verbindingsapp om ervoor te zorgen dat beide betrokken werkstations de CredSPP van maart 2018 uitvoeren. patch. Door beide computers bij te werken met de nieuwste updates, zorgt u ervoor dat ze gereed zijn voor een verbinding met extern bureaublad.
- Het Encryption Oracle Remediation-beleid is uitgeschakeld - sommige getroffen gebruikers hebben ontdekt dat de verantwoordelijke in hun geval een uitgeschakeld lokaal groepsbeleid was. Als de versie van uw besturingssysteem dit toestaat, kunt u de fout waarschijnlijk omzeilen door het beleid Encryption Oracle Remediation in te schakelen.
- AllowEncryptionOracle is ingesteld op 2 - Er is een bepaalde registersleutel ( AllowEncryptionOracle ) waarvan bekend is dat deze deze specifieke foutmelding activeert, tenzij deze is ingeschakeld. Verschillende gebruikers met hetzelfde probleem hebben gemeld dat het probleem is verwijderd zodra de registersleutel werd bewerkt.
Als u moeite hebt om dit foutbericht op te lossen, biedt dit artikel u een verzameling geverifieerde stappen voor probleemoplossing. Hieronder vindt u een verzameling methoden die andere gebruikers in een vergelijkbare situatie hebben gebruikt om de verificatiefout op te lossen. De gevraagde functie wordt niet ondersteund .
Alle onderstaande methoden zouden u moeten helpen het probleem op te lossen, dus volg de methode die het meest geschikt is voor uw scenario.
Methode 1: Windows bijwerken met de nieuwste beveiligingspatches
Om de Remote Desktop Connection te laten werken, moeten beide betrokken werkstations worden gepatcht met de CredSSP-patch. In mei 2018 heeft Microsoft een patch uitgebracht die elke betrokken machine dwingt om de CredSPP-patch te gebruiken. Als een van de betrokken machines geen beveiligingsupdate heeft, krijgt u de melding Een verificatiefout heeft de gevraagde functie niet ondersteund .
U kunt er echter voor zorgen dat dit niet het geval is door ervoor te zorgen dat beide machines worden bijgewerkt met de nieuwste beveiligingspatches. Hier is een korte handleiding om dit te doen:
- Druk op Windows-toets + R om een dialoogvenster Uitvoeren te openen. Typ vervolgens " ms-instellingen: windowsupdate " en druk op Enter om het tabblad Windows Update van de app Instellingen te openen.

Opmerking: als u Windows 7 of ouder hebt, gebruikt u in plaats hiervan de opdracht " wuapp ".
- Zodra u het Windows Update-scherm hebt bereikt, klikt u op Controleren op updates en volgt u de aanwijzingen op het scherm om elke openstaande update (inclusief beveiligingsupdates) te installeren. Vergeet niet om dit op beide betrokken werkstations te doen.

- Zodra beide computers zijn bijgewerkt, start u beide opnieuw en kijkt u of het probleem is opgelost. Als u nog steeds de fout Er is een verificatiefout is opgetreden, de functie Gevraagde functie wordt niet ondersteund, gaat u naar de volgende methode hieronder.
Methode 2: De lokale groepsbeleidseditor gebruiken
Verschillende gebruikers die te maken hebben gekregen met een verificatiefout, heeft de gevraagde functie niet ondersteund, hebben het probleem kunnen oplossen door de Groepsbeleidseditor te gebruiken om het coderingsbeleid voor versleuteling Oracle te wijzigen.
Opmerking: deze methode wordt niet standaard toegepast als u een Home-versie van Windows 7, Windows 8.1 of Windows 10 gebruikt. Home-versies hebben de Local Group Policy Editor niet standaard geïnstalleerd, dus u kunt niet om de onderstaande stappen te voltooien. U kunt dit probleem echter omzeilen door deze handleiding ( hier ) te volgen om de Local Group Policy Editor te installeren op de Windows 10 Home-editie.
Nadat u zeker weet dat de Local Group Policy-editor op uw computer is geïnstalleerd, volgt u de onderstaande stappen om het Encryption Oracle Remediation-beleid in te schakelen:
- Druk op de Windows-toets + R om een opdracht Uitvoeren te openen. Typ vervolgens " gpedit.msc " en druk op Enter om de editor voor lokaal groepsbeleid te openen.

- Gebruik in de Local Group Policy Editor het linkerpaneel om te navigeren naar Computerconfiguratie> Beheersjablonen> Systeem> Delegatie van referenties . Ga vervolgens naar het rechterdeelvenster en dubbelklik op Encryption Oracle Remediation .
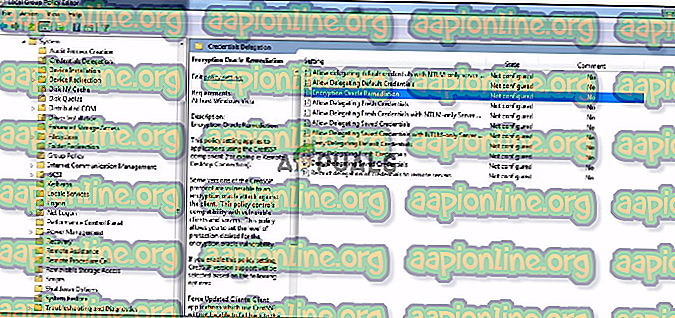
- Open het beleid Encryption Oracle Remediation en stel het keuzerondje in op Ingeschakeld . Blader vervolgens naar beneden naar Beveiligingsniveau en wijzig dit in Kwetsbaar.
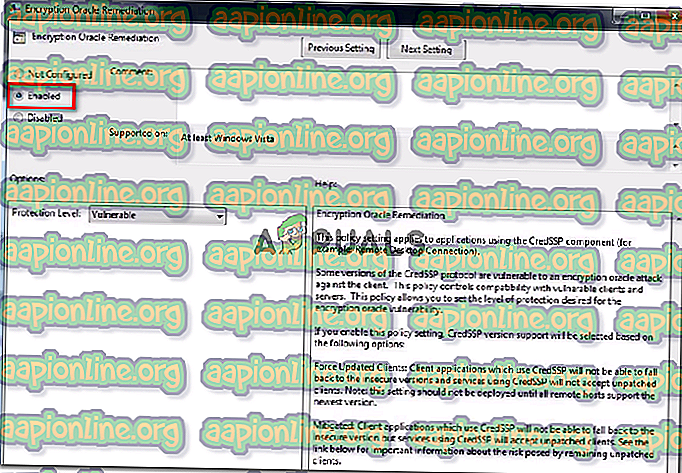
- Sla de wijzigingen op, sluit de Local Group Policy Editor en start uw computer opnieuw op. Kijk bij de volgende keer opstarten of het probleem is opgelost.
Als je nog steeds de fout tegenkomt of deze methode was niet van toepassing op je Windows-versie, ga dan naar de volgende methode hieronder.
Methode 3: De Register-editor gebruiken
Als methode 2 niet van toepassing was of als u op zoek bent naar een aanpak waarbij de Local Group Policy Editor niet is betrokken, kunt u ook proberen het probleem op te lossen via de Register-editor. Sommige gebruikers die moeite hebben om hetzelfde probleem op te lossen, hebben gemeld dat het probleem was opgelost nadat ze de parameter AllowEncryptionOracle hadden aangepast. Dit komt overeen met het inschakelen van het Encryption Oracle Remediation- beleid.
Hier is een beknopte handleiding voor het gebruik van de Register-editor om de AllowEncryptionOracle te wijzigen om de verificatiefout op te lossen. De gevraagde functie wordt niet ondersteund:
- Druk op Windows-toets + R om een dialoogvenster Uitvoeren te openen. Typ vervolgens " regedit " en druk op Enter om de Register-editor te openen.

- Navigeer in de Register-editor met behulp van het linkerdeelvenster naar de volgende registersleutel:
HKLM \ Software \ Microsoft \ Windows \ CurrentVersion \ Policies \ System \ CredSSP \ Parameters
- Ga naar het rechterdeelvenster en dubbelklik op AllowEncryptionOracle .
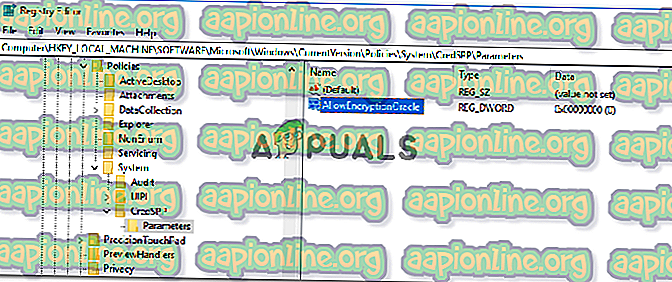
- Dubbelklik op AllowEncryptionOracle in het rechterdeelvenster en stel de waardegegevens in op 2. Druk op OK om de wijzigingen op te slaan.
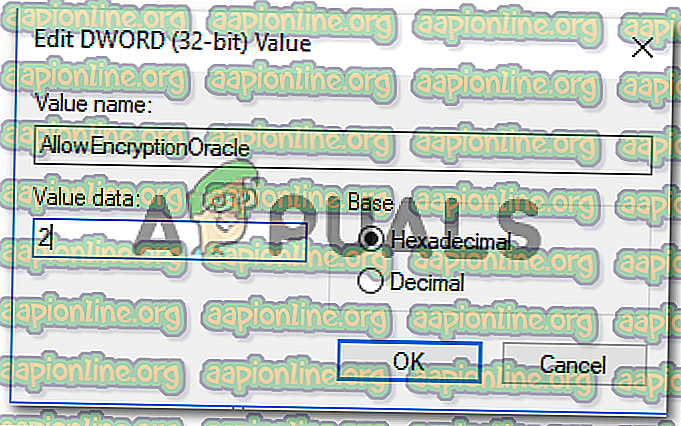
- Sluit de Register-editor en start uw computer opnieuw op. Bij de volgende keer opstarten, moet u niet langer de verificatiefout tegenkomen. De gevraagde functie wordt niet ondersteund.