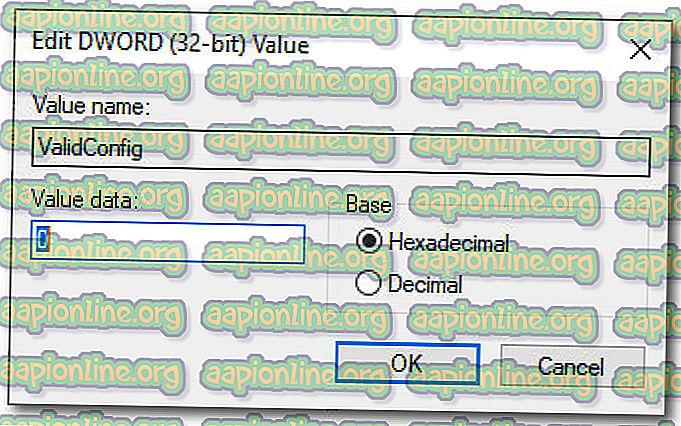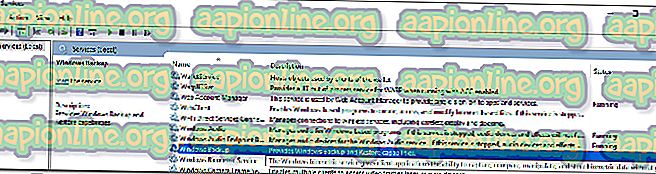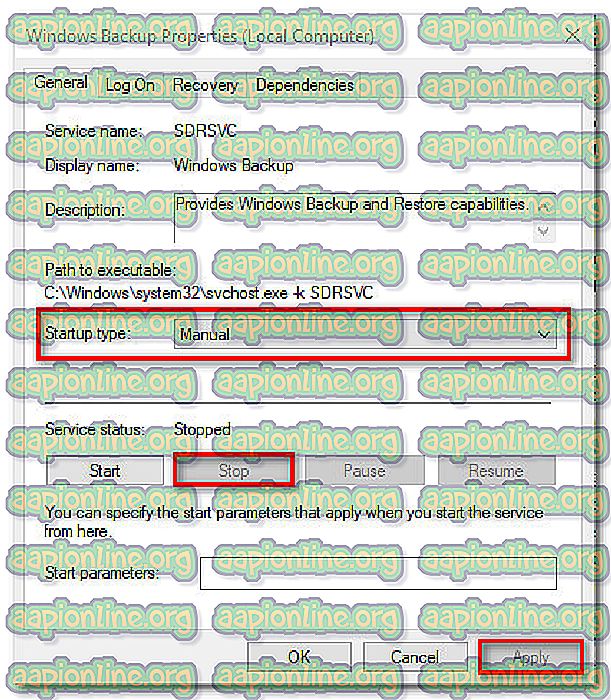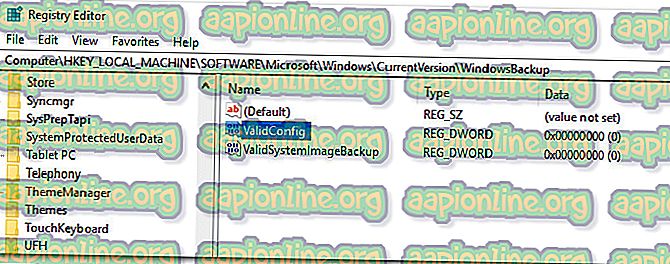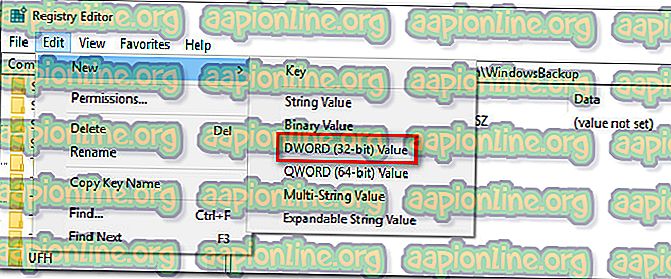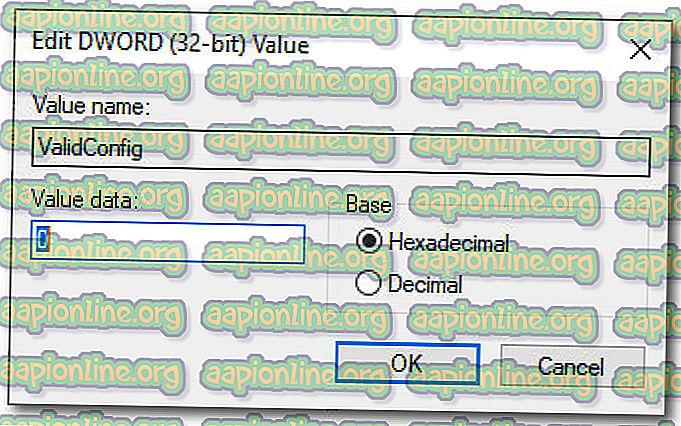Oplossing: de opgegeven bronnaam kan niet worden gevonden in het afbeeldingsbestand (0x80070716)
We hebben een aantal rapporten gezien met gebruikers die de fout 'De opgegeven bronnaam kan niet worden gevonden in het afbeeldingsbestand (0x80070716)' tegenkomen bij het openen van een of meer optiemenu van Bestandsherstel . Dit probleem treedt meestal op bij Windows 7. De meeste getroffen gebruikers melden dat de fout optreedt wanneer ze proberen toegang te krijgen tot het tabblad Bestandsgeschiedenis .

Wat veroorzaakt de fout 'De opgegeven bronnaam kan niet worden gevonden in het afbeeldingsbestand (0x80070716)'?
We hebben dit specifieke probleem onderzocht door te kijken naar verschillende gebruikersrapporten en de herstelstrategieën die ze gebruikten om het probleem op te lossen of te omzeilen. Op basis van wat we hebben verzameld, zijn er een aantal scenario's waarvan bekend is dat ze dit specifieke foutbericht activeren:
- De Windows Backup-service conflicteert met Bestandsherstel - Zoals veel getroffen gebruikers hebben opgemerkt, lijkt het een conflict te zijn tussen de Windows Backup-service en het hulpprogramma Bestandsherstel op Windows 7 en Windows 8. Dit scenario kan worden opgelost door het uitschakelen van de Windows Backup-service wordt het hulpprogramma Bestandsherstel gebruikt.
- Twee registersleutels vergemakkelijken het conflict - zelfs als de Windows Backup-service is uitgeschakeld, kunnen twee van de registerwaarden het hulpprogramma Bestandsherstel nog steeds verstoren. Verschillende gebruikers die worstelden om hetzelfde foutbericht op te lossen, hebben gemeld dat het probleem alleen werd opgelost nadat ze de ValidConfig- en ValidSystemImageBackup- sleutels hadden opgespoord en uitgeschakeld .
Als u momenteel op zoek bent naar manieren om de fout 'De opgegeven bronnaam kan niet worden gevonden in het afbeeldingsbestand (0x80070716)' op te lossen, kunt u in dit artikel een aantal geverifieerde stappen voor probleemoplossing vinden. Hieronder vindt u twee mogelijke oplossingen die veel getroffen gebruikers hebben kunnen implementeren om het probleem op te lossen.
Methode 1: De Windows Backup-service uitschakelen
Een mogelijke methode om het probleem op te lossen, is het uitschakelen van de Windows Backup-service. Verschillende gebruikers in een vergelijkbare situatie hebben gemeld dat het probleem voor onbepaalde tijd is opgelost nadat ze het scherm Services hadden geopend en het opstarttype op Uitgeschakeld hadden ingesteld .
Het blijkt dat de Windows Backup-service mogelijk conflicteert met het hulpprogramma Bestandsherstel en de fout 'De opgegeven bronnaam kan niet worden gevonden in het afbeeldingsbestand (0x80070716)' kan veroorzaken. Hier is een korte handleiding om ervoor te zorgen dat de Windows Backup-service is uitgeschakeld:
- Druk op Windows-toets + R om een dialoogvenster Uitvoeren te openen. Typ vervolgens " services.msc " en typ Enter om het scherm Services te openen.

- Blader in het scherm Services omlaag door de lijst met lokale services en zoek de Windows Backup-service.
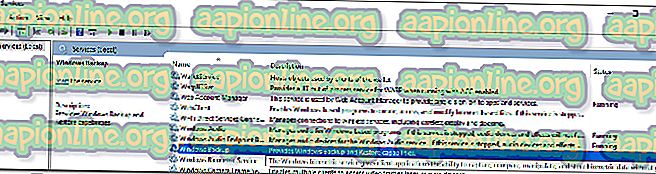
- Dubbelklik op de Windows Backup- service, ga naar het tabblad Algemeen en wijzig het opstarttype in Uitschakelen . Als de service momenteel wordt uitgevoerd, klikt u op Stop voordat u op Toepassen drukt om de wijzigingen op te slaan.
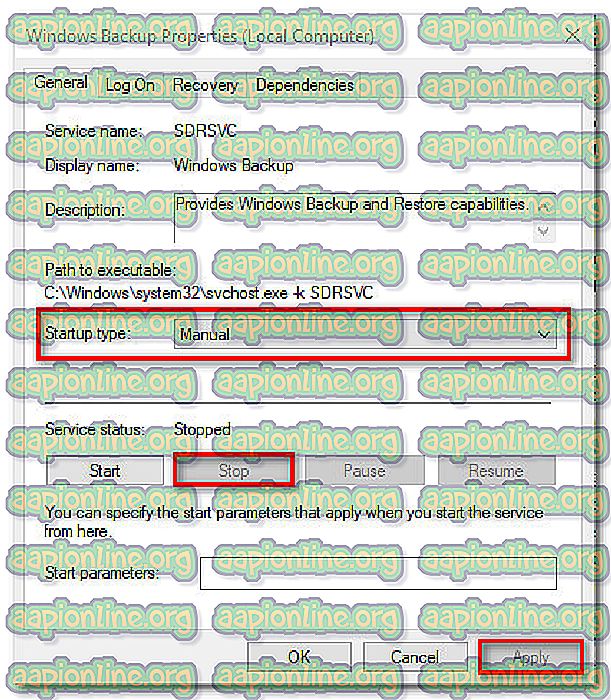
- Start de computer opnieuw op en kijk of het probleem bij de volgende keer opstarten is opgelost.
- Als u nu Bestandsherstel zonder fouten kunt gebruiken, vergeet dan niet om de bovenstaande stappen reverse-engineering te ondergaan (zodra u klaar bent met Bestandsherstel) en de Windows Backup-service opnieuw in te schakelen om ervoor te zorgen dat uw systeem regelmatig back-ups maakt.
Als u nog steeds dezelfde foutmelding 'De opgegeven bronnaam kan niet worden gevonden in het afbeeldingsbestand (0x80070716)' tegenkomt, gaat u naar de volgende methode hieronder.
Methode 2: Twee registersleutels wijzigen die behoren tot Windows Backup
Andere gebruikers die zich in een vergelijkbare situatie bevinden, hebben gemeld dat het probleem eindelijk is opgelost nadat ze de registersleutels van de Windows Backup-service ( ValidConfig en ValidSystemImageBackup ) hadden gevonden en hun waarden hadden gewijzigd naar 0 om hun functionaliteit uit te schakelen.
Een aantal getroffen gebruikers hebben gemeld dat de fout niet terugkeert zolang de twee registersleutels uitgeschakeld blijven.
Hier is een korte handleiding voor het wijzigen van de sleutels ValidConfig en ValidSystemImageBackup om ervoor te zorgen dat ze uitgeschakeld blijven:
Opmerking: het verwijderen van de twee sleutels lost het probleem slechts tijdelijk op, omdat Windows de sleutels automatisch opnieuw maakt en de fout opnieuw activeert.
- Druk op Windows-toets + R om een dialoogvenster Uitvoeren te openen. Typ vervolgens " regedit " en druk op Enter om de Register-editor te openen. Wanneer u wordt gevraagd door de UAC (Gebruikersaccountbeheer), kiest u Ja om beheerdersrechten toe te kennen.

- Gebruik in de Register-editor het gedeelte aan de linkerkant om naar de volgende locatie te navigeren:
HKEY_LOCAL_MACHINE \ SOFTWARE \ Microsoft \ Windows \ CurrentVersion \ WindowsBackup
- Met de WIndowsBackup-sleutel geselecteerd, kijk of u erin slaagt om de twee waarden die we zoeken ( ValidConfig en ValidSystemImageBackup) te identificeren in het rechter zijpaneel.
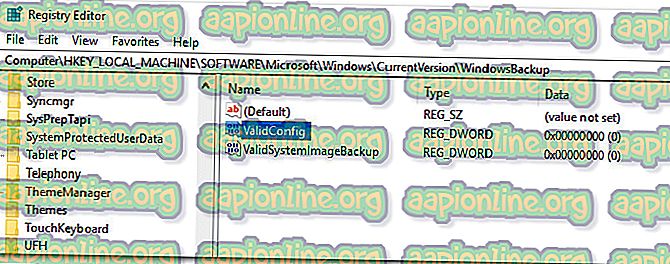
Opmerking: Als u de twee waarden niet kunt vinden, kunt u ze helemaal opnieuw maken door de Windows Back-upsleutel te selecteren en naar Bewerken> Nieuw> DWORD (32-bits) waarde te gaan . Volg dit proces twee keer en noem de twee nieuw gemaakte waarden naar ValidConfig en ValidSystemImageBackup.
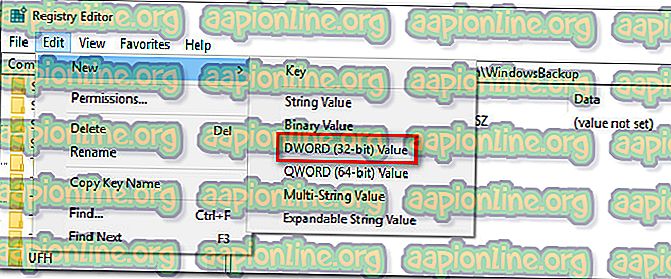
- Dubbelklik op elk van de twee Dwords ( ValidConfig en ValidSystemImageBackup) en wijzig hun waarden ( waardegegevens ) in 0 . Dit zorgt ervoor dat ze uitgeschakeld blijven.