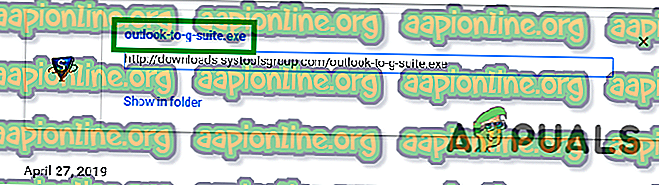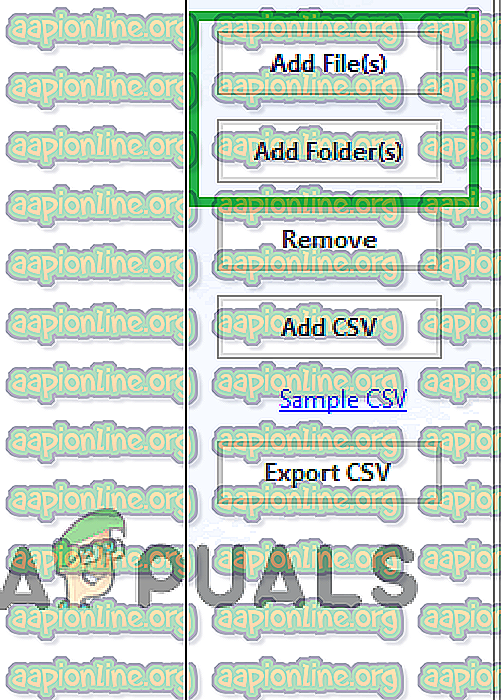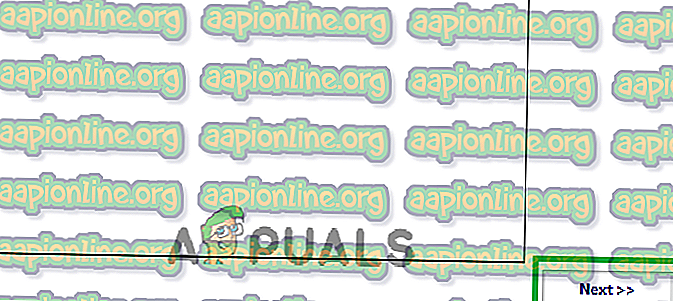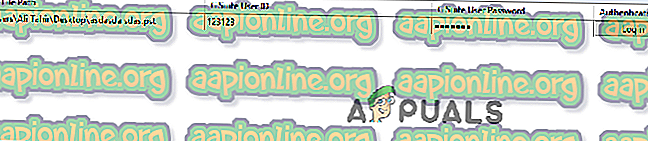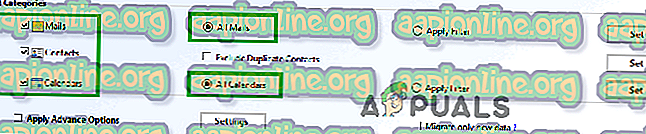Hoe ".PST" -bestanden naar Gmail te importeren
".PST" verwijst naar een specifiek bestandsformaat dat wordt gebruikt om persoonlijke berichten, contacten, agenda-afspraken en vele andere dingen op te slaan. Dit formaat wordt meestal gebruikt door Microsoft Software zoals Microsoft Exchange Client, Windows Messaging en Microsoft Outlook. Gmail is een webgebaseerde e-mailservice van Google en is erg populair vanwege de gebruiksvriendelijke interface.

Veel gebruikers vroegen om een handleiding voor het importeren van ".pst" -bestanden naar hun Gmail-accounts zonder de Outlook-client te hoeven bedienen. Dit kan gebruikers helpen die hun e-mails en belangrijke gegevens willen behouden via een enkele service in plaats van er twee verschillende clients voor te gebruiken.
Hoe ".PST" -bestanden naar Gmail te importeren?
In dit artikel begeleiden we u bij het importeren van ".pst" -bestanden naar Gmail. Zorg ervoor dat u de stappen zorgvuldig volgt, omdat een kleine slip kan leiden tot het verlies van belangrijke informatie.
- Download deze tool en dubbelklik op het uitvoerbare bestand nadat het is gedownload.
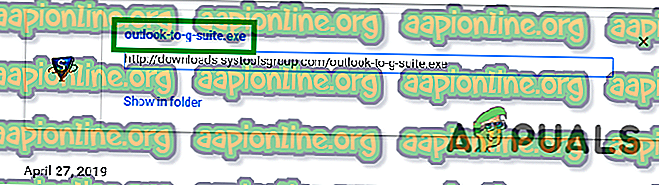
- Klik op " OK " in de prompt en vervolgens op " installeren " om de software op uw apparaat te installeren.
- Start de software nadat het installatieproces is voltooid.
- Als u een enkel bestand wilt importeren, klikt u op de map " Bestand toevoegen " of als u een hele map van "wilt toevoegen . pst- bestanden klik op de optie " Map toevoegen ".
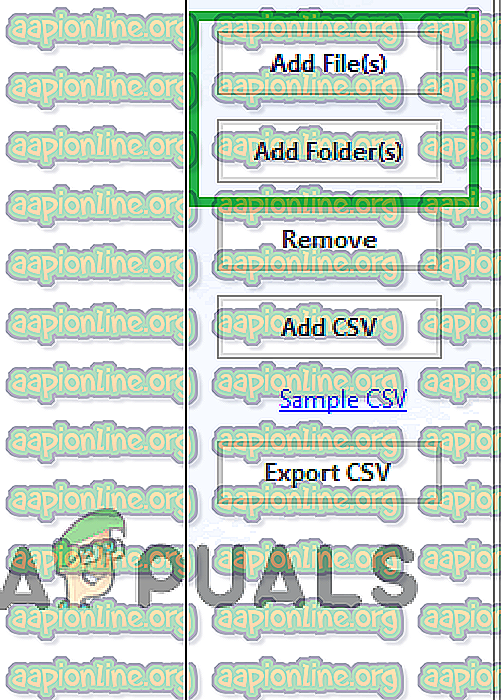
- Zodra de ". te importeren pst- bestanden zijn geselecteerd, klik op de knop " Volgende ".
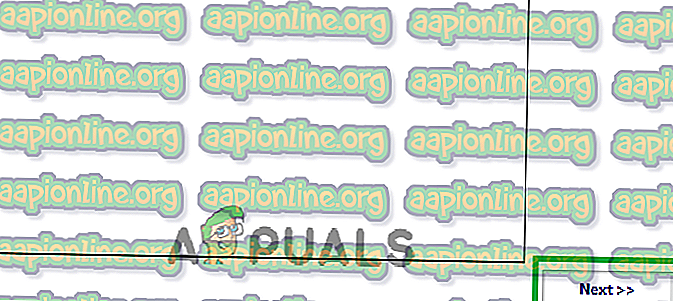
- Klik hierna op de knop " Aanmelden " voor de bestanden.
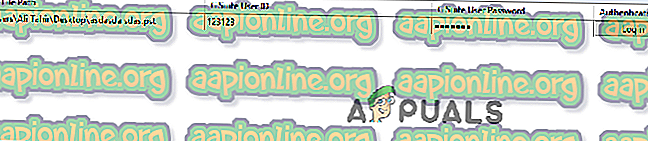
Opmerking: zorg ervoor dat u de "Gsuite User ID" en "GSuite User Password" invoert voordat u deze stap uitvoert.
- Elke ". pst- bestand moet worden geverifieerd door de Gmail- gegevens in te voeren .
- In de onderstaande categorieën kunt u specifieke categorieën selecteren van de gegevens die u wilt importeren.
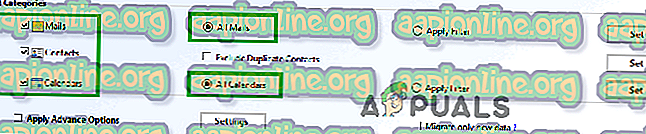
- Vink de vakjes aan voor de " Categorieën " die u wilt importeren en vink het vakje " Dubbele contacten uitsluiten " aan.
- Klik op de knop " Exporteren " en wacht tot het proces is voltooid.

- Klik op de knop " Rapport opslaan " om het gegenereerde migratierapport in CSV-indeling op te slaan.