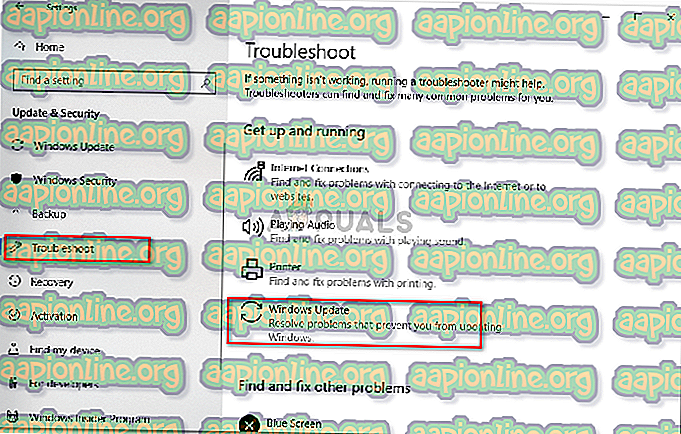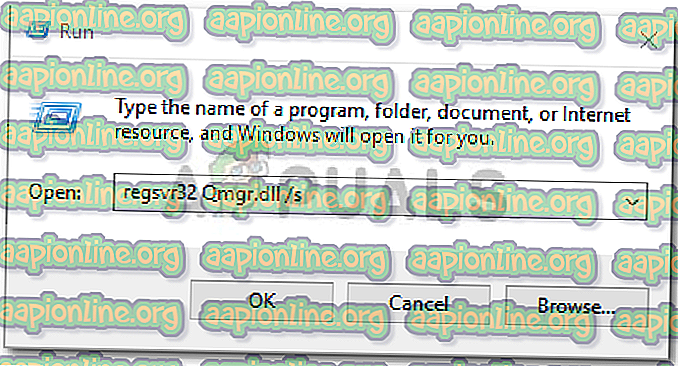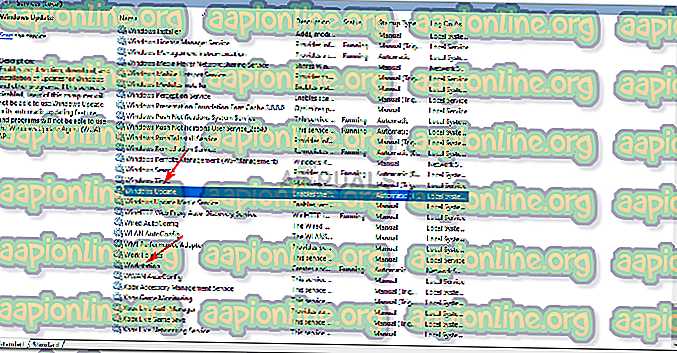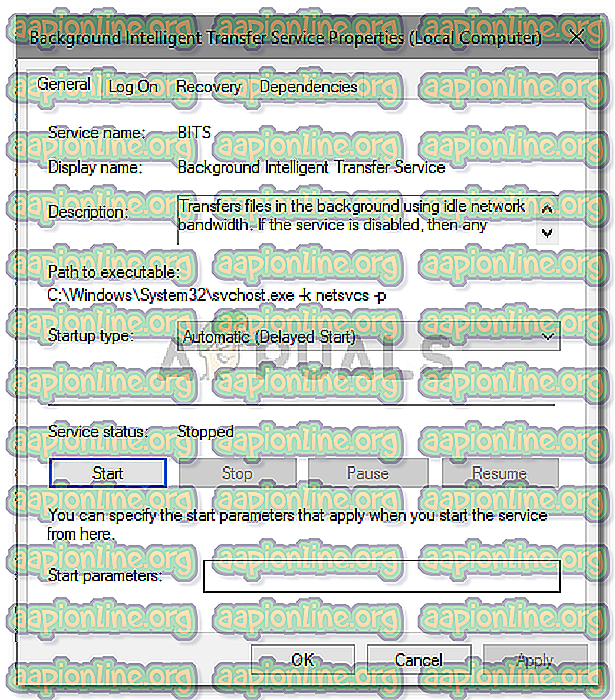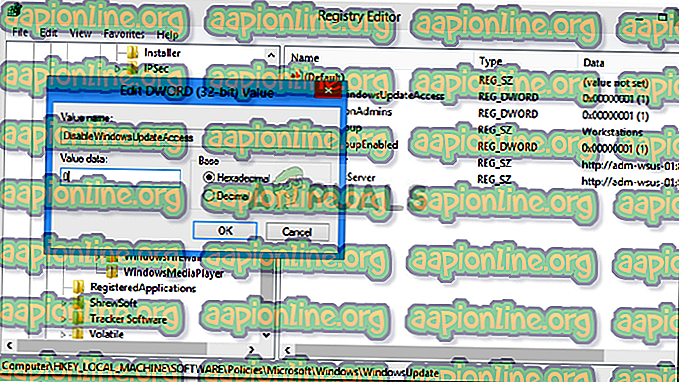Oplossing: Windows Update Error 0x80070424
Windows Update Error 0x80070424 verschijnt vaak als de vereiste systeembestanden niet zijn geregistreerd, waardoor gebruikers hun systeem niet kunnen bijwerken. De fout treedt meestal op tijdens het bijwerken van uw systeem met behulp van het zelfstandige installatieprogramma van Windows Update of via Windows Update in Instellingen. Windows Update Standalone Installer (Wusa.exe) is een ingebouwd hulpprogramma dat Windows Update Agent API gebruikt om Windows-updatepakketten te downloaden en te installeren.

De fout 0x80070424 heeft een behoorlijke geschiedenis. Sommige gebruikers hebben deze fout al in de tijd van Windows XP aangetroffen en achtervolgt nog steeds iemand. Met het verstrijken van de tijd is de fout inderdaad verholpen. Men kan een oplossing van een probleem vinden als hij / zij de oorzaak kent, laten we daarom eens kijken naar de oorzaken van deze fout.

Wat veroorzaakt de Windows Update-fout 0x80070424 op Windows 10?
Omdat de fout al een tijdje bestaat, zijn de oorzaken van de fout niet meer verborgen. Het kan worden veroorzaakt door -
- Windows-updateservices . Windows Update vereist dat bepaalde services worden uitgevoerd om de update veilig te kunnen downloaden en installeren. Daarom wordt de fout weergegeven als de vereiste services niet actief zijn.
- Vereiste systeembestanden . Een andere reden waarom deze fout optreedt, is als bepaalde systeembestanden die nodig zijn voor de update niet op het systeem zijn geregistreerd.
Implementeer de volgende oplossingen om uw probleem op te lossen.
Oplossing 1: probleemoplosser voor Windows Update
Microsoft zorgt ervoor dat hun probleemoplossers hier en dan worden bijgewerkt voor verschillende problemen. Het is veilig om te zeggen dat de probleemoplossers nu veel beter zijn dan we vroeger hadden. Dit feit op zichzelf maakt het belangrijk om de probleemoplosser voor Windows Update uit te voeren wanneer een updatefout wordt gevraagd. Ga als volgt te werk om de probleemoplosser uit te voeren:
- Druk op Winkey + I om Instellingen te openen.
- Ga naar Update & Beveiliging.
- Ga naar het tabblad Problemen oplossen en zoek Windows Update .
- Markeer het en klik vervolgens op ' Probleemoplosser uitvoeren '.
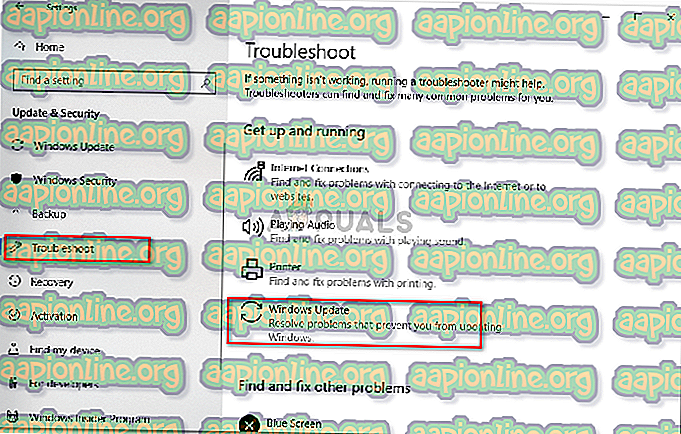
Oplossing 2: systeembestanden registreren
Windows-updates maken gebruik van bepaalde Windows-systeembestanden om het updatepakket veilig te kunnen downloaden en installeren. Als de systeembestanden niet op het systeem zijn geregistreerd, verschijnt de fout daarom meestal. De systeembestanden hebben meestal de indeling DLL . U kunt als volgt de bestanden registreren:
- Druk op Winkey + R om Uitvoeren te openen.
- Voer het volgende een voor een in:
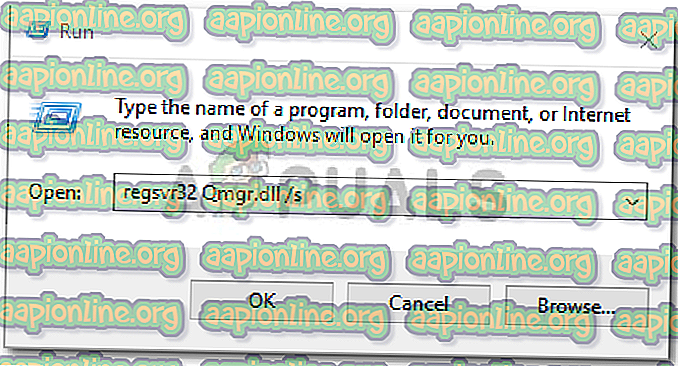
regsvr32 Qmgr.dll / s regsvr32 Qmgrprxy.dll / s
- Start uw systeem opnieuw op en voer vervolgens de update uit.
Oplossing 3: Windows Update Service inschakelen
De fout kan vaak worden veroorzaakt als de Windows Update, Background Intelligent Transfer Service en Workstation- services niet actief zijn. In een dergelijk geval moet u Windows Services bezoeken en ze handmatig starten. Hier is hoe:
- Open Uitvoeren door op Winkey + R te drukken.
- Typ ' services.msc '.
- Zoek de bovengenoemde services en dubbelklik er één voor één op.
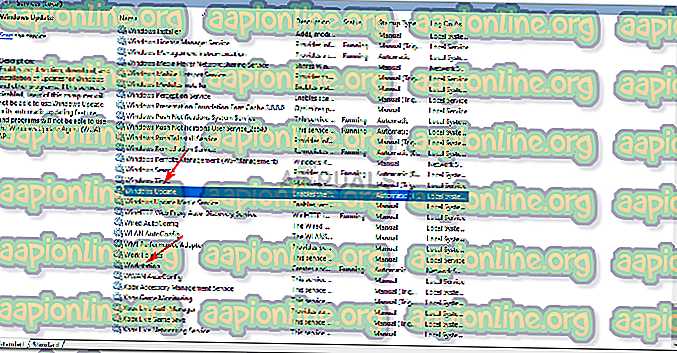
- Zorg ervoor dat de services zijn ingesteld op Automatisch en actief zijn .
- Als dit niet het geval is, stelt u het opstarttype in op Automatisch, klikt u op Toepassen en start u de service.
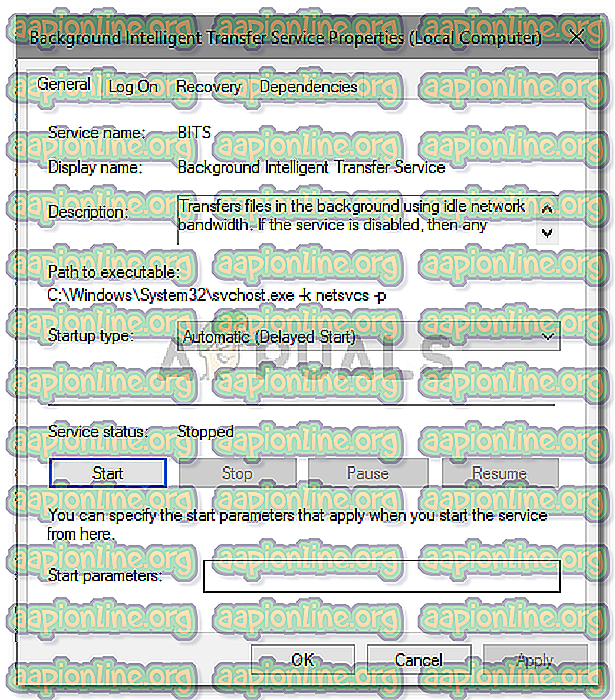
- Start uw systeem opnieuw op en probeer vervolgens bij te werken.
Oplossing 4: Windows-register gebruiken
Windows Registry is een essentieel onderdeel van het Windows-besturingssysteem. Soms verschijnt de fout vanwege de beperking die is opgelegd door Windows Registry. U kunt de fout oplossen door de Windows-update vanuit het register toe te staan. Hier is hoe:
- Druk op Winkey + R om Uitvoeren te openen.
- Typ ' regedit '.
- Plak het volgende pad in de adresbalk:
HKEY_LOCAL_MACHINE \ SOFTWARE \ Policies \ Microsoft \ Windows \ WindowsUpdate
- Zoek in het rechterdeelvenster naar DWORD DisableWindowsUpdateAccess .
- Dubbelklik erop en stel de waarde in op 0 .
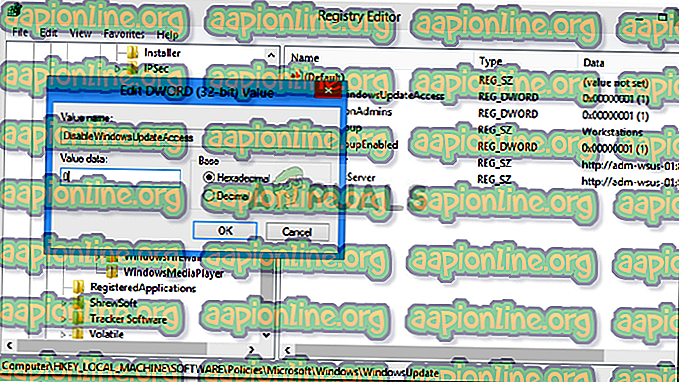
- Windows Update inschakelen vanuit het register
- Start uw machine opnieuw op zodat deze van kracht wordt.
Oplossing 5: Reset Windows Update-componenten
Telkens wanneer u een update start, gebruikt Windows de updatecomponenten om het pakket te downloaden, op te slaan en vervolgens te installeren. Dit kan echter worden beïnvloed als de updatecomponenten niet correct werken. In een dergelijk geval moet u ze opnieuw instellen.
Er zijn twee manieren om Windows-updatecomponenten opnieuw in te stellen: een reeks opdrachten in de opdrachtprompt invoeren of een eenvoudig en veilig script gebruiken. Nou, om het je gemakkelijk te maken, gaan we het script koppelen. Het kan hier worden gedownload. Nadat u het hebt gedownload, pakt u het .zip-bestand uit en voert u het ResetWUEng.cmd-bestand uit als beheerder.
Oplossing 6: Windows repareren
Ten slotte, als geen van de bovenstaande oplossingen voor u werkt, blijft er maar één optie over. U moet uw Windows-installatie repareren. Wanneer u uw Windows herstelt, wordt uw systeem automatisch bijgewerkt naar de nieuwste versie en worden de systeembestanden hersteld.
Raadpleeg dit artikel op onze site voor meer informatie over hoe u uw Windows 10 vrij grondig kunt repareren.