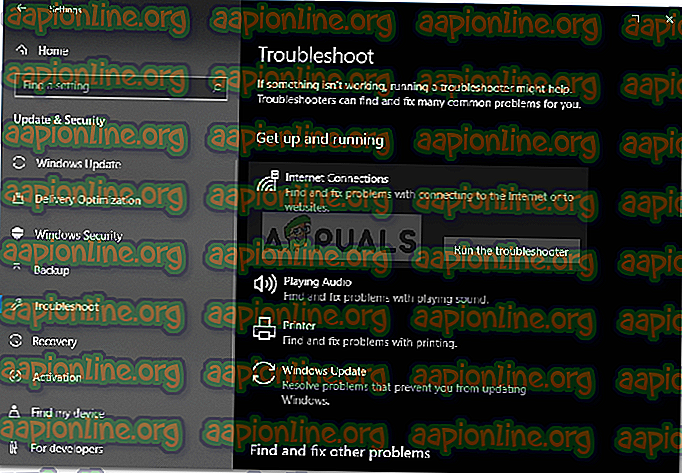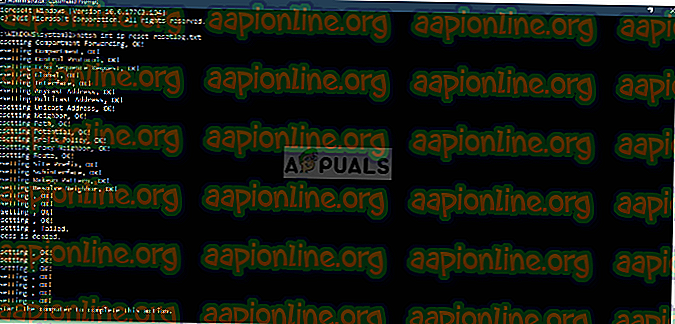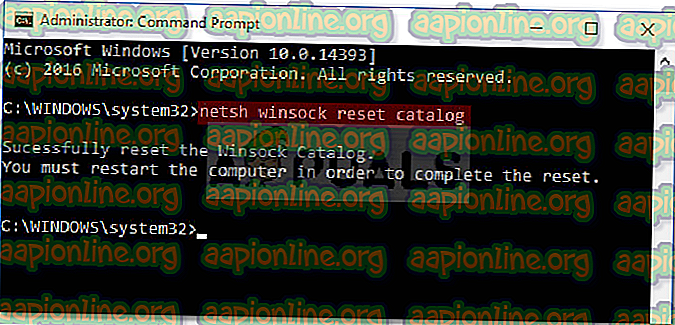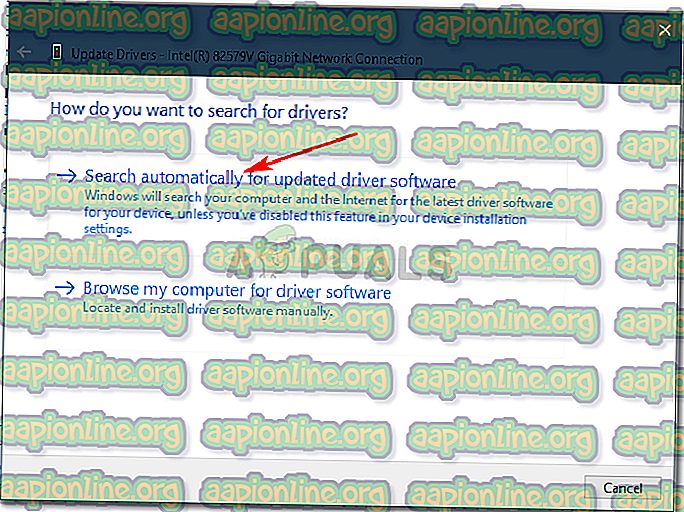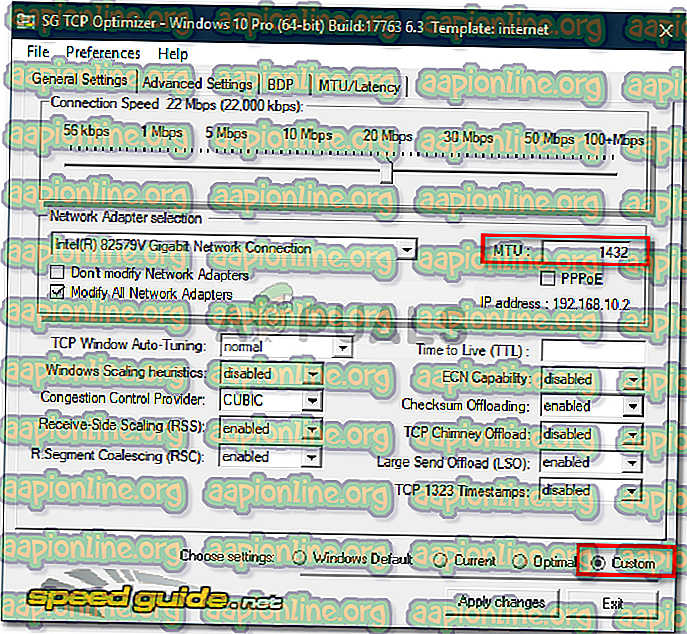Oplossing: webpagina's worden niet geladen op Windows 10
Soms wanneer u probeert uw browser te gebruiken om toegang te krijgen tot websites, reageren de webpagina's niet, zelfs niet als uw systeem is verbonden met een internetverbinding. Dit gebeurt vaak wanneer gebruikers upgraden naar Windows 10 of het kan uit de lucht vallen vanwege een aantal voor de hand liggende redenen, die hieronder worden vermeld. Dit kan erg frustrerend en verwarrend zijn, omdat uw machine een internetverbinding heeft maar nog steeds geen websites kan bereiken.
Dit probleem werd meestal gemeld op Windows 10, maar er zijn meldingen geweest dat het bij sommige gebruikers gebeurde in de tijd van Windows 7 enz. Het probleem is niet enorm en het obstakel kan gemakkelijk worden overwonnen door een paar eenvoudige oplossingen toe te passen die genoemd in dit artikel.
Wat veroorzaakt dat webpagina's niet reageren op Windows 10?
Nou, dit kan te wijten zijn aan een aantal factoren en van wat we hebben gered, komt het meestal voor door:
- Software van derden . In sommige gevallen kan het probleem worden veroorzaakt door de software van derden die u op uw machine hebt geïnstalleerd en die uw netwerkinstellingen verstoort.
- Verouderde netwerkdrivers . Als uw netwerkstuurprogramma's verouderd zijn en u niet de nieuwste stuurprogramma's voor uw netwerkadapter hebt geïnstalleerd, kan dit het probleem veroorzaken.
- Onjuiste MTU . Soms kan een nieuwe Windows 10-installatie de verkeerde MTU instellen waardoor het probleem wordt veroorzaakt.
Om uw probleem op te lossen, kunt u de volgende oplossingen gebruiken:
Oplossing 1: voer netwerkoplosser uit
Om te beginnen moet u de probleemoplosser van Windows Internet Connection uitvoeren voordat u iets anders doet. De probleemoplosser kan mogelijk stuurprogrammagerelateerd of een ander probleem dat het probleem veroorzaakt detecteren en oplossen. Daarom verdient het uitvoeren van de Netwerk-probleemoplosser een kans. Hier is hoe:
- Open Instellingen door op Winkey + I te drukken.
- Ga naar Update en beveiliging .
- Schakel naar het tabblad Problemen oplossen aan de linkerkant.
- Selecteer ' Internetverbindingen ' en klik op ' De probleemoplosser uitvoeren '.
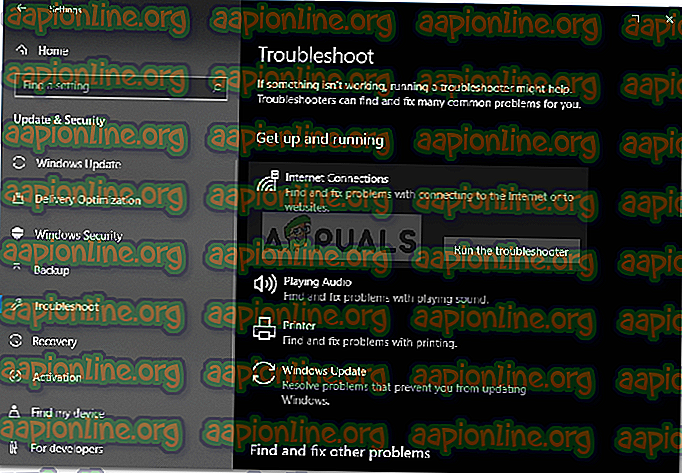
Oplossing 2: TCP / IP opnieuw instellen
Transmission Control Protocol, ook bekend als TCP, is verantwoordelijk voor het tot stand brengen van een verbinding tussen twee hosts, dwz uw machine en de server. Soms kan het probleem te wijten zijn aan defecte TCP / IP-instellingen, in welk geval u het opnieuw moet instellen. Hier is hoe het te doen:
- Druk op Windows-toets + X en selecteer Opdrachtprompt (Admin) in de lijst om een verhoogde opdrachtprompt te openen.
- Typ de volgende opdracht:
netsh int ip reset resetlog.txt
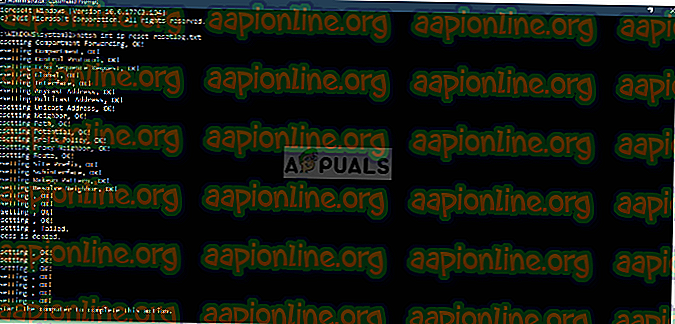
- Nadat u de bovenstaande opdracht hebt uitgevoerd, voert u de volgende opdrachten in:
netsh winsock reset catalogus
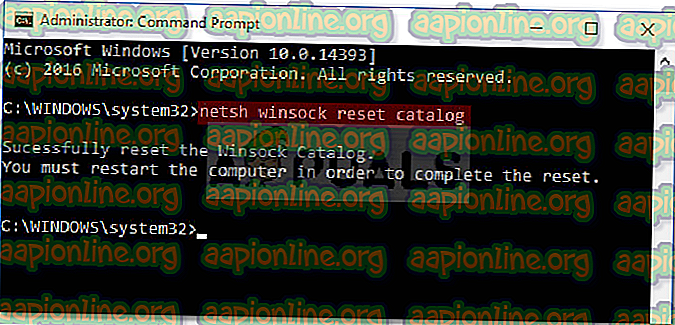
netsh int ip reset reset.log hit
- Start uw systeem opnieuw op en probeer een website te openen.
Oplossing 3: werk uw netwerkstuurprogramma's bij
Een andere manier om uw probleem op te lossen, is door uw netwerkstuurprogramma's bij te werken. Als uw netwerkstuurprogramma's verouderd zijn, kan dit het probleem veroorzaken. In dat geval moet u deze bijwerken naar de nieuwste versie. Hier is hoe:
- Ga naar Start Menu, typ Apparaatbeheer en open het.
- Vouw de lijst Netwerkadapters uit .
- Klik met de rechtermuisknop op het stuurprogramma van uw netwerkadapter en selecteer ' Stuurprogramma bijwerken '.
- Klik op ' Automatisch zoeken naar bijgewerkte stuurprogramma's '.
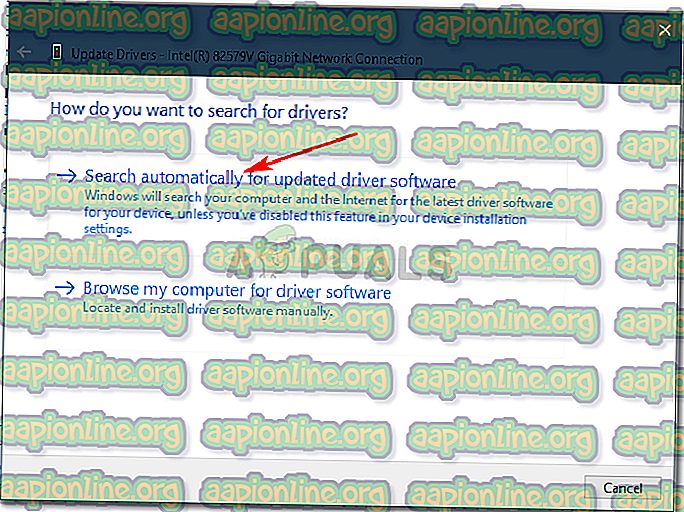
- Wacht tot het voltooid is.
- Start uw machine opnieuw op en probeer een webpagina te laden.
Oplossing 4: verwijder de software van derden
Sommige gebruikers hebben gemeld dat hun probleem zich voordeed vanwege de software van derden die op hun systeem was geïnstalleerd. Het verwijderen van de software lijkt het probleem te hebben opgelost. Zorg er daarom voor dat u software van derden, zoals uw antivirus, enz. Verwijdert. Nadat u de software hebt verwijderd, start u uw systeem opnieuw op en controleert u of het probleem is opgelost.
Als u in de war bent over het verwijderen van de apps die op uw systeem zijn geïnstalleerd, hebben we een alternatieve oplossing voor u. U kunt proberen een veilige start uit te voeren en vervolgens proberen een webpagina te openen. Veilig opstarten laadt uw systeem met behulp van de meest beperkte set bestanden of stuurprogramma's.
U kunt hier leren hoe u een veilige start uitvoert.
Oplossing 5: MTU wijzigen
Er zijn meldingen dat het probleem werd veroorzaakt door een verkeerde MTU-waarde ingesteld door Windows 10. Maximum Transmission Unit of MTU is de grootste hoeveelheid pakketten die via een transmissie mag worden verzonden. Soms stelt Windows 10 MTU in op 1500, wat het probleem kan veroorzaken en moet worden gewijzigd in 1432. U kunt dit als volgt wijzigen:
- Download eerst de TCP Optimizer- tool vanaf hier .
- Nadat het hulpprogramma is gedownload, klikt u er met de rechtermuisknop op en selecteert u ' Als administrator uitvoeren '.
- Selecteer onderaan ' Aangepast ' voor ' Instellingen kiezen '.
- Wijzig vervolgens de MTU-waarde in 1432 .
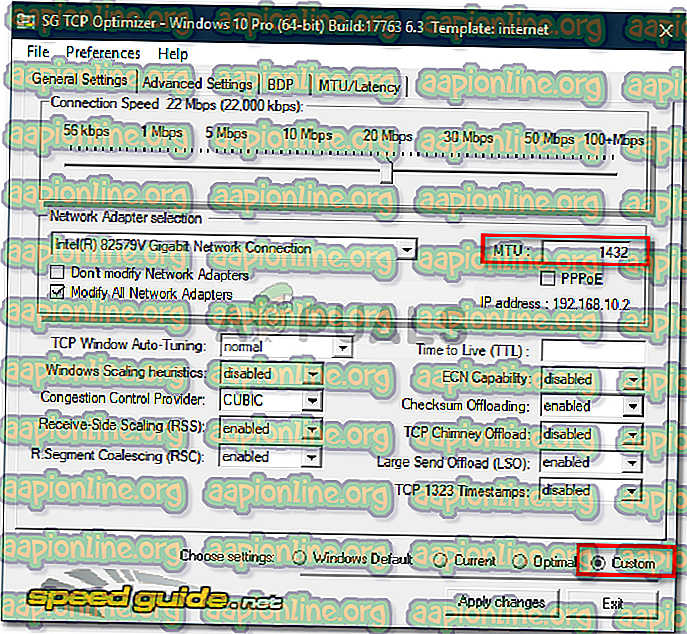
- Druk op ' Wijzigingen toepassen '.
- Start uw systeem opnieuw op en uw probleem zou moeten zijn opgelost.