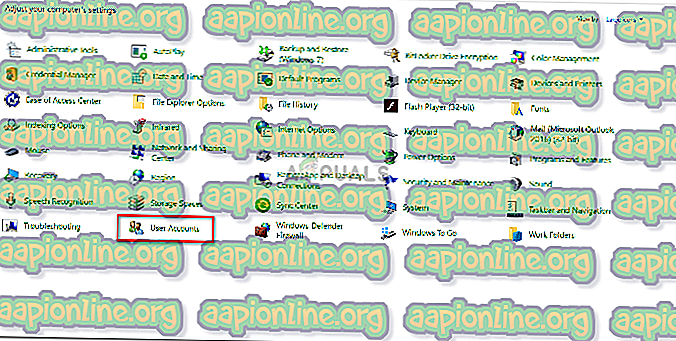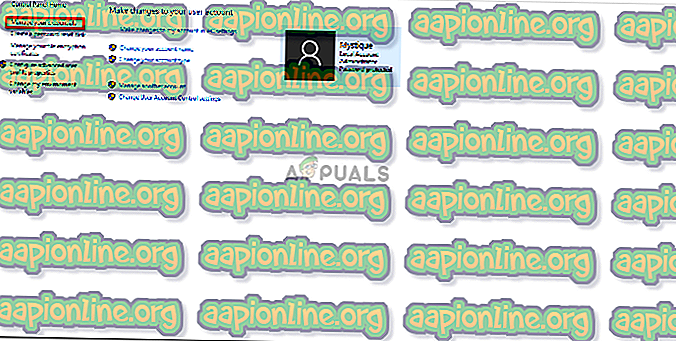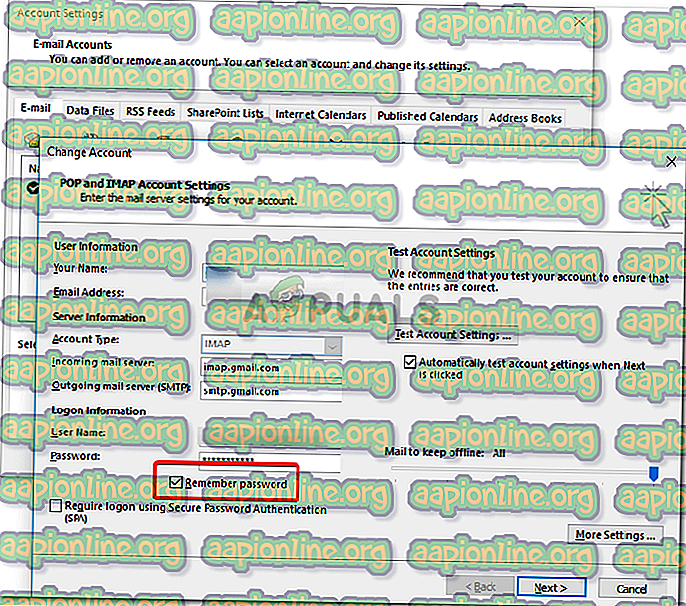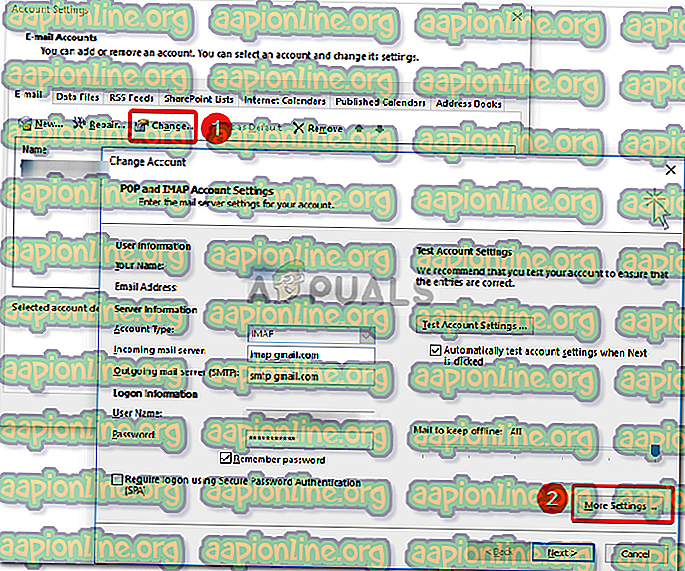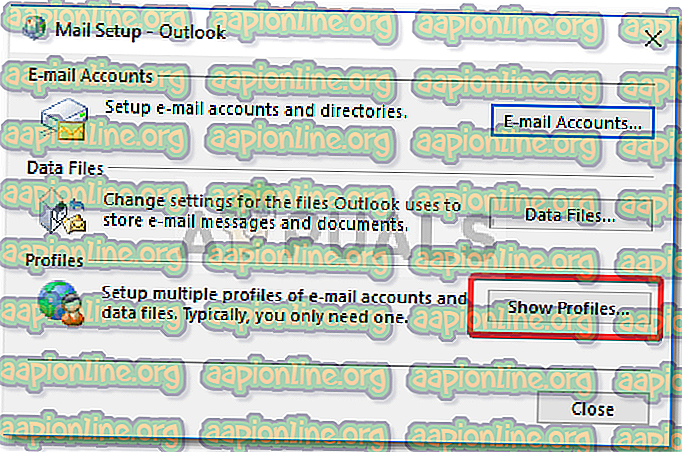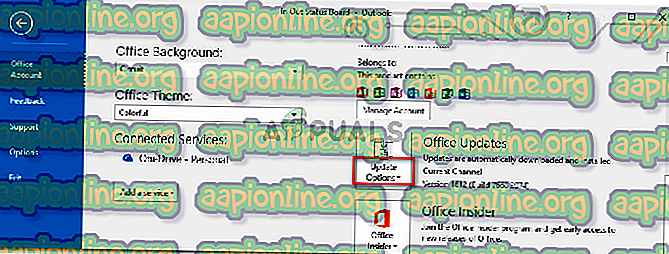Oplossing: Outlook vraagt om wachtwoord op Windows 10
Als uw Outlook-desktopapp steeds opnieuw om het wachtwoord blijft vragen, zelfs nadat u zich hebt aangemeld, kan dit te wijten zijn aan een recente Windows-update of uw Outlook-instellingen. Windows-updates zijn bedoeld om de prestaties van uw systeem te verbeteren, betere functionaliteit en veel meer stabiliteit te bieden, maar soms kunnen deze updates bepaalde problemen veroorzaken. Dit probleem kan worden genomen als een voorbeeld waarbij Outlook je blijft lastigvallen met de aanmeldingsprompts.

Outlook moet een van de meest gebruikte online webmailserviceproviders zijn die door Microsoft zijn ontwikkeld. De meeste mensen gebruiken de desktop-app van Microsoft in Windows 10. Het genoemde probleem treft de meeste Outlook-versies zoals Outlook 2016, 2013, 2010 enz. Daarom hebben we een lijst gemaakt met de meest effectieve oplossingen die uw probleem zullen oplossen.
Wat zorgt ervoor dat Outlook blijft vragen om een wachtwoord op Windows 10?
Wanneer uw Outlook-app steeds om het wachtwoord blijft vragen, kan dit de volgende factoren zijn:
- Outlook-instellingen: soms is er een probleem met uw Outlook-app-instellingen waardoor het probleem wordt veroorzaakt.
- Windows-update of -upgrade: in sommige gevallen kan een Windows-update of -upgrade uw opzettelijk ingestelde voorkeuren voor bepaalde apps opnieuw instellen die het probleem kunnen veroorzaken.
U kunt het probleem isoleren door de onderstaande oplossingen te volgen.
Oplossing 1: wachtwoorden in cache wissen
Het eerste wat u moet doen om uw probleem op te lossen, is uw in het cachegeheugen opgeslagen wachtwoorden in het Configuratiescherm wissen. Hier is hoe het te doen:
- Ga naar het Start-menu en open het Configuratiescherm .
- Stel de View By, gelegen onder de adresbalk aan de rechterkant, in op Grote pictogrammen .
- Navigeer naar gebruikersaccounts .
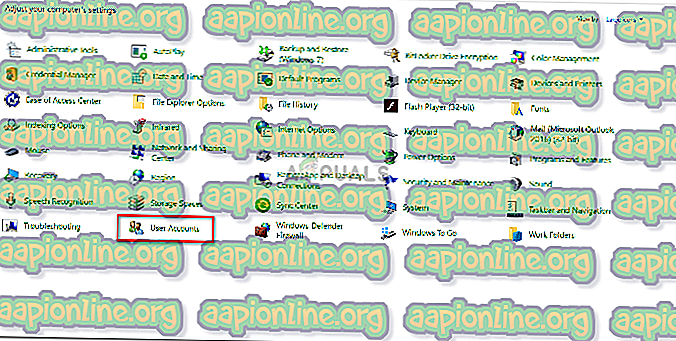
- Klik aan de linkerkant op ' Beheer uw gegevens '.
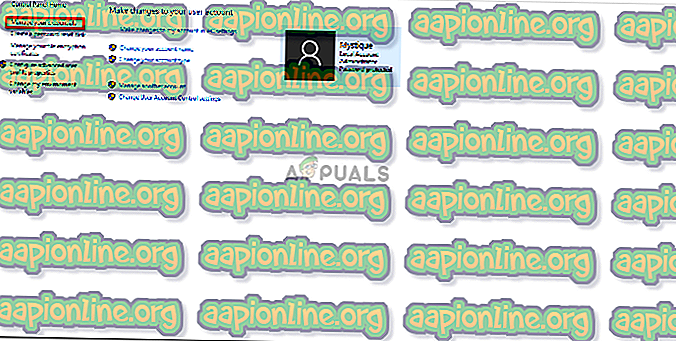
- Selecteer de referenties voor Lync, Outlook en Microsoft in zowel de Windows-referenties als de algemene referenties .
- Klik op Details en selecteer vervolgens Verwijderen uit kluis .
- Verlaat het Configuratiescherm en start uw systeem opnieuw op.
Oplossing 2: schakel de optie Wachtwoord onthouden in
In sommige gevallen is het probleem te wijten aan een simpele fout. Als u de optie Wachtwoord onthouden niet hebt aangevinkt tijdens het inloggen, kan dit het probleem veroorzaken. In een dergelijk geval moet u de optie inschakelen. Hier is hoe:
- Voer Outlook uit, ga naar het tabblad Bestand en klik op Accountinstellingen .
- Selecteer uw account op het tabblad E-mail .
- Er verschijnt een venster, scrol omlaag en zoek de optie ' Wachtwoord onthouden '. Zorg ervoor dat het is aangevinkt.
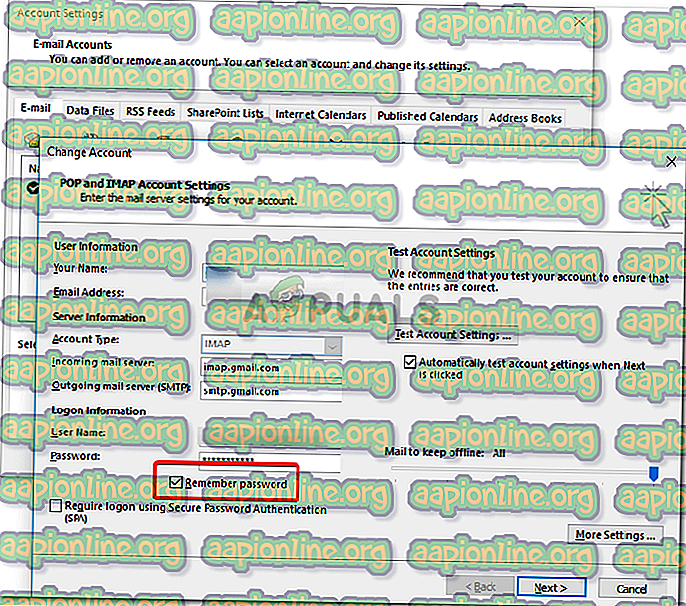
Oplossing 3: schakel de optie 'Altijd vragen om aanmeldingsreferenties' uit
Mogelijk vraagt uw Outlook-toepassing u om het wachtwoord steeds opnieuw in te voeren omdat u het als zodanig hebt geconfigureerd. Om een dergelijke mogelijkheid te elimineren, moet u het volgende doen:
- Start Outlook .
- Ga naar het tabblad Bestand en selecteer vervolgens Accountinstellingen .
- Selecteer Accountinstellingen in het gedeelte Accountinstellingen .
- Markeer uw account en klik op Wijzigen .
- Klik op de knop Meer instellingen .
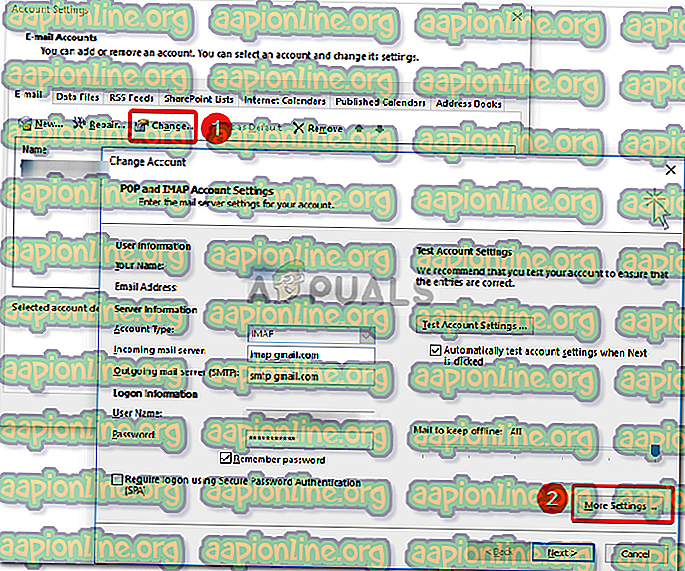
- Ga naar het tabblad Beveiliging .
- Schakel de optie ' Altijd vragen om aanmeldingsgegevens ' uit onder gebruikersidentificatie.
- Klik op OK en sluit vervolgens uw Outlook .
Oplossing 4: een nieuw profiel maken
Soms kan het probleem te wijten zijn aan een beschadigd / beschadigd profiel of een bug. In een dergelijk scenario moet u een nieuw profiel maken. Hier is hoe het te doen:
- Zorg ervoor dat u Outlook hebt gesloten.
- Ga naar het Startmenu om het Configuratiescherm te openen.
- Klik op Mail .
- Klik op de knop Profielen weergeven en selecteer vervolgens Toevoegen .
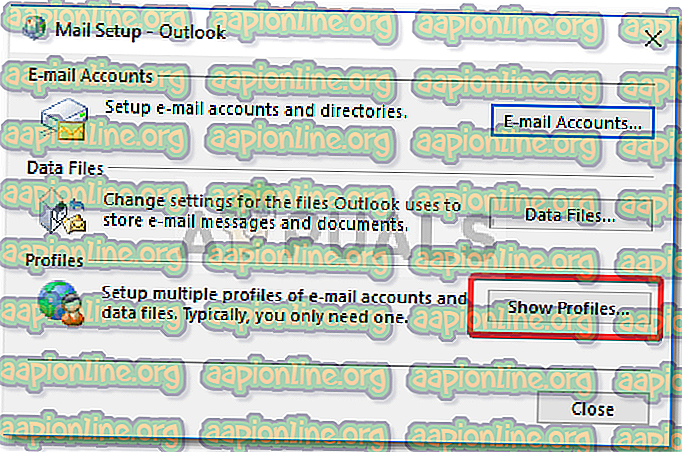
- Voer de naam van het nieuwe profiel in en selecteer vervolgens OK.
- Voer daarna uw naam en e-mailadres in .
- Druk op Volgende en klik vervolgens op Voltooien .
- Selecteer ten slotte uw profiel als ' Dit profiel altijd gebruiken ' en klik vervolgens op OK.
Oplossing 5: update Outlook
Als geen van de bovenstaande oplossingen voor u heeft gewerkt, is er mogelijk iets mis met uw Outlook-toepassing. Daarom moet u uw Outlook-toepassing bijwerken naar de nieuwste versie. Hier is hoe het te doen:
- Open Outlook, ga naar Bestand en selecteer vervolgens Over Outlook .
- Selecteer Office-account en klik vervolgens op Update-opties .
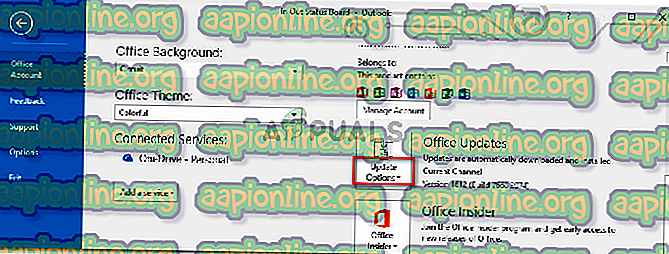
- Selecteer ten slotte het item Nu bijwerken in de lijst om naar nieuwe updates te zoeken.