Oplossing: Nexus Mod Manager "Er is een probleem opgetreden tijdens de installatie"
Nexus Mod Manager is waarschijnlijk de beste keuze van iedereen als het gaat om software die de mods die u wilt installeren, kan beheren voor tweakgames die u op uw computer hebt geïnstalleerd. Deze tool maakt dit proces een stuk eenvoudiger, maar het heeft ook last van bepaalde problemen, zoals die in de titel.
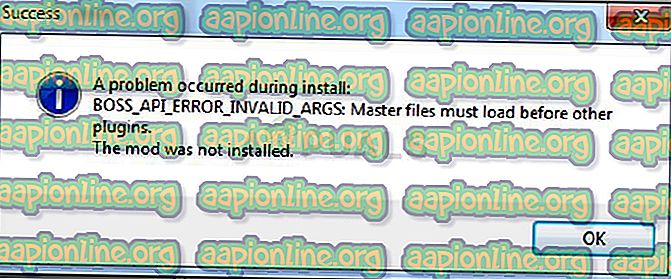
De foutmelding 'Nexus mod manager - er is een probleem opgetreden tijdens de installatie' verschijnt wanneer gebruikers mods proberen te installeren voor bepaalde games waarvan ze eigenaar zijn. Het foutbericht geeft soms meer informatie. We hebben verschillende werkoplossingen voorbereid, dus zorg ervoor dat je het artikel van begin tot eind volgt om het probleem hopelijk op te lossen!
Wat veroorzaakt "Nexus Mod Manager - er is een probleem opgetreden tijdens de installatie"?
Onder de verschillende dingen die dit probleem kunnen veroorzaken wanneer NMM geen mod kan installeren voor een game die u bezit, zijn er enkele die veel gebruikers gemeen hebben en we hebben besloten om ze hier op te sommen.
Allereerst heeft NMM mogelijk onvoldoende rechten om toegang te krijgen tot een bestand vanaf een bepaalde locatie. De dader kan uw antivirus zijn of u moet gewoon NMM als beheerder uitvoeren. Bovendien gebruikt u mogelijk een verouderde versie van NMM en moet u zeker de nieuwste installeren die het probleem zou moeten oplossen.
Ten slotte is niet genoeg ruimte ook een groot probleem omdat mods de neiging hebben tot 10 keer meer ruimte in te nemen wanneer ze worden uitgepakt, omdat hun compressie waarschijnlijk te hoog is. Probeer een andere locatie te selecteren.
Het probleem met Nexus Mod Manager oplossen tijdens installatiefouten
Oplossing 1: schakel uw antivirus uit en voer NMM uit als beheerder
Soms heeft de Nexus Mod Manager (NMM) problemen met het verkrijgen van voldoende toestemming op uw computer om toegang te krijgen tot bepaalde bestanden die nodig zijn voor de installatie. Dit betekent vaak dat het uw antivirusprogramma is dat het hulpprogramma blokkeert of dat het moet worden uitgevoerd met beheerdersrechten!
Het uitschakelen van de antivirus is een proces dat sterk verschilt van het ene antivirusprogramma tot het andere, maar iedereen moet Windows Defender uitschakelen om de installatie te laten slagen, dus volg de onderstaande stappen om dit te doen!
Toch kunnen de meeste worden uitgeschakeld door met de rechtermuisknop op hun vermelding in het systeemvak (rechtsonder in uw scherm) te klikken en de optie Uitschakelen te kiezen.
- Als u echter Windows 10 gebruikt, moet u Windows Defender zeker uitschakelen als u geen andere antivirus hebt geïnstalleerd. Klik met de rechtermuisknop op het schildpictogram op uw taakbalk en klik op Openen.
- Als u het pictogram niet ziet, kunt u de app Instellingen openen door op de menuknop Start te klikken en op het tandwielpictogram net boven de menuknop Start te klikken.
- Klik om het gedeelte Update en beveiliging te selecteren en ga naar het tabblad Windows-beveiliging. Klik boven in het venster op de optie Windows Defender Security Center openen.
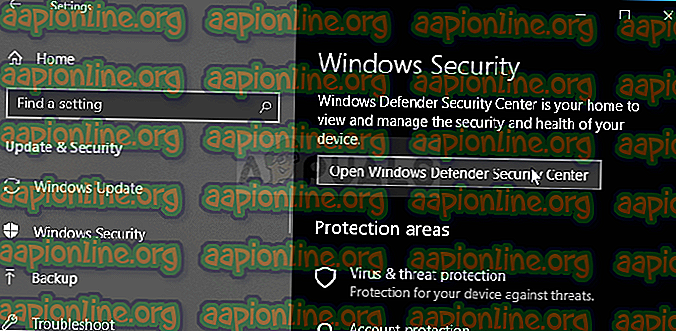
- Wanneer Windows Defender Security Center wordt geopend, klikt u op het schildpictogram onder het startpictogram, opent u de instellingen voor bescherming tegen virussen en bedreigingen en schakelt u Real-time bescherming en Cloud-gebaseerde bescherming uit om Defender uit te schakelen.
- Navigeer naar het browserpictogram (tweede in het menu aan de rechterkant) en schakel de optie Apps en bestanden controleren uit.
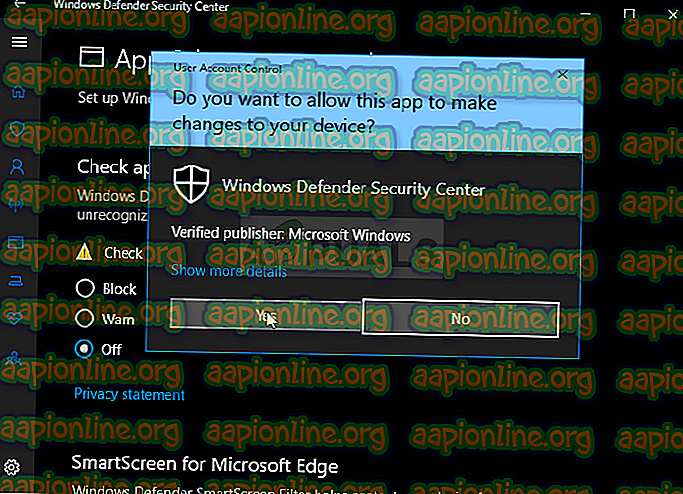
- Hiermee wordt Defender uitgeschakeld terwijl u de mod installeert die u de problemen geeft. Vergeet niet om de wijzigingen die u tijdens deze stappen hebt aangebracht, ongedaan te maken, omdat uw computer hierdoor niet wordt beschermd.
Het tweede deel van deze oplossing is het feitelijk uitvoeren van NMM met beheerdersrechten op uw computer. Dit wordt meestal niet aanbevolen voor apps van derden, maar NMM is een geverifieerde tool.
- U moet eerst de installatiemap van NMM op uw computer zoeken. De beste manier is om met de rechtermuisknop op de snelkoppeling van de tool op het bureaublad of ergens anders te klikken en bestandslocatie openen te kiezen in het menu. U kunt ook eenvoudig controleren onder C >> Program Files of C >> Program Files (x86), want dat is de standaardmap voor de installatie
- Hoe dan ook, eenmaal in de installatiemap zou u een bestand met de naam Nexus Mod Manager moeten kunnen zien en het zou een uitvoerbaar bestand moeten zijn. Klik met de rechtermuisknop op dit bestand en kies Eigenschappen in het contextmenu.
- Navigeer naar het tabblad Compatibiliteit in het venster Eigenschappen en vink het vakje aan naast de instelling "Dit programma als administrator uitvoeren".
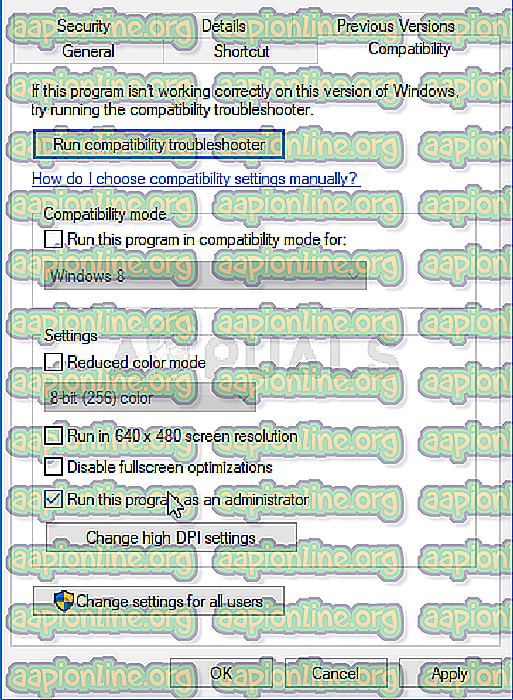
- Pas de aangebrachte wijzigingen toe en probeer het installatieproces te herhalen om te zien of het bericht "Er is een probleem opgetreden tijdens de installatie" opnieuw verschijnt.
Oplossing 2: download de nieuwste versie van NMM
Het lijkt erop dat The Nexus besloot de ondersteuning voor de tool te laten vallen en het werd een GitHub-project waar de oude NMM-ontwikkelaars nog steeds nieuwe builds uitbrengen. De algemene NMM-versies van de site bevatten deze fout, maar ze zijn erin geslaagd om het in de nieuwste build te repareren. Mogelijk moet u eerst de oude versie van NMM verwijderen, omdat er mogelijk ingrijpende wijzigingen zijn aangebracht.
- Zorg er allereerst voor dat u bent aangemeld met een beheerdersaccount, omdat u geen programma's kunt verwijderen met andere accountrechten.
- Je moet de mods die je hebt geïnstalleerd niet verliezen, omdat het verwijderingsproces duidelijk aangeeft dat de mods intact blijven, wat je ook doet.
- Klik op het menu Start en open het Configuratiescherm door ernaar te zoeken of door "control.exe" te typen in een dialoogvenster Uitvoeren dat kan worden geopend met de toetsencombinatie Win Key + R. U kunt ook op het tandwielpictogram klikken om de app Instellingen te openen als u Windows 10 gebruikt.
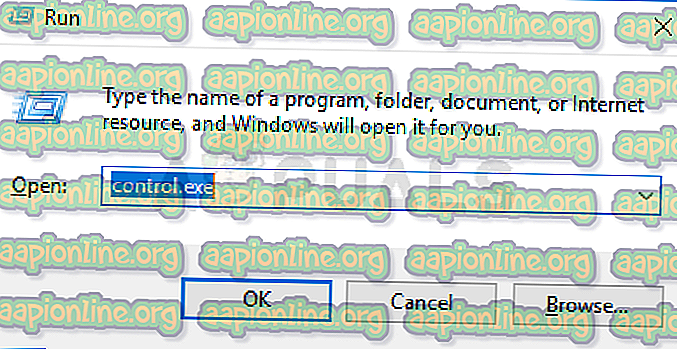
- Selecteer in het Configuratiescherm de optie Bekijken als: Categorie in de rechterbovenhoek en klik op Een programma verwijderen in het gedeelte Programma's.
- Als u de app Instellingen op Windows 10 gebruikt, zou het klikken op het gedeelte Apps onmiddellijk een lijst met alle geïnstalleerde programma's op uw pc moeten openen.
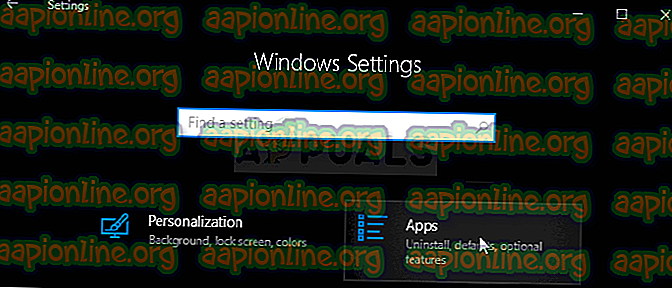
- Zoek het item Nexus Mod Manager in de lijst en klik er eenmaal op. Klik op de knop Verwijderen boven de lijst en bevestig eventuele dialoogvensters. Volg de instructies op het scherm om NMM te verwijderen en start daarna uw computer opnieuw op om het proces te voltooien.
Download nu de nieuwste versie van NMM om deze methode te voltooien.
- Klik op deze link om naar de GitHub-link te gaan waar NMM nu is opgeslagen en klik op de link Nexus.Mod.Manager-0.65.10.exe om het downloaden te starten.
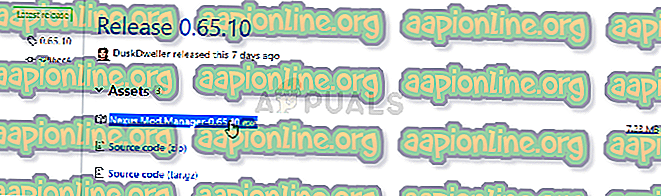
- Klik er met de rechtermuisknop op in de map Downloads en kies openen. Installeer het door de instructies op het scherm te volgen. Open het daarna en controleer of het probleem is verdwenen.
Oplossing 3: maak wat ruimte vrij op uw pc of gebruik een andere partitie
Een gebrek aan ruimte kan gewoon het probleem zijn waarmee u wordt geconfronteerd bij het ontvangen van deze fout. Wanneer u mods probeert te installeren, kan de grootte ervan tot 10 keer toenemen omdat ze vaak sterk gecomprimeerd zijn. Er zijn mods die oorspronkelijk 800 MB wegen maar 8 GB aan ruimte innemen.
Daarom moet u ruimte op uw computer vrijmaken om de installatie te laten slagen. Probeer eerst de bestanden te verwijderen die u niet nodig hebt, zoals gedownloade installatieprogramma's. Probeer enkele van uw documenten naar de cloud te verplaatsen. Verwijder programma's die u niet gebruikt; vooral spellen die je niet meer speelt omdat ze de meeste ruimte innemen. Probeer de installatie achteraf uit te voeren om te zien of het probleem is verdwenen.
Alternatief : als u een tweede partitie of een tweede fysiek opslagapparaat op uw computer hebt aangesloten, kunt u zelfs de map wijzigen waarin NMM uitgepakte bestanden van de mod opslaat. Dit is het problematische gedeelte omdat deze bestanden achteraf worden verwijderd, maar je de game niet correct installeert. Volg de onderstaande stappen om deze instelling naar een andere locatie te wijzigen!
- Open NMM door te dubbelklikken op de snelkoppeling op het bureaublad of door ernaar te zoeken in het menu Start en op de eerste beschikbare keuze te klikken. Wanneer de gebruikersinterface wordt geopend, klikt u op het tandwielpictogram in het bovenste menu om het instellingenvenster te openen.
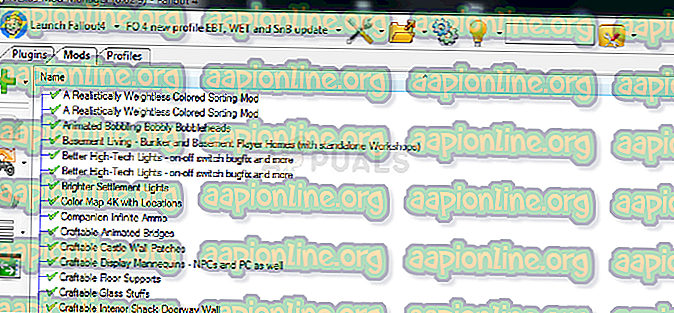
- Onderaan het instellingenvenster ziet u de optie Tijdelijke padmap. Minimaliseer het venster voor nu en navigeer naar een locatie waar voldoende opslagruimte beschikbaar is. Klik met de rechtermuisknop op deze locatie, open in Verkenner en kies Nieuw >> Map en stel de naam in op Temp.
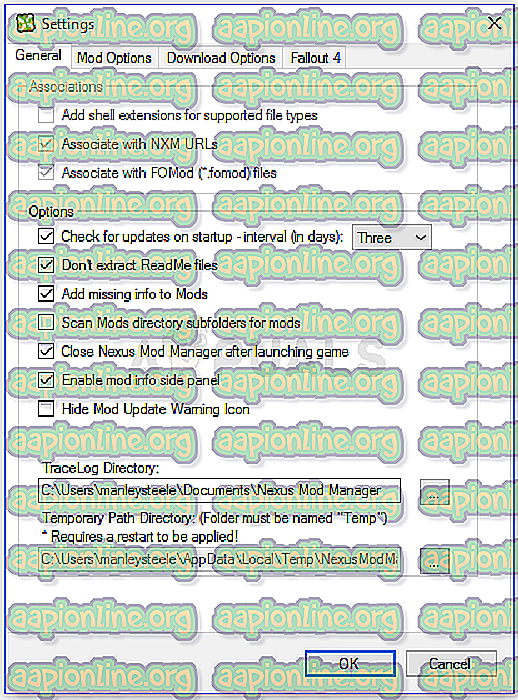
- Ga terug naar het venster NMM-instellingen en klik op de knop met de drie puntjes die de bestandsverkenner zou moeten openen. Navigeer naar de map Temp die u hebt gemaakt en kies deze. Klik op OK en zorg ervoor dat u NMM daarna opnieuw start. Controleer of het probleem tijdens de installatie nog steeds verschijnt!
Oplossing 4: installeer mods in de veilige modus
Deze methode is meer een tijdelijke oplossing, maar als u dit probleem krijgt bij het installeren van een enkele mod, kan dit de perfecte keuze zijn omdat het snel en gemakkelijk is. Als u Windows in de veilige modus start, worden bepaalde items helemaal niet gestart en worden alleen de basisdingen geladen die Windows nodig heeft om te starten bij het opstarten. Dit is een geweldige manier om het probleem op te lossen.
- Deze methode is handig voor versies van Windows ouder dan Windows 10. Gebruik de Windows + R-toetscombinatie op uw toetsenbord om het dialoogvenster Uitvoeren te starten en typ "msconfig" voordat u op OK klikt.
- Navigeer in het venster Systeemconfiguratie naar het tabblad Opstarten aan de rechterkant en vink het vakje naast het item Veilig opstarten aan. Klik op OK en start uw computer opnieuw op om op te starten in de veilige modus.
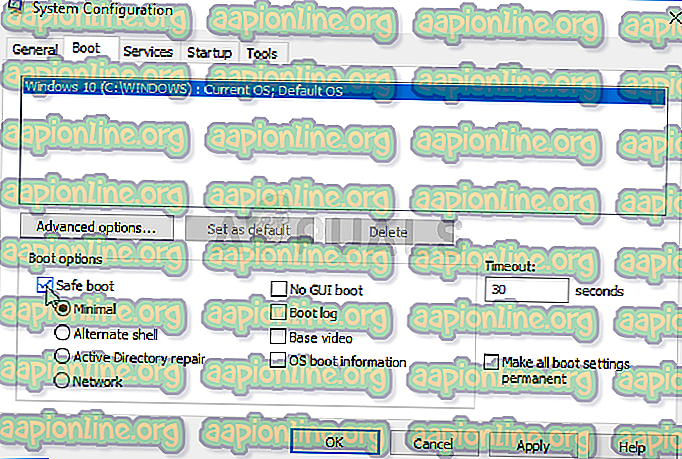
- Als u Windows 10 op uw pc gebruikt, is er een andere manier om toegang te krijgen tot de veilige modus op uw computer. Gebruik de Windows-toets + I-toetsencombinatie om Instellingen te openen of klik op het menu Start en klik op de tandwieltoets linksonder.
- Klik op Update & beveiliging >> Herstellen en klik op de optie Nu opnieuw opstarten in het gedeelte Geavanceerd opstarten. Uw pc zal doorgaan met opnieuw opstarten en u zal worden gevraagd met het scherm Kies een opties.
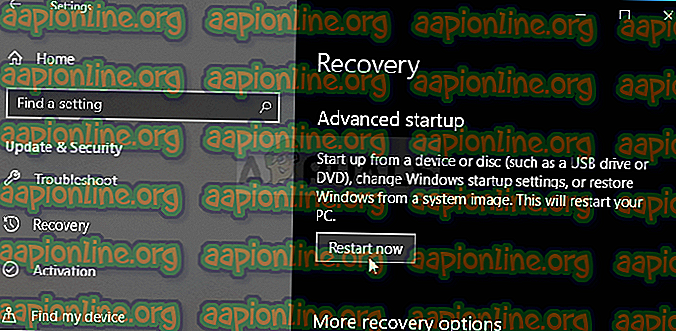
- Klik op nummer 4 of F4 om uw pc in de veilige modus op Windows 10 te starten.
Nu u na het opnieuw opstarten van uw computer met succes naar de veilige modus bent genavigeerd, moet u NMM uitvoeren en proberen de mod te installeren die u het probleem gaf. Controleer of dezelfde fout opnieuw verschijnt!



