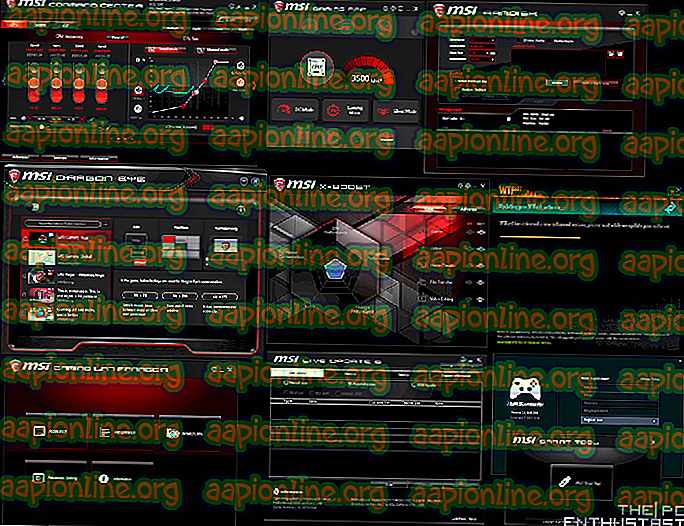Oplossing: nachtlampje werkt niet
Nachtlampje van Windows 10 is een relatief nieuwe functie die gebruikers helpt hun ogen ontspannen te houden door het blauwe licht van onze schermen te verminderen. Veel gebruikers ondervinden echter problemen met de functie. Sommige gebruikers kunnen het nachtlicht niet inschakelen, omdat de nachtlichtknop grijs wordt weergegeven vanuit het Actiecentrum. Aan de andere kant zullen gebruikers die het nachtlicht kunnen inschakelen, ervaren dat nachtlicht niet werkt, bijvoorbeeld nachtlicht zal niet op het geplande tijdstip aangaan of nachtlicht zal willekeurig aangaan.

Wat is Windows 10 Night Light?
Recent onderzoek suggereert dat het blauwe licht dat door het scherm van onze apparaten wordt uitgezonden, de ogen veel kan belasten en de kwaliteit van onze slaap kan verminderen, vooral als we de apparaten gebruiken voordat we gaan slapen. Windows 10 kwam met de nachtlichtfunctie waarmee een gebruiker het blauwe licht in een andere tint kan veranderen. Dit helpt gebruikers hun ogen minder gespannen te houden. Als gebruiker van Windows 10 kunt u plannen dat het nachtlampje op bepaalde tijden of dagfasen aan of uit gaat, bijvoorbeeld bij zonsondergang.
Wat veroorzaakt Windows 10 Night Light niet?
De belangrijkste reden voor dit probleem is de Windows 10-update . Het is een bekend feit dat deze problemen zijn begonnen met Windows Updates en u zult deze problemen waarschijnlijk ervaren na een Windows Update. Beide problemen, bijv. Nachtlampje grijs of nachtlampje willekeurig starten / stoppen, worden veroorzaakt door een fout in Windows 10.
Notitie:
Als het nachtlicht niet op het juiste tijdstip aangaat, zorg er dan voor dat uw tijd en regio correct zijn ingesteld . De nachtlichtfunctie gebruikt uw locatie en regio om de tijd van zonsondergang en zonsopgang te bepalen.
Nachtlicht resetten
De eenvoudigste en meest voorkomende oplossing voor beide problemen is om het Nachtlicht gewoon opnieuw in te stellen vanuit de register-editor. We zullen echter een methode bieden die het opnieuw instellen van nachtlicht een stuk eenvoudiger maakt. U hoeft niet naar de register-editor te gaan en de technische zaken af te handelen. Volg gewoon de onderstaande stappen
- Houd de Windows-toets ingedrukt en druk op R. Typ " Kladblok " in het dialoogvenster en druk op Enter.
- Typ alles hieronder gegeven. U kunt de informatie kopiëren en in het kladblok plakken.
Windows Registry Editor versie 5.00 [HKEY_CURRENT_USER \ Software \ Microsoft \ Windows \ CurrentVersion \ CloudStore \ Store \ Cache \ DefaultAccount \ $$ windows.data.bluelightreduction.bluelightreductionstate] [HKEY_CURRENT_USER \ Software \ Microsoft \ Windows \ CurrentVersion \ CloudStore \ Store \ache \ \ StandaardAccount \ $$ windows.data.bluelightreduction.bluelightreductionstate \ Current] "Data" = hex: 02, 00, 00, 00, 54, 83, 08, 4a, 03, ba, d2, 01, 00, 00, 00, 00, 43, 42, 01, 00, 10, 00, \ d0, 0a, 02, c6, 14, b8, 8e, 9d, d0, b4, c0, ae, e9, 01, 00
- Als u klaar bent, klikt u op Bestand en selecteert u Opslaan
- Navigeer naar de locatie waar u het bestand wilt opslaan. Vergeet het ".reg" -gedeelte niet wanneer u het bestand opslaat. Een naam kan bijvoorbeeld 'nightlight.reg' zijn.
- Sluit nu het notitieblok en navigeer naar de locatie waar u het bestand hebt opgeslagen. Dubbelklik erop om uit te voeren.
- Klik op Ja als het systeem u vraagt om uw acties te bevestigen.

Dat is het. Zodra het bestand is uitgevoerd, zou het goed moeten zijn om te gaan.