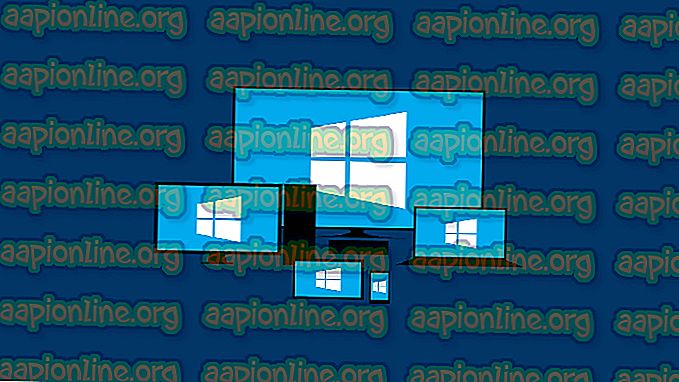Oplossing: Monster Hunter World-foutcode 50382-MW1
Veel Monster Hunter: Wereldspelers kunnen zich niet bij hun vrienden voegen door de Error Code 50382 mw1 . Deze specifieke foutcode op alle platforms (PlayStation 4, Xbox One en Microsoft Windows). De meeste getroffen gebruikers melden dat het probleem vooral optreedt wanneer ze proberen een verhaalzoektocht te doen samen met een of meerdere vrienden.

Wat veroorzaakt de foutcode 50382 mw1?
Na het probleem te hebben onderzocht en verschillende gebruikersrapporten te hebben bekeken, zijn we erin geslaagd een aantal scenario's te identificeren die de foutcode 50382 mw1 lijken te activeren. Hier is een shortlist met hen samen met een snelle uitleg:
- UPnP wordt niet ondersteund door de router - Hoewel het spel is geconfigureerd om UPnP (Universal Plug and Play) te gebruiken, moet u mogelijk enkele poorten die door Monster Hunter worden gebruikt, handmatig openen als u een oude router hebt.
- Wi-Fi-verbinding destabiliseert de netwerkverbinding - deze fout treedt vaak op op laptops die tegelijkertijd een netwerkkabel en een Wi-Fi-netwerk hebben. Verschillende gebruikers hebben gemeld dat het probleem was opgelost zodra ze de wifi-verbinding hadden uitgeschakeld.
- Capcom-servers moeten worden aangepast aan uw netwerk - Op pc moet u mogelijk extra startparameters toevoegen om ervoor te zorgen dat Co-up play stabiel is.
- In-Game serverbrowser max ping is te hoog - Volgens verschillende gebruikersrapporten wordt deze fout verwacht als uw netwerkverbinding niet stabiel genoeg is om de standaard Steam-instellingen van 5000 Pings / minuut te ondersteunen.
Als u momenteel dit specifieke probleem probeert op te lossen, biedt dit artikel u een aantal stappen voor probleemoplossing. Hieronder heb je een verzameling methoden die andere Monster Hunter: Wereldspelers in een vergelijkbare situatie hebben gebruikt om het probleem op te lossen.
Houd er rekening mee dat sommige van de onderstaande methoden niet van toepassing zijn op uw situatie, afhankelijk van het platform waarop u het probleem ondervindt. Voor de beste resultaten volgt u de onderstaande methoden in de volgorde waarin ze worden gepresenteerd totdat u een toepasselijke oplossing tegenkomt die erin slaagt het probleem op te lossen. Laten we beginnen!
Methode 1: Verbinding met wifi-netwerk verbreken (alleen pc)
Als u de fout tegenkomt op een laptop die zowel een bekabelde als een draadloze netwerkverbinding gebruikt, wilt u misschien het Wi-Fi-onderdeel uitschakelen. Verschillende gebruikers in een vergelijkbare situatie hebben het probleem opgelost door de Wi-Fi-verbinding uit te schakelen.
Als hetzelfde scenario op u van toepassing is, schakelt u uw wifi-verbinding uit en kijkt u of u zich kunt aansluiten bij uw vrienden in Monster Hunter: World zonder de foutcode 50382 mw1.
Als dezelfde foutmelding wordt herhaald, gaat u naar de volgende methode hieronder.
Methode 2: Maak een Steam-netwerksnelkoppeling met de parameter -nofriendsui (alleen pc)
Verschillende gebruikers die dit probleem op Steam (pc) ondervonden, hebben gemeld dat het probleem was opgelost nadat ze een bureaubladsnelkoppeling van het stoomspel hadden gemaakt en een aantal startparameters gebruikten.
Als je je afvraagt wat deze parameters doen, dwingen ze de Steam-client om de oude Friends UI en UDP / TCP-protocol te gebruiken in plaats van de nieuwe WebSocket.
Dit omzeilt een probleem dat Capcom heeft met hun servers en kan uiteindelijk de foutcode 50382 mw1 oplossen. Hier is een korte handleiding voor het maken van een bureaubladpictogram voor Monster Hunter en het toevoegen van twee nofriendsui-parameters aan de opstartfase:
- Open stoom, klik met de rechtermuisknop op Monster Hunter: World en selecteer Bureaubladsnelkoppeling maken .
Opmerking: als je Monster Hunter: World niet via stoom hebt gebracht (je gebruikt een fysiek exemplaar), sla deze stap dan helemaal over.
- Klik met de rechtermuisknop op de snelkoppeling op het bureaublad en kies Eigenschappen.
- Ga vervolgens naar het tabblad Snelkoppeling waar we parameters gaan toevoegen aan het item Doel. Voeg hiervoor '- nofriendsui -udp' toe aan het einde van het veld Target en klik op Toepassen.

- Start Monster Hunter World via de snelkoppeling die u hebt gemaakt en gezien of de fout is opgelost. Als u nog steeds de foutcode 50382 mw1- fout tegenkomt, herhaalt u stap 3 opnieuw, maar voegt u deze keer de parameter '-nofriendsui -tcp' toe en drukt u op Toepassen.
- Start het spel opnieuw en kijk of de aanpassing succesvol is. Als dit niet het geval is, gaat u naar de volgende methode hieronder.
Methode 3: De in-game matchping browsing ping veranderen in 250
Sommige gebruikers zijn erin geslaagd om het probleem voor onbepaalde tijd op te lossen door een ingebouwde stoominstelling te wijzigen, genaamd In-Game serverbrowser: Max Pings / minuut . Dit kan de foutcode 50382 mw1 oplossen voor diegenen onder u die een onstabiele internetverbinding gebruiken die netwerkproblemen mogelijk maakt bij het bladeren door verschillende spelservers.
Hier is een korte handleiding voor het wijzigen van de ping in het spel voor matchmaking in match-games naar 250:
- Open stoom en ga naar Stoom> Instellingen (rechterkant) met behulp van het lint bovenaan.

- Kies In-game met behulp van het rechterdeelvenster van het menu Instellingen .
- Ga vervolgens naar de onderkant waar de In-Game serverbrowser staat: Max pings / minuut en wijzig de standaardinstellingen (Automatisch (5000) in 250) .

- Klik op OK om de wijzigingen op te slaan en start Monster Hunter: World opnieuw om te zien of je kunt deelnemen aan de sessie van je vriend. Als u nog steeds hetzelfde probleem ondervindt, gaat u naar de volgende methode hieronder.
Methode 4: Sommige poorten in uw router doorsturen
Capcom beveelt officieel aan dat u enkele poorten doorstuurt die door Monster Hunter: World worden gebruikt als u verbindingsproblemen of instabiliteit ondervindt. Houd er rekening mee dat oudere routers niet zijn ontworpen om inkomende netwerkverzoeken toe te staan. Hierdoor kan het doorsturen van een inkomende verbinding via de router naar de game de netwerkervaring een stuk beter maken.
De exacte stappen voor het doorsturen van de vereiste poorten zijn sterk afhankelijk van uw routermodel en fabrikant. U kunt deze gids echter volgen als een ruwe indicatie van de stappen die u moet nemen om uw Monster Hunter: World-poorten doorgestuurd te krijgen:
- Eerst moet u het adres van uw router ontdekken. Er zijn een aantal manieren om dit te doen, maar laten we gaan voor een methode die zowel gratis als gemakkelijk is. Open een opdrachtpromptvenster door op Windows-toets + R te drukken, typ " cmd " en druk op Enter .

- Typ " ipconfig " in de opdrachtprompt en druk op Enter om een overzicht van de Ethernet-adapter te krijgen. Blader vervolgens naar de standaardgateway van uw verbonden internetnetwerk en kopieer deze. Dit is uw routeradres.

- Open uw browser en plaats het IP-adres van de router dat u eerder hebt opgehaald in de adresbalk en druk op Enter .

- U wordt gevraagd om uw inloggegevens (gebruikersnaam + wachtwoorden) in te voeren. Als u deze zelf niet hebt gewijzigd, kunt u geluk hebben met standaardwaarden zoals Gebruikersnaam: admin en Wachtwoord: admin of Gebruikersnaam: admin en Wachtwoord: 1234 .
Opmerking: uw routermodel kan verschillende standaardreferenties hebben. Voer in dit geval een online zoekopdracht uit met de vraag "* routermodel * + standaard inloggegevens" en u zou de standaardwaarden moeten kunnen ontdekken.
- Vervolgens moet je het IP-adres ontdekken van de computer of console waarop het spel draait. In Windows kunt u dit eenvoudig doen door stap 1 te volgen en het IP-adres te vinden onder IPv4-adres. Op Xbox One kunt u het IP-adres vinden in Instellingen> Netwerk> Geavanceerde instellingen . Ga op PS4 naar Instellingen> Netwerk> Verbindingsstatus weergeven .

- Nu je het IP-adres hebt van het apparaat waarop Monster Hunter draait, ga je terug naar je routerinstellingen en zoek je een instelling voor Port Forwarding (of Forwarding) .

Open vervolgens de verbindingspoorten die vereist zijn door Monster Hunter World. Hier is een lijst met poorten die door het spel worden gebruikt volgens verschillende platforms:
PC
TCP: 27015-27030, 27036-27037 UDP: 4380, 27000-27031, 27036
PlayStation 4
TCP: 1935, 3478-3480 UDP: 3074, 3478-3479
Xbox One
TCP: 3074 UDP: 88, 500, 3074, 3544, 4500

Sla de wijzigingen op in uw router, ga dan naar het apparaat waarop het spel draait, open Monster Hunter: World en kijk of het probleem is opgelost.