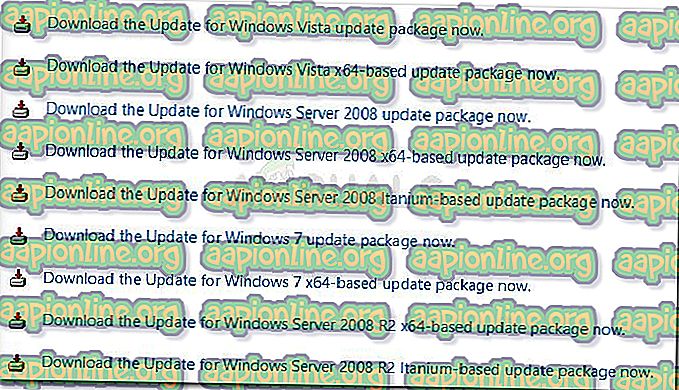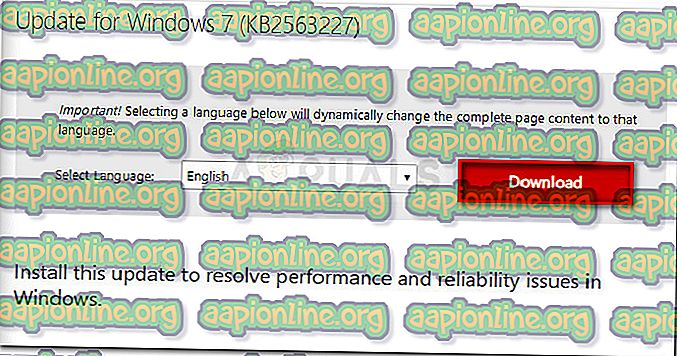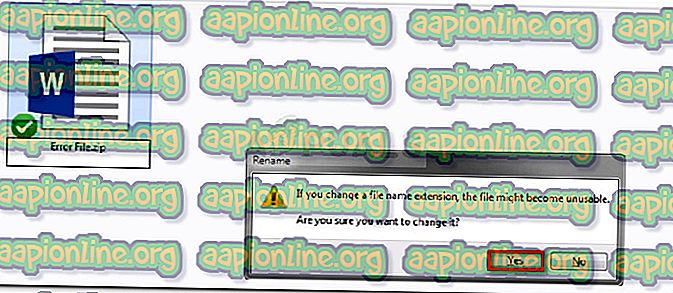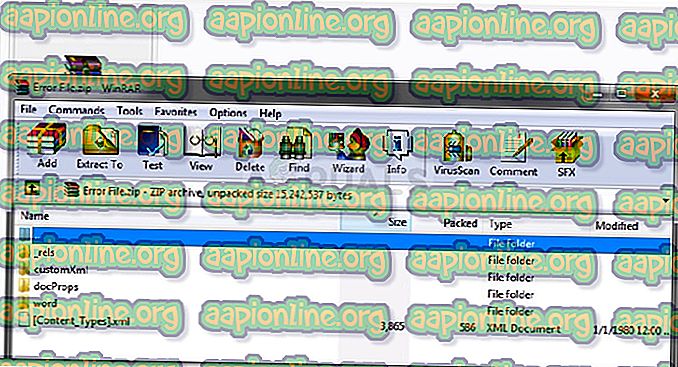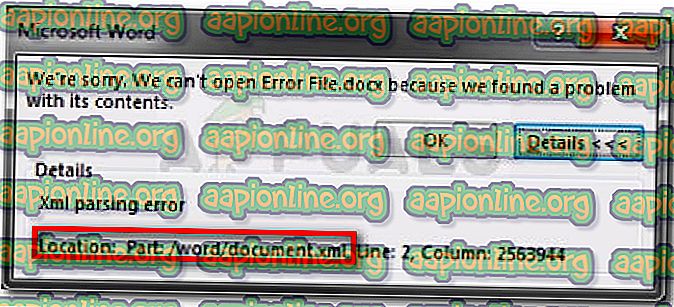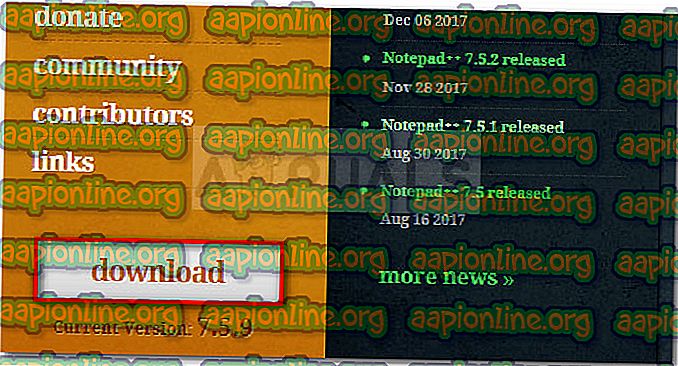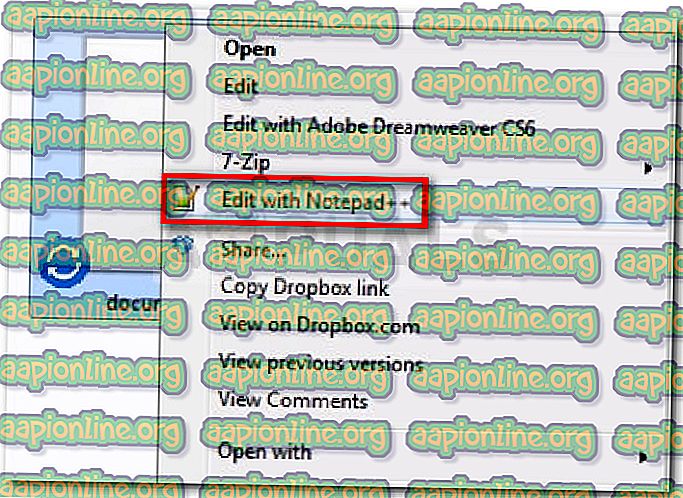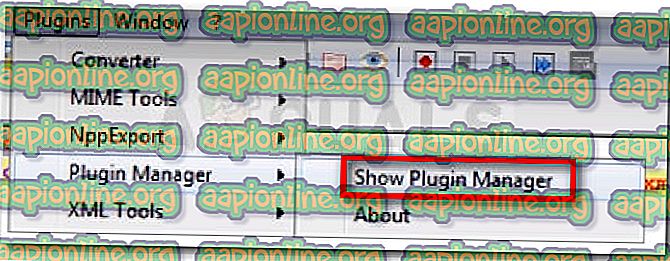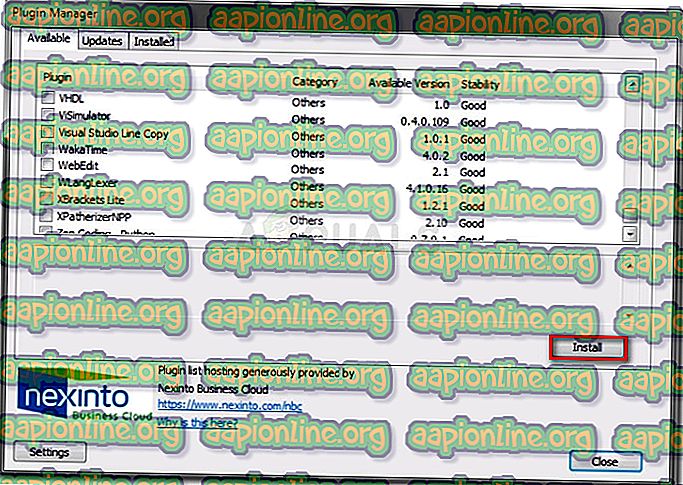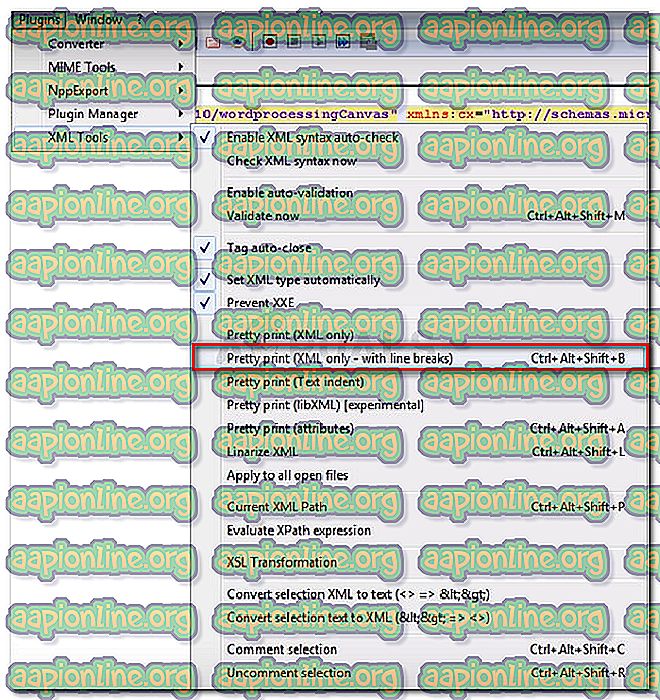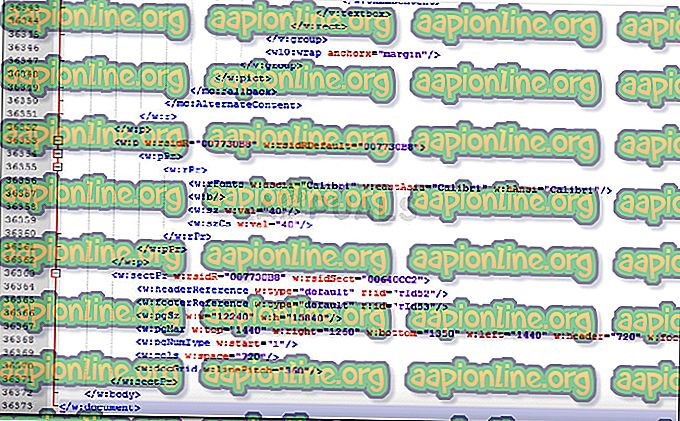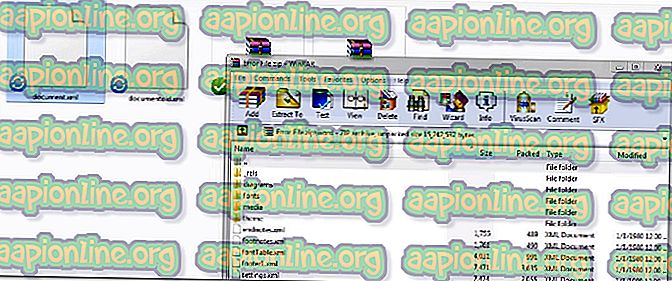Oplossing: Microsoft Word XML-parseringsfout
Verschillende gebruikers melden dat ze te maken hebben met de XML Parsing Error wanneer ze proberen een Microsoft Word-document te openen dat ze eerder hebben geëxporteerd. Het probleem treedt meestal op nadat de gebruiker een upgrade naar een nieuwere Office-versie heeft uitgevoerd of nadat het Word-document eerder uit een ander programma is geëxporteerd. Het probleem doet zich meestal voor op Windows 7- en Windows 9-machines.

Wat veroorzaakt de XML-parseringsfout bij Microsoft Word?
Zoals u aan het foutbericht kunt zien, is de foutcode algemeen en wijst deze niet op een specifiek probleem. Hoewel er geen snelle oplossing voor alles is waardoor het probleem verdwijnt, geeft de locatie een indicatie waar het probleem kan worden opgelost.
We hebben het probleem onderzocht door verschillende gebruikersrapporten te bekijken en het probleem te repliceren. Het blijkt dat er een paar daders zijn die dit specifieke probleem kunnen veroorzaken:
- Windows-update die wordt gebruikt voor parseren is niet geïnstalleerd - dit is veruit het meest voorkomende probleem. Deze specifieke update moet worden opgenomen in de WSUS, maar om een of andere reden installeert Windows Update deze niet op alle machines, wat de XML-parseringsfout veroorzaakt .
- Een SVG-afbeelding in het document is niet correct geparseerd - Dit probleem kan ook optreden vanwege de XMLlite, die onverwachts een geheugenfoutcode retourneert tijdens het parseren van een SVG-afbeelding.
- Coderingsfouten in de XML-code die bij het document hoort - Hoogstwaarschijnlijk bevat het XML-bestand coderingsfouten die de Word-editor niet kan begrijpen.
Als u momenteel moeite hebt om de XML-parseringsfout op te lossen , biedt dit artikel u een lijst met geverifieerde stappen voor probleemoplossing. Hieronder vindt u een lijst met methoden die andere gebruikers in een vergelijkbare situatie hebben gebruikt om het probleem op te lossen.
Om de beste resultaten te garanderen, volgt u de onderstaande methoden om een oplossing te vinden die effectief is om het probleem op te lossen. Laten we beginnen!
Methode 1: Installatie van de SVG grafische Windows Update
Deze methode is meestal gemeld als succesvol op Windows 7 en Windows 8, maar we hebben de stappen voor Windows 10 opnieuw gemaakt. Dit probleem treedt op vanwege een fout die WU (Windows Update) neemt bij het installeren van bepaalde updates.
Het blijkt dat deze specifieke update (die het probleem veroorzaakt) automatisch moet worden geïnstalleerd door het updatecomponent, omdat deze is opgenomen in de door WSUS (Windows Server Update Services) goedgekeurde updates.
Gelukkig kun je de ontbrekende update (KB2563227) ook installeren via een online Microsoft-webpagina. Hier is een korte handleiding om dit te doen:
- Ga naar deze link ( hier ) en scrol omlaag naar het gedeelte Informatie bijwerken . Download vervolgens de juiste update volgens uw Windows-versie en besturingssysteemarchitectuur.
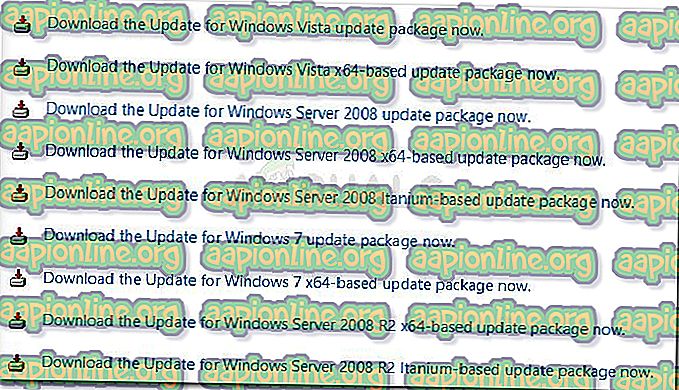
- Selecteer uw taal in het volgende scherm en klik op de knop Downloaden .
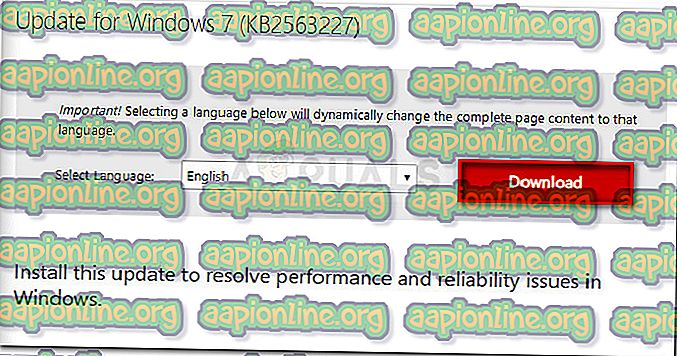
- Wacht tot de download is voltooid, open vervolgens het uitvoerbare bestand en volg de aanwijzingen op het scherm om het op uw systeem te installeren.
- Nadat de update is geïnstalleerd, start u uw computer opnieuw op. Open bij de volgende keer opstarten hetzelfde Word-document dat eerder de XML Parsing Error toonde en kijk of het probleem is opgelost.
Als je nog steeds de XML Parsing Error- fout tegenkomt, ga je verder met de volgende methode hieronder.
Methode 2: De fout oplossen via Kladblok ++ en Winrar of Winzip
Als de eerste methode niet is geslaagd om het probleem op te lossen, is de kans groot dat de XML-code die bij uw Word-document wordt geleverd, niet voldoet aan de XML-specificatie. Hoogstwaarschijnlijk bevat de XML-code bij de tekst coderingsfouten.
Gelukkig geeft het foutvenster u aanvullende nuttige details die ons helpen het probleem nauwkeuriger te identificeren. Om precies te zijn, verwijst het kenmerk Locatie direct onder het XML-parseringsfoutbericht naar de regel en kolom waar de defecte code ligt.
U merkt misschien dat het kenmerk Locatie naar een .xml-bestand verwijst, terwijl u een Word-bestand probeert te openen. Benieuwd waarom is dat? Dit komt omdat het .doc-bestand eigenlijk een .zip-bestand is dat een verzameling .xml-bestanden bevat.
Volg de onderstaande instructies om Notepad ++ en WinRar te gebruiken om het probleem op te lossen en het Word-document te openen zonder de XML-parseringsfout:
- Klik met de rechtermuisknop op het document dat de fout veroorzaakt en wijzig het extensieformulier .doc in. zip . Wanneer u wordt gevraagd om de wijziging van de extensie te bevestigen, klikt u op Ja om te bevestigen.
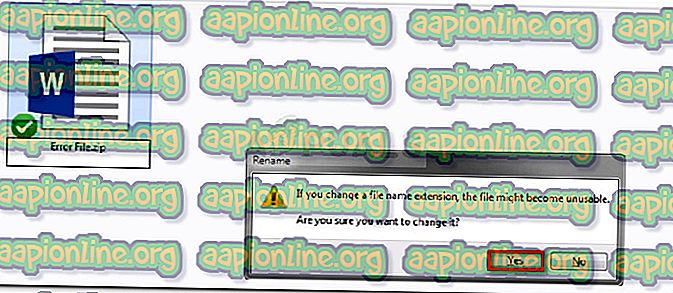
Opmerking: als u de extensie van het bestand niet kunt bekijken, gaat u naar het tabblad Weergave in Verkenner en zorgt u ervoor dat het vakje dat is gekoppeld aan Bestandsnaamextensies is aangevinkt.

- Niet het .DOC- of .DOCX-bestand is veilig geconverteerd naar een .ZIP-bestand, u kunt dubbelklikken om het te openen. U zult een verzameling bestanden zien waarvan u nooit eerder wist dat ze bestonden.
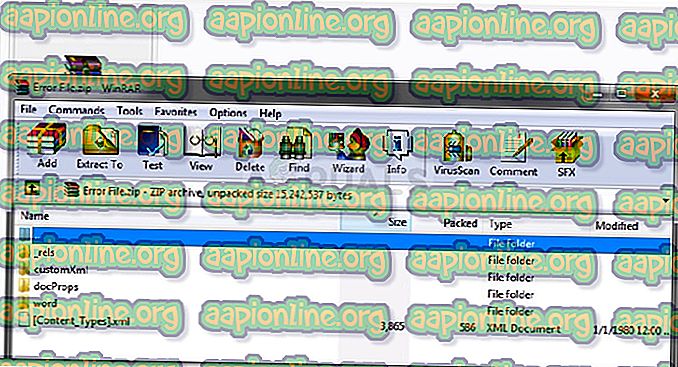
Opmerking: als u het .zip-document niet kunt openen, download Winzip via deze link ( hier ).
- Laten we vervolgens het foutbericht bekijken en kijken welk XML-document de fout veroorzaakt. In ons geval was het verantwoordelijke document document.xml. Met dit in gedachten, pak het XML-bestand buiten het ZIP-archief uit zodat we kunnen beginnen met bewerken.
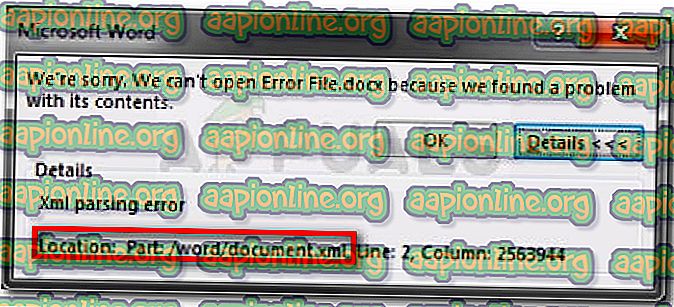
- Je kunt het XML-bestand openen met veel teksteditors, maar we raden Notepad ++ aan omdat het betrouwbaar is en een codefunctie heeft die het ons een stuk eenvoudiger maakt. Als Notepad ++ niet op uw systeem is geïnstalleerd, kunt u het downloaden via deze link ( hier ).
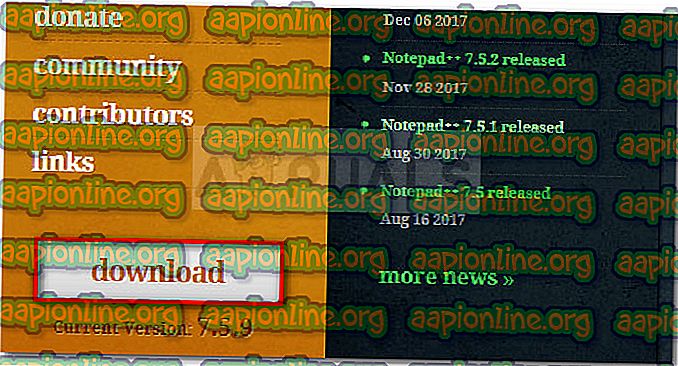
- Nadat Notepad ++ op uw systeem is geïnstalleerd, klikt u met de rechtermuisknop op het XML-bestand dat u in stap 3 hebt uitgepakt en kiest u Bewerken met NotePad ++ .
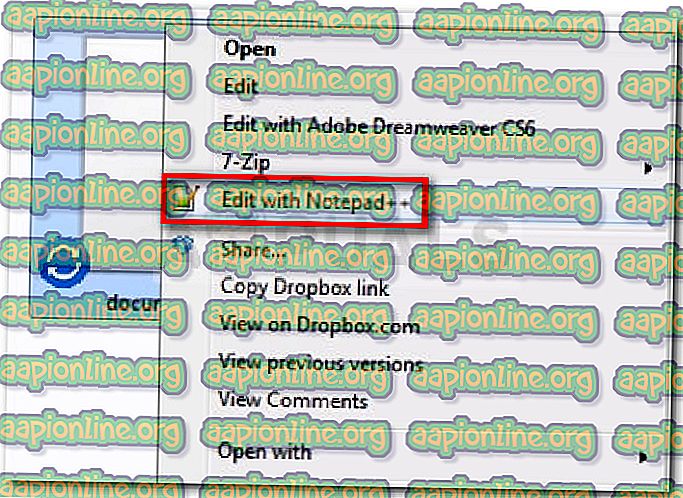
- Vervolgens moeten we een plug-in genaamd XML Tools installeren om de juiste lijnen en kolommen te bekijken. Dit helpt ons de fout veel gemakkelijker te identificeren. Ga hiervoor naar Plug-ins (met behulp van het lint bovenaan) en ga vervolgens naar Plug-insbeheer> Plug-inserver tonen .
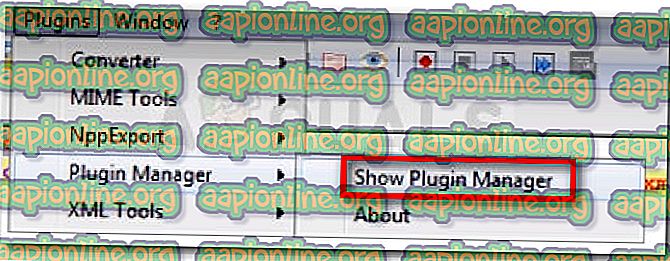
- Ga vervolgens naar het tabblad Beschikbaar, zoek de XML Tools-plug-in in de lijst, selecteer deze en druk op de knop Installeren . Start vervolgens NotePad ++ opnieuw zodat de plug-in kan worden afgedwongen.
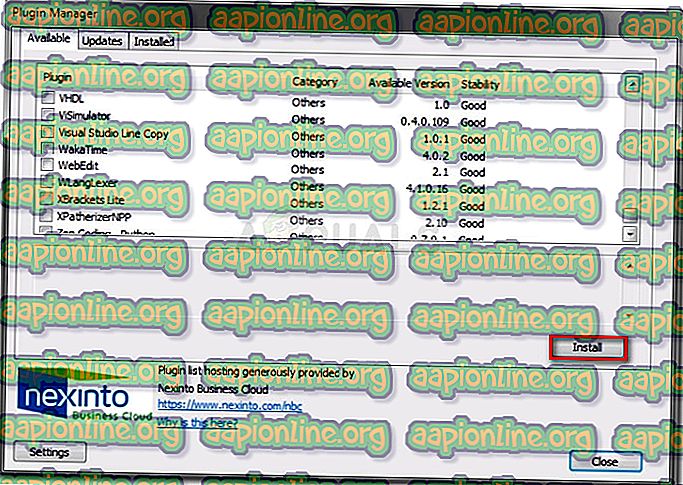
- Zodra XML Tools is geïnstalleerd in Notepad ++, ga naar Plugins> XML Tools en klik op Pretty print (alleen XML - met regeleinden) .
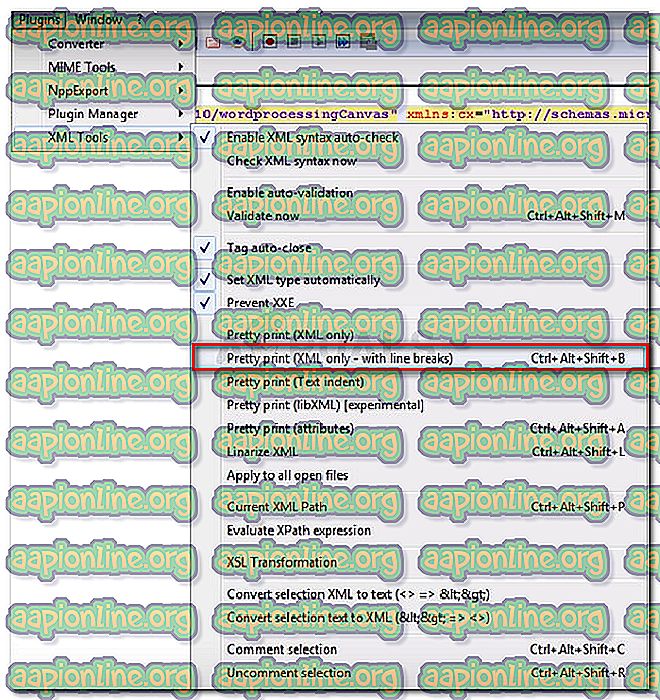
- Nadat het bestand is geformatteerd, gaat u naar de regel die in de fout wordt vermeld, rekening houdend met de kolom. Nu kan de fout in elke situatie anders zijn, maar zoek naar koppelingen die vreemd zijn opgemaakt of code en speciale tekens die niet zijn ingesloten in een codeblok. Over het algemeen hebben inconsistenties zoals deze een uitroepteken naast de regel.
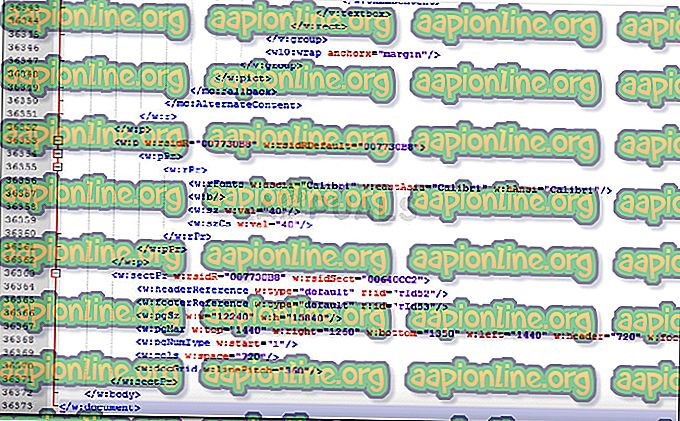
- Nadat de fout is opgelost, slaat u het XML-bestand op en plakt u het terug in het .ZIP-bestand.
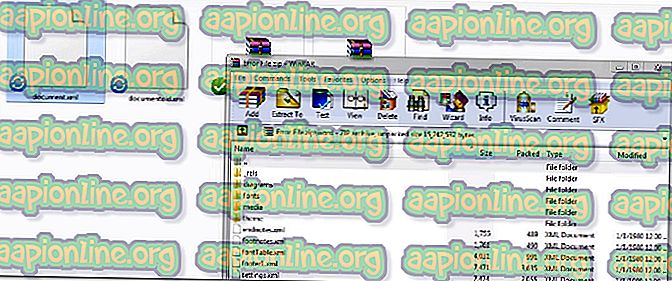
- Nadat het XML-bestand is teruggegeven, hernoemt u het bestand naar wat het was (.doc of .docx) en opent u het opnieuw. Als de fout correct is opgelost, zou het geen probleem moeten zijn om het document nu te openen.