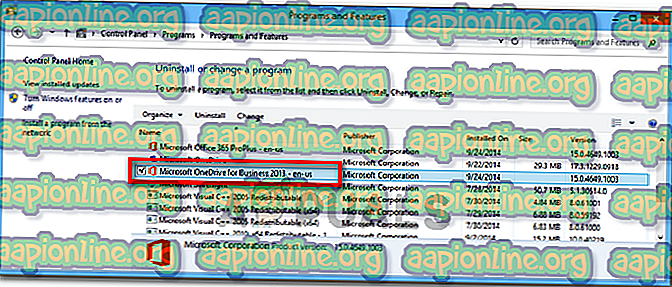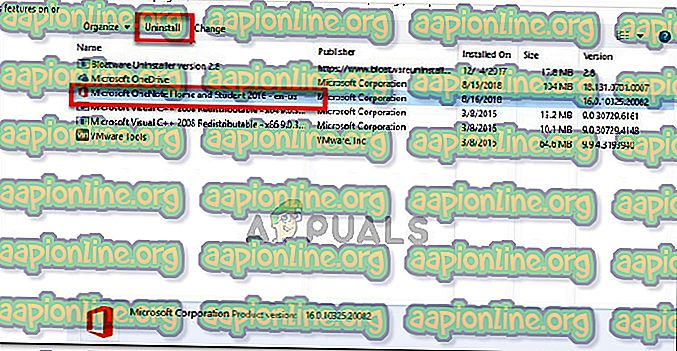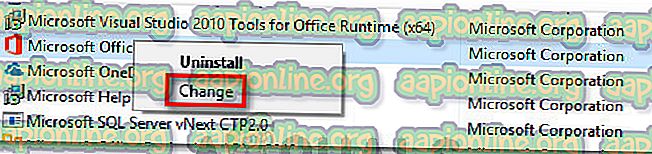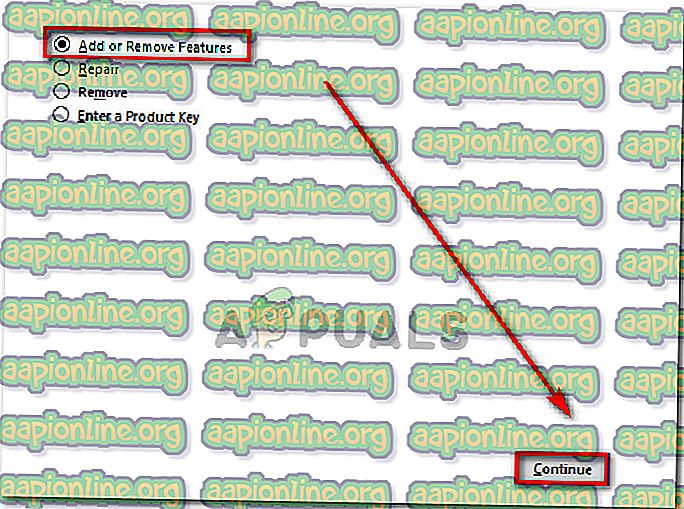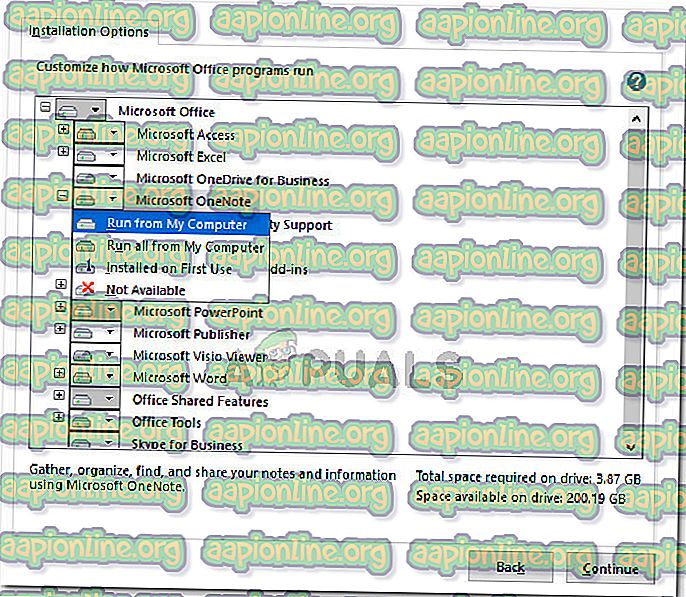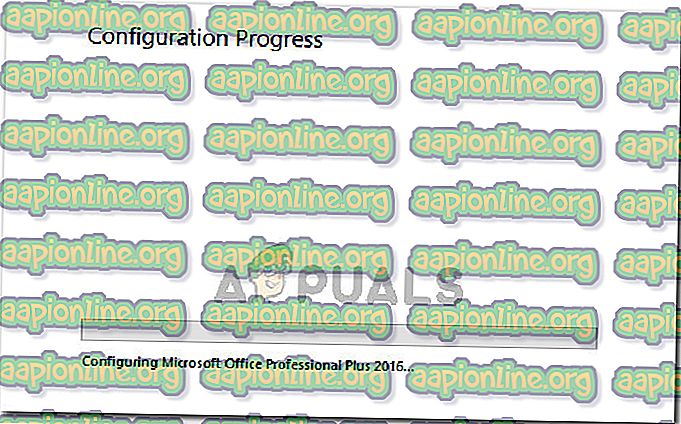Oplossing: incompatibele Office-producten worden op uw machine geïnstalleerd
Sommige gebruikers krijgen de incompatibele Office-producten op uw computer geïnstalleerd wanneer ze proberen Excel, Word, Powerpoint of een document van een vergelijkbaar Office-programma te openen. Betrokken gebruikers melden dat wanneer op OK wordt geklikt, de bestanden normaal worden geopend en alle functies correct werken. Hoewel deze fout vooral visueel is, is het nog steeds zenuwslopend om deze fout te laten verschijnen telkens wanneer u iets opent met de Office-suite.
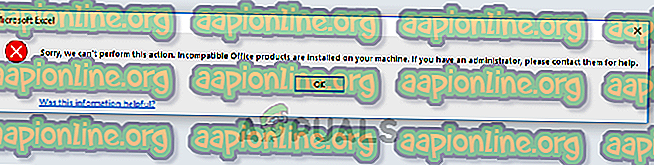
Op basis van de meerderheid van de betrokken gebruikers zegt de fout meestal op het allereerste document dat is geopend met een Office-programma. Zodra de fout wordt weergegeven en gesloten (via de knop OK), zullen andere documenten die zijn geopend met een Word-programma niet hetzelfde gedrag vertonen. De fout is voornamelijk gemeld op Windows 7.
Bovendien melden sommige gebruikers dat ze dit foutbericht alleen krijgen bij het openen van documenten op een toegewezen netwerkstation. Voor hen wordt de fout helemaal niet weergegeven bij het openen van documenten die zijn opgeslagen op de lokale harde schijf.
Wat veroorzaakt de incompatibele Office-producten die op uw machinefout zijn geïnstalleerd?
We hebben dit specifieke probleem onderzocht door het probleem opnieuw te maken en verschillende gebruikersrapporten te bekijken. Op basis van wat we hebben verzameld, zijn er verschillende scenario's waarvan bekend is dat ze tot dit foutbericht leiden:
- Zelfstandige Microsoft OneDrive 2013-synchronisatieclient is geïnstalleerd - Als u deze fout alleen krijgt met documenten van een toegewezen netwerkstation, is het zeer waarschijnlijk dat Microsoft OneDrive-synchronisatieclient de fout veroorzaakt. Het probleem wordt waarschijnlijk opgelost door de synchronisatieclient te verwijderen
- Microsoft OneDrive-bug - Er zijn verschillende rapporten die erop wijzen dat het reguliere Microsoft Office-programma (niet de Business sync-client) verantwoordelijk is voor de fout. Sommige gebruikers zijn erin geslaagd het probleem op te lossen door Microsoft OneDrive opnieuw te installeren.
- Stand-alone OneNote 2013 maakt een niet-ondersteunde configuratie - Deze fout kan ook optreden als u een zelfstandige installatie van OneNote hebt over een volledige installatie van Microsoft Office 2013.
- Office 2013 ProPlus en Office 365 zijn op dezelfde machine geïnstalleerd - Blijkbaar zijn deze twee versies bekend als zijnde conflicterend, wat deze specifieke fout veroorzaakt. Sommige gebruikers zijn erin geslaagd het conflict op te lossen door slechts één product te gebruiken.
Als u moeite hebt om dit specifieke probleem op te lossen, biedt dit artikel u een aantal stappen voor probleemoplossing. Hieronder vindt u een verzameling methoden die andere gebruikers in een vergelijkbare situatie hebben gebruikt om het probleem op te lossen. Afhankelijk van de oorzaak van het probleem, kunnen er meerdere oorzaken zijn. Volg daarom de onderstaande methoden om een oplossing te vinden die effectief is bij het oplossen van het probleem.
Methode 1: De zelfstandige Microsoft OneDrive 2013-synchronisatieclient verwijderen (indien van toepassing)
Meestal wordt gemeld dat dit specifieke probleem wordt veroorzaakt door de synchronisatieclient van Microsoft OneDrive voor Bedrijven 2013 . Op basis van wat de meeste getroffen gebruikers zeggen, kan het probleem zich voordoen bij elke versie van de zelfstandige Microsoft-synchronisatieclient.
Kortom, het probleem doet zich voor omdat uw versie van Office 2013 al wordt geleverd met een eigen OneDrive-synchronisatieclient. Dit conflicteert met de stand-alone synchronisatieclient die al op het systeem aanwezig was, waardoor het incompatibele Office-product op uw computer is geïnstalleerd. Dit gebeurt vermoedelijk omdat de zelfstandige synchronisatieclient alleen is ontworpen om te worden geïnstalleerd met Office 2010.
Als dit scenario van toepassing is op uw huidige situatie, kunt u het probleem oplossen door de incompatibele OneDrive-synchronisatieclient te verwijderen. Hier is een korte handleiding om dit te doen:
- Druk op Windows-toets + R om een dialoogvenster Uitvoeren te openen. Typ vervolgens " appwiz.cpl " en druk op Enter om Programma's en functies te openen.

- Zodra u binnen Programma's en functies bent, bladert u omlaag door de lijst met geïnstalleerde programma's en zoekt u het item met de naam Microsoft OneDrive voor Bedrijven 2013 (of Microsoft OneDrive ).
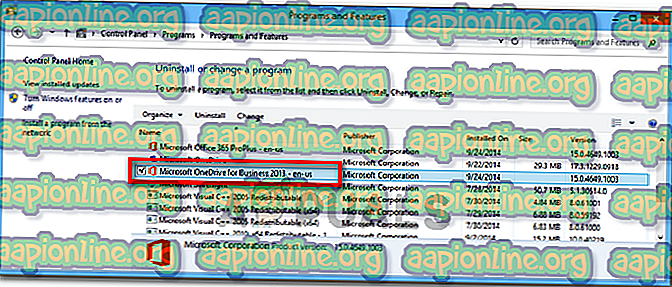
- Klik met de rechtermuisknop op Microsoft OneDrive 2013 en kies verwijderen. Volg daarna de aanwijzingen op het scherm om het van uw systeem te verwijderen.
- Nadat de synchronisatieclient is verwijderd, start u uw computer opnieuw op en kijkt u of het probleem bij de volgende keer opstarten is opgelost.
Als u bij het openen van Microsoft Office-documenten nog steeds het incompatibele Office-product op uw computer ziet geïnstalleerd, gaat u naar de volgende methode hieronder.
Methode 2: verwijder de zelfstandige versie van OneNote
Een ander scenario waarin deze fout optreedt, is als de gebruiker ook de zelfstandige versie van OneNote op een computer met Microsoft Office 2013 heeft geïnstalleerd. Blijkbaar maakt dit een niet-ondersteunde configuratie, waardoor het incompatibele Office-product op uw machinefout wordt geactiveerd telkens wanneer een bestand wordt geopend met een programma uit de Microsoft Office 2013-suite.
Om het probleem in dit specifieke geval op te lossen, moet u de zelfstandige versie van OneNote verwijderen uit Programma's en functies en als u OneNote nodig hebt, installeert u deze opnieuw vanuit Office Suite. Hier is een korte handleiding om dit te doen:
- Druk op Windows-toets + R om een dialoogvenster Uitvoeren te openen. Typ vervolgens " appwiz.cpl " en druk op Enter om Programma's en onderdelen te openen.

- Blader in Programma's en functies naar beneden door de lijst met toepassingen en zoek een vermelding met de naam Microsoft OneNote (Zakelijk of Thuis en Student).
- Zodra u het hebt gevonden, klikt u eenmaal om het te selecteren en vervolgens op de knop Verwijderen .
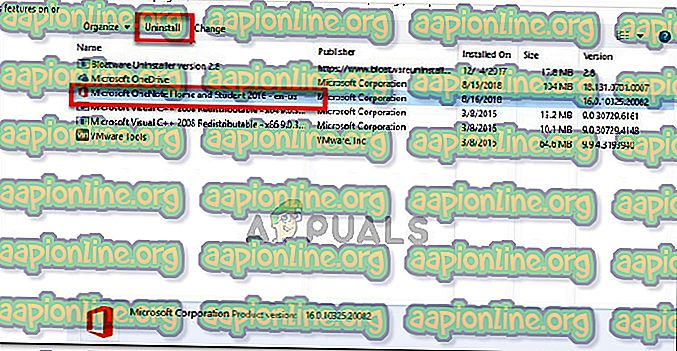
- Volg de aanwijzingen op het scherm om de verwijdering te voltooien en start uw computer handmatig opnieuw op als u hier niet automatisch om wordt gevraagd.
- Als u OneNote moet gebruiken, keer dan terug naar het scherm Programma's en bestanden ( stap 1 ) bij de volgende keer opstarten, klik met de rechtermuisknop op uw Microsoft Office- installatie en kies Wijzigen .
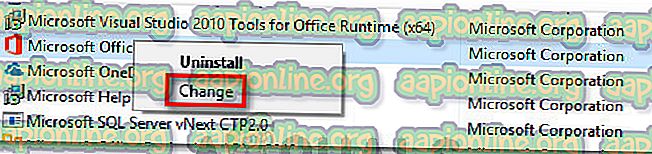
- Selecteer in de Microsoft Office-wizard de schakelaar Functies toevoegen of verwijderen en klik op Doorgaan .
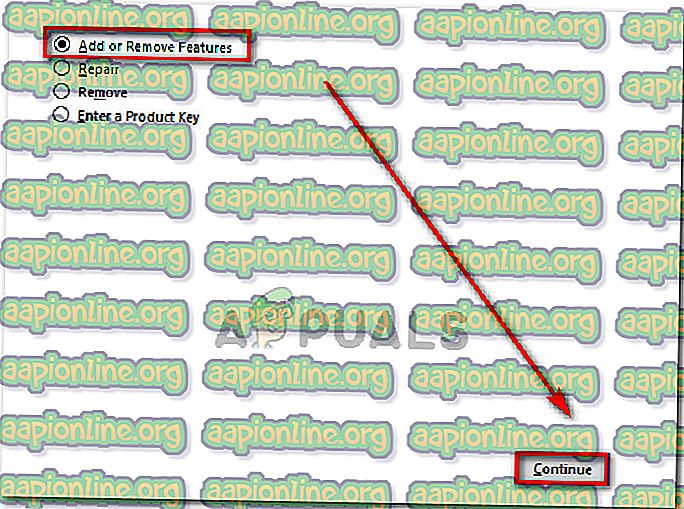
- Controleer vervolgens vanuit het scherm Installatieopties of Microsoft OneNote en alle submappen zijn ingesteld op Uitvoeren vanaf mijn computer .
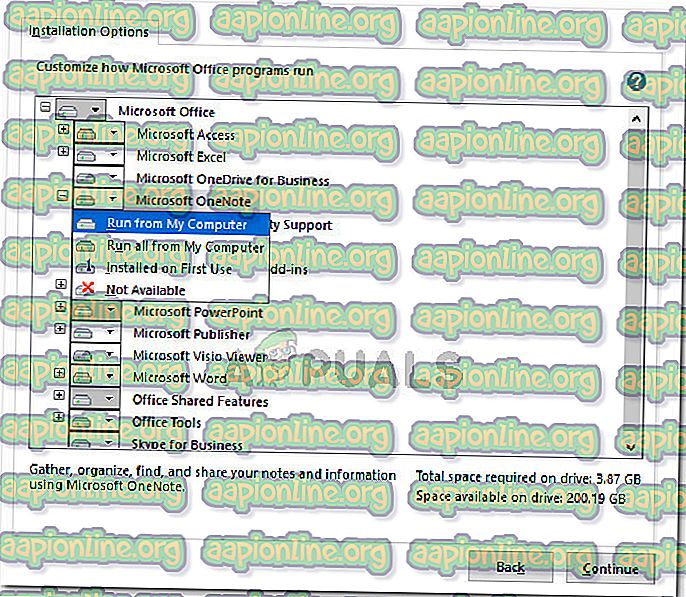
- Wacht tot de herconfiguratie is voltooid en start uw computer vervolgens opnieuw op.
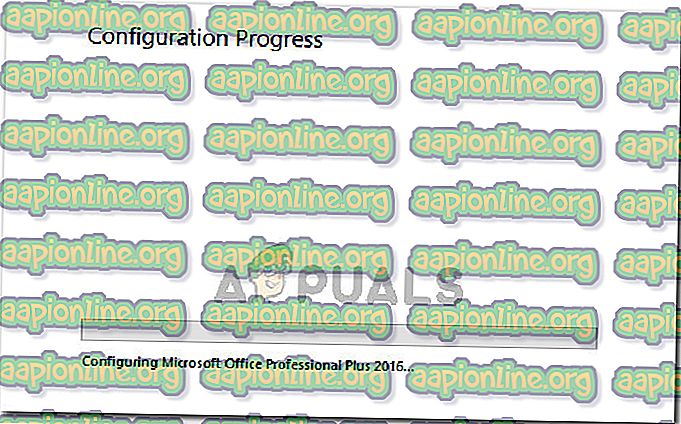
- Bij de volgende keer opstarten, moet u elk Office-bestand kunnen openen zonder dat u het incompatibele Office-product tegenkomt dat op uw machinefout is geïnstalleerd .
Als het probleem nog steeds niet is opgelost, gaat u naar de volgende methode hieronder.
Methode 3: het oplossen van het Office 2013 ProPlus - Office 365-conflict
Andere gebruikers zijn erin geslaagd dit conflict op te lossen nadat ze erachter waren gekomen dat Office 2013 ProPlus en Office 365 op dezelfde computer geïnstalleerd hebben, een incompatibiliteitsconflict veroorzaken.
Blijkbaar kan het probleem worden opgelost door zowel Office-suite te verwijderen als vervolgens slechts één client opnieuw te installeren. Als dit scenario op u van toepassing is, raden we u aan Office 365 te behouden, omdat dit het superieure product is.
Hier is een korte handleiding voor het oplossen van het Office 2013 ProPlus - Office 360 incompatibiliteitsconflict:
- Druk op Windows-toets + R om een dialoogvenster Uitvoeren te openen. Typ vervolgens " appwiz.cpl " en druk op Enter om het venster Programma's en functies te openen.

- Zoek in Programma's en functies naar Office 2013 ProPlus- en Office 365-installaties en verwijder beide door met de rechtermuisknop op de vermeldingen te klikken en Verwijderen te kiezen.
- Volg de aanwijzingen op het scherm om beide verwijderingen te voltooien en start vervolgens uw machine opnieuw op.
- Installeer Office 365 bij de volgende keer opstarten opnieuw vanaf de meegeleverde link of vanaf de installatiemedia. Zodra het conflict is opgelost, zou u niet langer het incompatibele Office-product op uw apparaatfout moeten tegenkomen.