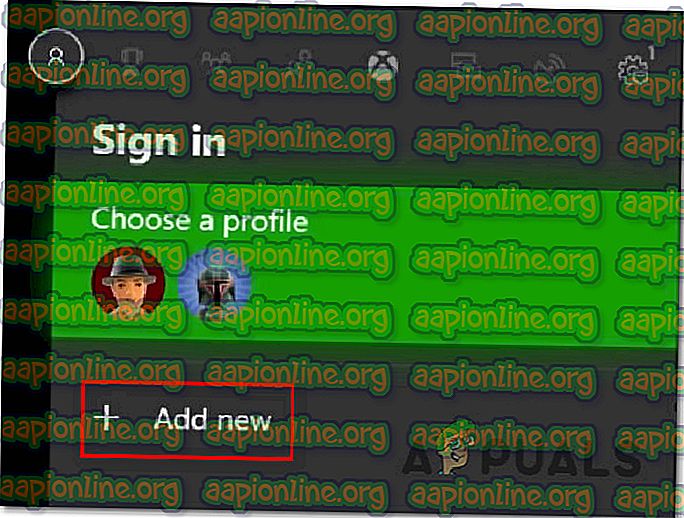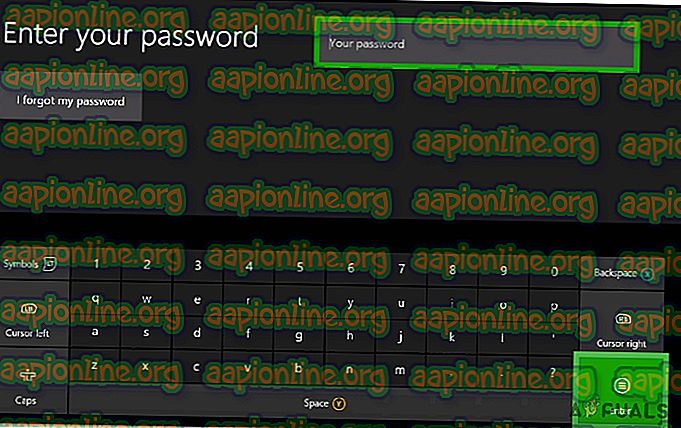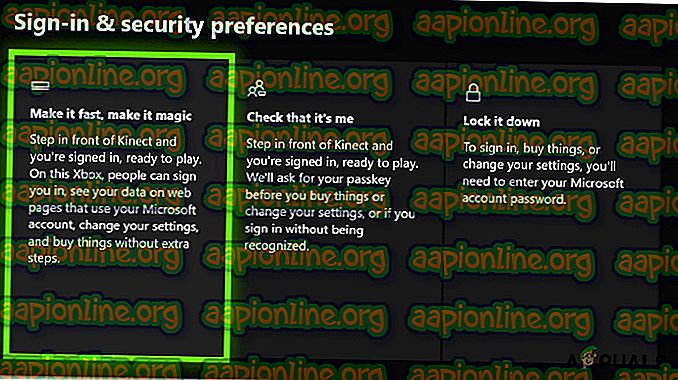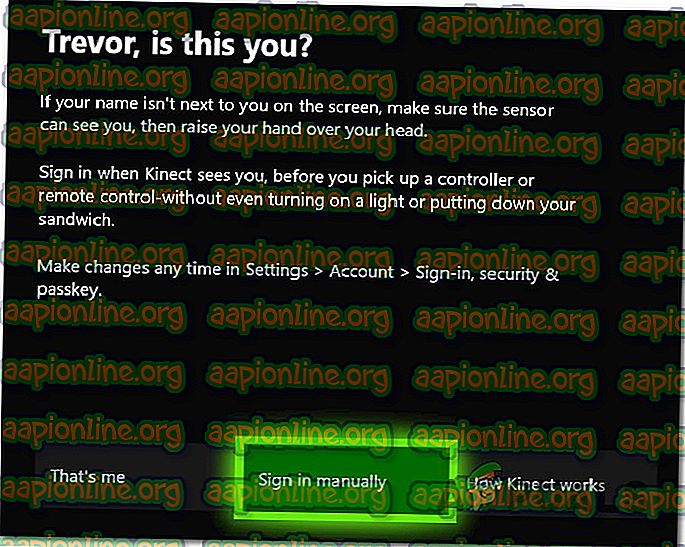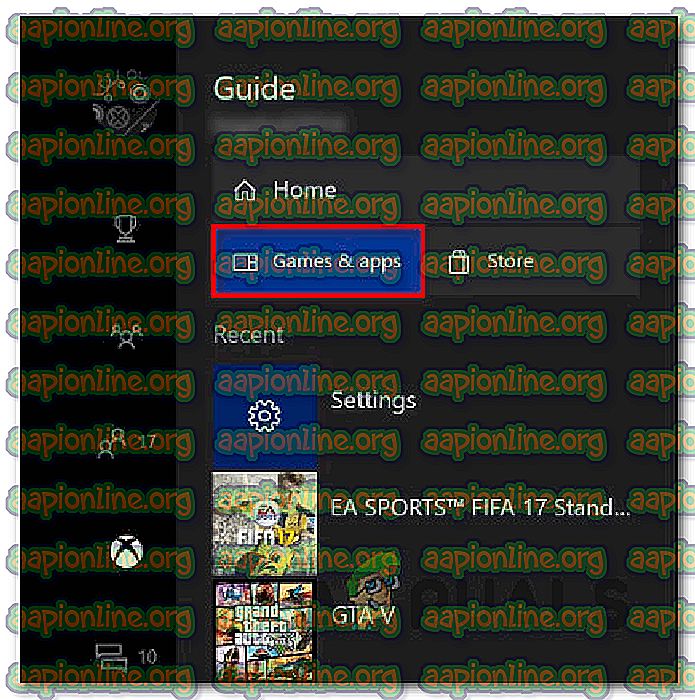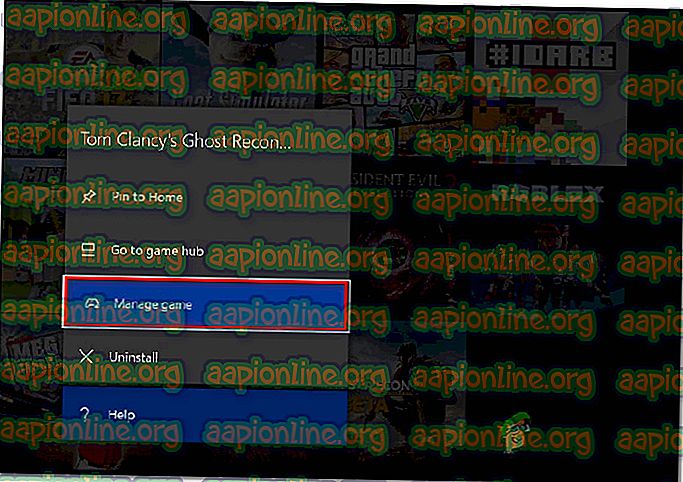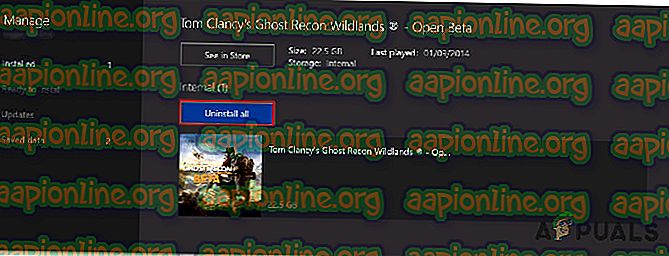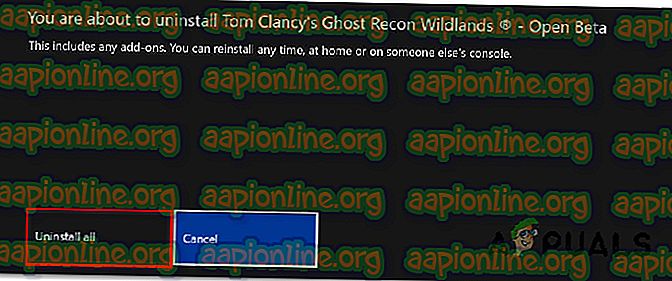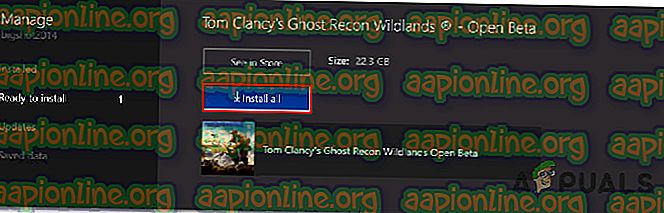Oplossing: fout 0x82d40003 op Xbox One
Verschillende Xbox-gebruikers ondervinden de fout 0x82D40003 wanneer ze proberen een game of applicatie op Xbox One te starten. Dit probleem treedt meestal op bij digitaal aangeschafte games. Er zijn enkele games die aan deze specifieke fout zijn gekoppeld: Call of Duty Black Ups III, Fortnite en Forza Motorsport.

Wat veroorzaakt de fout 0x82d40003 op Xbox One?
We hebben dit specifieke probleem onderzocht door te kijken naar verschillende rapporten en de reparatiestrategieën die gebruikers hebben ingezet om het probleem op te lossen. Op basis van wat we uit onze onderzoeken hebben verzameld, zijn er verschillende oorzaken die dit specifieke foutbericht veroorzaken:
- Het probleem houdt verband met gebruiksrechten en eigendom van de game . Dit probleem doet zich meestal voor in situaties waarin de gebruiker een digitale game probeert uit te voeren die is gekocht door een account die momenteel niet is aangemeld. In dit geval oplossing is om in te loggen met het account dat de game digitaal heeft gebracht en de Xbox One als de thuisconsole in te stellen.
- Uitval Xbox-service - Omdat het door veel getroffen gebruikers is bevestigd, kan het probleem ook optreden als Xbox Live of een andere Xbox-service uitvalt. In dit geval wordt de 0x82d40003 weergegeven omdat uw console geen middelen heeft om het eigendom van de game die u probeert te openen, te verifiëren.
- Xbox One-softwarefout - Deze specifieke fout kan ook optreden vanwege een ingehouden bug die nu al enkele maanden aan de gang is. Het is duidelijk nog steeds niet opgelost, omdat er elke dag nieuwe rapporten opduiken. Sommige gebruikers hebben ontdekt dat een manier om dit spel te omzeilen, is het spel te verwijderen> het spel opnieuw te installeren waardoor de fout wordt veroorzaakt.
Als u actief op zoek bent naar manieren om dit specifieke foutbericht op te lossen, biedt dit artikel u een verzameling geverifieerde stappen voor probleemoplossing. Hieronder vindt u een verzameling methoden die andere gebruikers in een vergelijkbare situatie hebben gebruikt om het probleem op te lossen.
Om uzelf wat tijd te besparen, raden we u aan de mogelijke oplossingen hieronder te volgen in de volgorde waarin ze worden gepresenteerd. U zou uiteindelijk een oplossing moeten vinden die het probleem in uw specifieke scenario oplost.
Methode 1: De persoon die het spel heeft gebracht instellen als eigenaar
Als u te maken hebt met een digitaal aangeschafte game, kunt u dit probleem tegenkomen omdat de game die u probeert te openen, van een ander account is gehaald. Als dit scenario van toepassing is op uw huidige situatie, is de kans groot dat u het probleem kunt oplossen door u aan te melden met het account dat de aankoop heeft gedaan en deze console op hun thuis-Xbox in te stellen.
Als het je eenmaal lukt, kunnen jij en alle andere gebruikers die op die console zijn ingelogd het spel op hun accounts spelen.
Hier is een korte handleiding voor het inloggen met een account dat de aankoop heeft gedaan en het instellen als de eigenaar van deze console:
- Druk op de Xbox-knop op uw controller om het gidsmenu te openen. Zodra u daar bent, gaat u naar het tabblad Aanmelden en selecteert u Nieuw toevoegen .
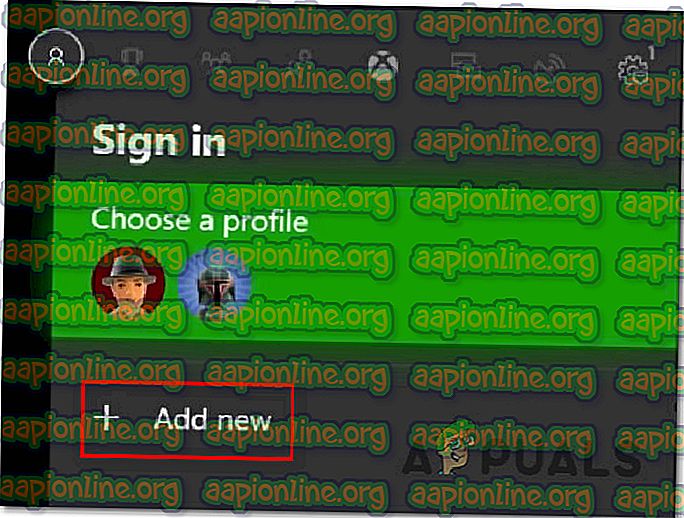
- U wordt dan getransporteerd naar een Inloggen! menu. In Aanmelden! menu, gebruikt u de meest geschikte methode (e-mail, telefoon of Skype) om in te loggen met het account dat de game digitaal heeft gebracht.

- Voer uw wachtwoord in om de inlogprocedure te voltooien.
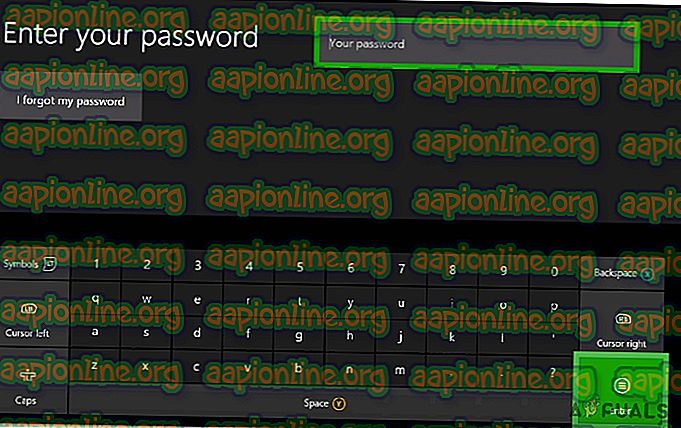
- Nadat de inlogprocedure is voltooid, gaat u naar de voorkeuren voor Aanmelden en beveiliging. Zodra u daar bent, stelt u uw voorkeursgedrag in (we raden u aan de optie Vergrendelen te kiezen als het account niet van u is).
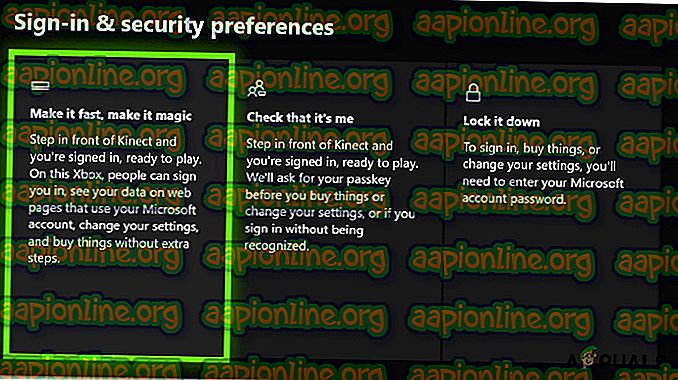
- Als je een Kinect hebt verbonden met je Xbox One, kies dan Handmatig inloggen om door te gaan.
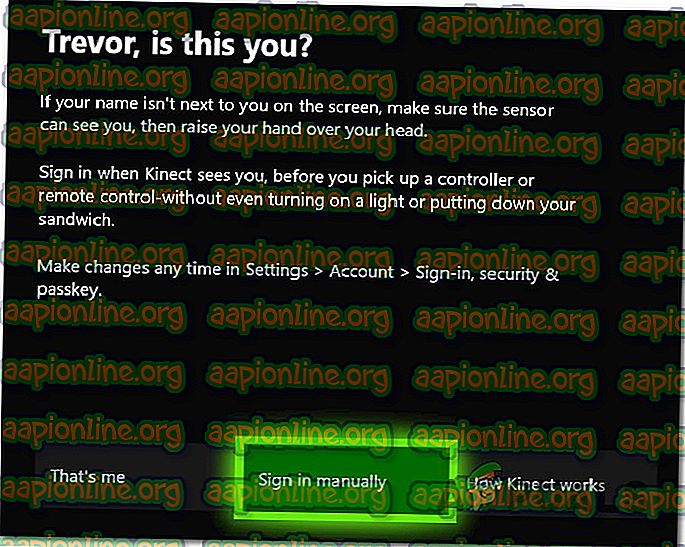
Opmerking: Afhankelijk van uw locatie wordt u mogelijk ook gevraagd of u Cortana wilt gaan gebruiken en zich wilt abonneren op de Microsoft Game Pass-service. Maar als dit geen account is dat u actief zult gebruiken, moet u dit normaal gesproken overwegen.
- Als je bij deze stap komt, zou je al ingelogd moeten zijn op het account dat de game de 0x82d40003 heeft geactiveerd. Nu hoef je alleen nog maar de game als eigenaar van de Xbox One-console in te stellen. Om dit te doen, drukt u nogmaals op de Xbox-knop, navigeert u naar het menu Instellingen en kiest u Alle instellingen .

- Ga in het menu Instellingen naar het tabblad Personalisatie, ga dan naar het rechterdeelvenster en selecteer Mijn thuis Xbox .

- Als het huidige account niet als primair is ingesteld, hebt u de optie om dit de thuis-Xbox te maken (wat we willen doen). Klik hiervoor op Maak dit mijn thuis-Xbox .

- Dat is het. Nu hoef je alleen nog maar in te loggen met je normale account en de game te starten die eerder de 0x82d40003 heeft geactiveerd. Als de foutcode is weggegooid omdat het account dat de game heeft gekocht niet was aangemeld, zou het probleem nu moeten worden opgelost.
Als je nog steeds de fout 0x82d40003 op Xbox One tegenkomt, ga je naar de volgende methoden hieronder.
Methode 2: De game verwijderen / opnieuw installeren
Verschillende gebruikers die de 0x82d40003- fout hebben gekregen bij het starten van een game die is gekocht van hun account, hebben gemeld dat het probleem was opgelost nadat ze de game hadden verwijderd en opnieuw geïnstalleerd. Deze procedure is vrij eenvoudig, maar het zal behoorlijk wat tijd kosten als het digitale spel groot is.
Hier is een korte handleiding voor het verwijderen en opnieuw installeren van een Xbox One-game om de fout 0x82d40003 op te lossen:
- Druk op de Xbox-knop om het gidsmenu te openen en open vervolgens het menu Games & apps .
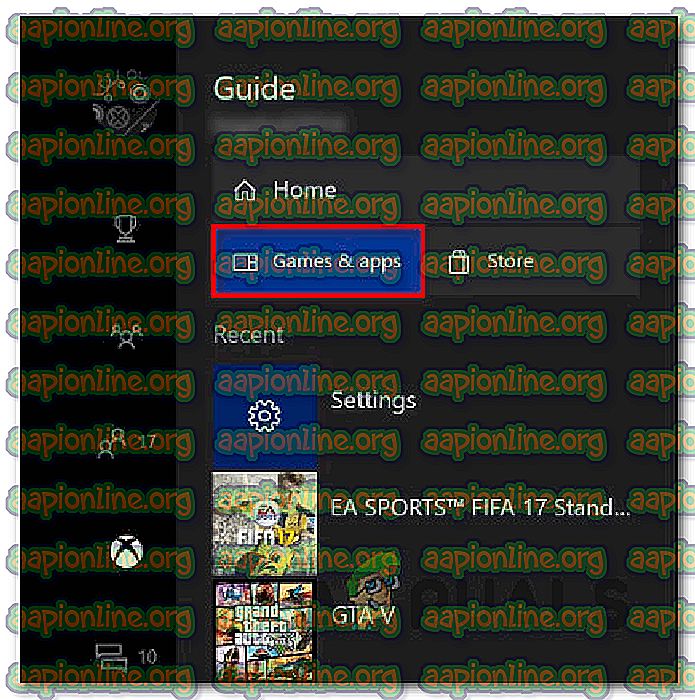
- Gebruik vervolgens het menu Game & apps om te navigeren naar de game die u probeert te verwijderen. Druk vervolgens op de Start- knop en kies Game beheren .
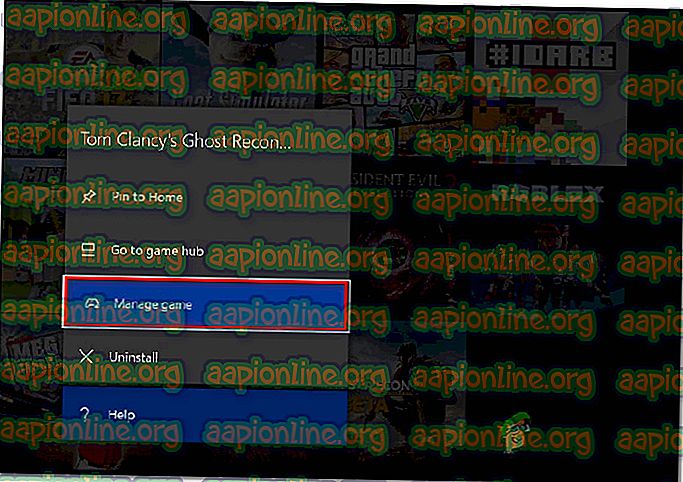
- Ga vanuit het menu Beheren naar het rechterdeelvenster en klik op Alles verwijderen om ervoor te zorgen dat elke invoegtoepassing of update ook wordt verwijderd.
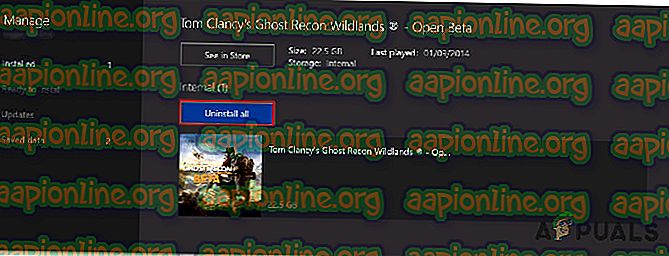
- Voltooi het verwijderingsproces door Alles verwijderen te kiezen.
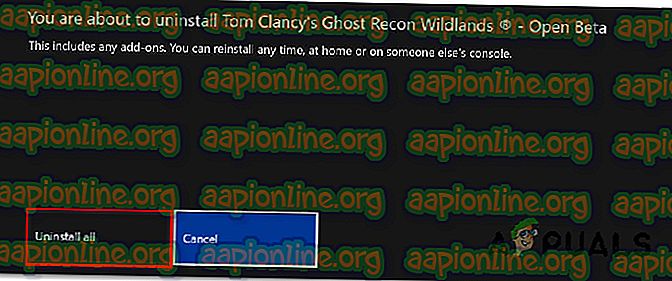
- Nadat het spel opnieuw is geïnstalleerd, ga je terug naar het menu Beheren (linkerkant) en ga je naar het gedeelte Klaar om te installeren . Ga vervolgens naar het rechterdeelvenster en klik op Alles installeren . Hiermee installeert u het basisspel + alle add-ons die eigendom zijn van dit specifieke account.
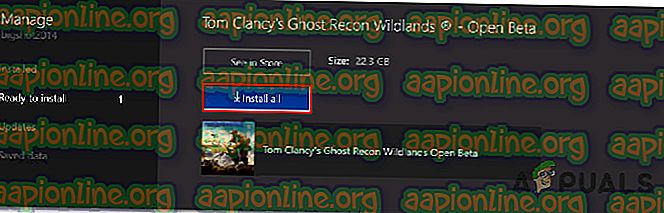
- Nadat de game opnieuw is gedownload en geïnstalleerd, open je deze en kijk je of de fout 0x82d40003 is opgelost. Als je deze fout nog steeds tegenkomt, ga je naar de volgende methode hieronder.
Methode 3: Account verwijderen en een harde herstart uitvoeren
Een paar gebruikers die hetzelfde probleem hebben ondervonden, hebben consequent gemeld dat ze het eindelijk voor elkaar krijgen om het probleem op te lossen na het verwijderen van hun account, het opnieuw opstarten en opnieuw aanmelden.
Hiermee wordt het doel bereikt om uw accountgegevens te vernieuwen en de cache te wissen zonder uw spelgegevens te beïnvloeden. Hier is een korte handleiding om dit te doen:
- Druk op de Xbox-knop en selecteer het pictogram Instellingen . Ga vervolgens naar het rechtermenu en klik op Alle instellingen .

- Ga in het menu Instellingen naar het tabblad Account en ga vervolgens naar het menu aan de rechterkant en kies de accounts verwijderen .

- Selecteer het account dat u wilt verwijderen en bevestig het verwijderingsproces.
- Nadat uw account is verwijderd, houdt u de aan / uit-knop 10 seconden (of langer) ingedrukt om een harde reset uit te voeren. Met deze procedure wordt uw cache gewist zonder dat u gegevens verliest.
- Wanneer uw console opnieuw opstart, logt u opnieuw in met uw account en kijkt u of het probleem is opgelost.

Als je nog steeds de fout 0x82d40003 tegenkomt, ga je naar de volgende methode hieronder.
Methode 4: De status van Xbox Live controleren
Als je zonder resultaat zo ver bent gekomen, heeft het probleem mogelijk niets te maken met je Xbox One-console of het account dat je gebruikt om de game te starten. De kans is groot dat het probleem optreedt als gevolg van een uitval van de Xbox-service. Wanneer dit gebeurt, is dit van invloed op nieuwe inhoud en eerder aangeschafte inhoud.
Uitval van Xbox-services is de laatste tijd veel minder frequent geworden, maar dat betekent niet dat ze niet meer bestaan. Gelukkig kunt u de status van de services heel gemakkelijk controleren - door deze link ( hier ) te bezoeken.

Opmerking: U kunt op de knop Melden klikken om een melding te ontvangen wanneer de service weer actief is.
Doorgaans duurt het enkele uren voordat deze zijn opgelost, dus controleer of het probleem van tijd tot tijd is opgelost.