Oplossing: ERR_SOCKET_NOT_CONNECTED
Gebruikers van Google Chrome ervaren het foutbericht " ERR_SOCKET_NOT_CONNECTED " wanneer ze proberen toegang te krijgen tot Google-websites in hun browser. Deze foutmelding heeft verschillende scenario's. Een waarbij de gebruiker geen toegang heeft tot een website en een andere waar alle websites toegankelijk zijn, behalve Google-sites.
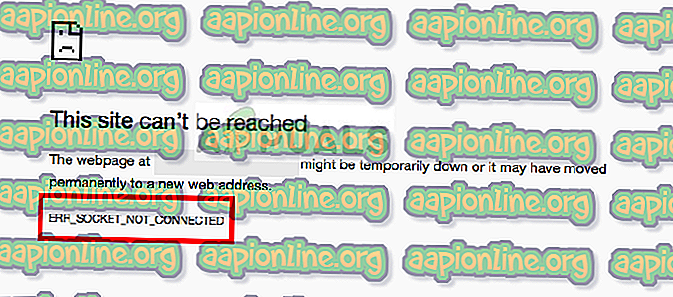
Dit foutbericht geeft aan dat de socket in uw browser problemen heeft. Een socket kan worden gezien als een eindpunt van tweerichtingscommunicatie tussen twee programma's die via internet worden uitgevoerd.
Wat veroorzaakt de fout 'ERR_SOCKET_NOT_CONNECTED' op Google Chrome?
Hoewel de primaire reden voor dit foutbericht betrekking heeft op de sockets op uw computer, kunnen er ook andere redenen zijn. Enkele redenen waarom dit foutbericht wordt weergegeven, zijn maar zijn niet beperkt tot:
- Socketpools: de pool met sockets in uw Chrome is beschadigd of werkt niet correct. Doorspoelen lost het probleem meestal op.
- Java-installaties: In sommige gevallen kan Java-installaties op uw computer er ook toe bijdragen dat u deze foutmelding krijgt.
- DNS-server: de DNS-server die uw computer gebruikt, is mogelijk niet toegankelijk. We kunnen Google's DNS instellen als een remedie en kijken of dit het probleem oplost.
- Browserproblemen: als alle bovenstaande oorzaken zijn uitgecheckt, worden alleen problemen in uw browser weggelaten, inclusief opslag- en installatiebestanden.
Voordat we verder gaan met de oplossingen, moet u ervoor zorgen dat u een actieve open internetverbinding hebt. Een open internetverbinding betekent dat er geen proxy's op uw computer zijn geïnstalleerd en u een privénetwerk gebruikt (geen werk of openbaar internet).
Oplossing 1: Spoelen van de stopcontactpool
De foutmelding "ERR_SOCKET_NOT_CONNECTED" wordt in de meeste gevallen direct opgelost wanneer we de sockets in uw browser leegmaken. Hierdoor wordt de verbinding tussen alle actieve pagina's in uw browser verbroken en moet u mogelijk alles opnieuw initialiseren.
- Voer de volgende URL in Google Chrome in en navigeer ernaar.
chrome: // net-internals /
- Zodra u zich op het aangewezen adres bevindt, selecteert u het tabblad Sockets met het linkernavigatievenster en klikt u op de knop Flush-socketpools .
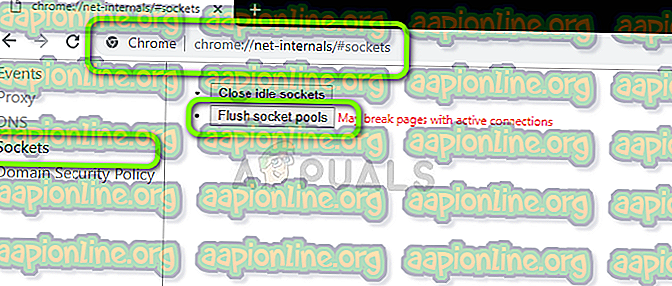
- Nadat dit is gebeurd, start u Chrome opnieuw en probeert u de website te openen waarvan de fout afkomstig was.
Oplossing 2: Java-installaties controleren
Zoals eerder vermeld, werden er verschillende gevallen gemeld door gebruikers waarbij vanwege Java-installaties op hun computer dit foutbericht aan het licht kwam. Dit is niets groots en niets om je zorgen over te maken. Dit kan eenvoudig worden opgelost door de nieuwste versie van Java (met het juiste bitformaat) te installeren.
U kunt naar de applicatiebeheerder op uw Windows 10 navigeren en de Java-applicatie vanaf daar opnieuw installeren (druk op Windows + R, typ "appwiz.cpl" en druk op Enter). Nadat u de nieuwste versie van Java hebt geïnstalleerd, volgt u de onderstaande stappen om naar de juiste locatie te wijzen.
- Druk op Windows + R, typ " controle " in het dialoogvenster en druk op Enter. Selecteer Grote pictogrammen rechtsboven in het scherm en selecteer de optie Java 32-bit .
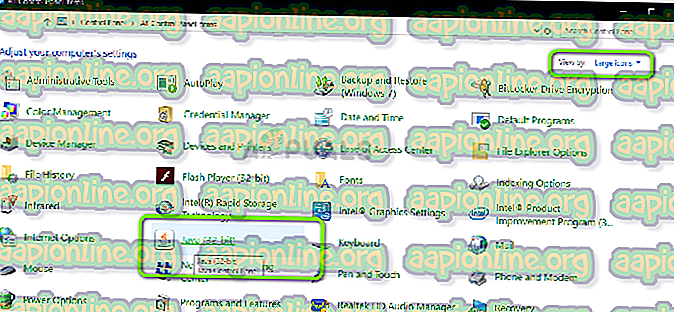
- Selecteer nu het tabblad Java boven aan het scherm en klik op Beeld .
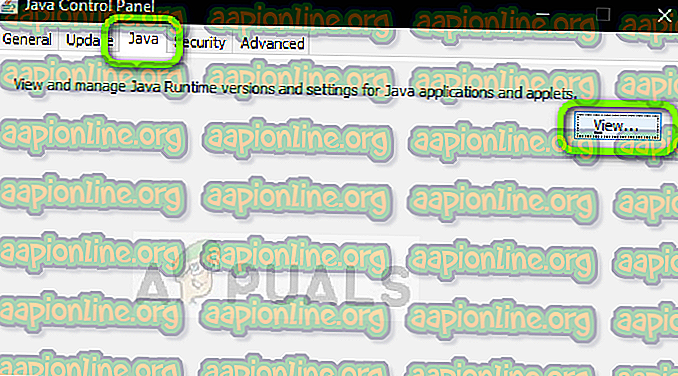
- Klik nu op Toevoegen en navigeer naar de map waar al uw Java-installaties aanwezig zijn (inclusief 64 bits).
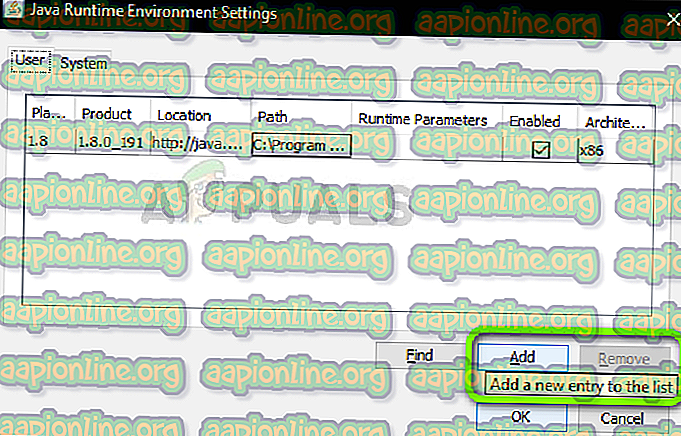
- Bewaar aanpassingen en sluit. Start uw computer opnieuw op en controleer of de fout zich blijft voordoen.
Oplossing 3: Google's DNS instellen
Als alle bovenstaande methodeoplossingen niet werken, kunt u proberen de DNS van Google als uw primaire DNS in te stellen voordat we de browser opnieuw installeren. Domeinnaamservices zijn een essentieel onderdeel van elk systeem en stellen hen in staat om namen op te lossen bij het bezoeken van websites. Als uw computer geen DNS-server kan bereiken, kan deze geen verbinding maken met de website die u in de adresbalk van de browser typt.
- Druk op Windows + R, typ " configuratiescherm " in het dialoogvenster en druk op Enter.
- Klik in het configuratiescherm op de subtitel " Netwerk en internet ".
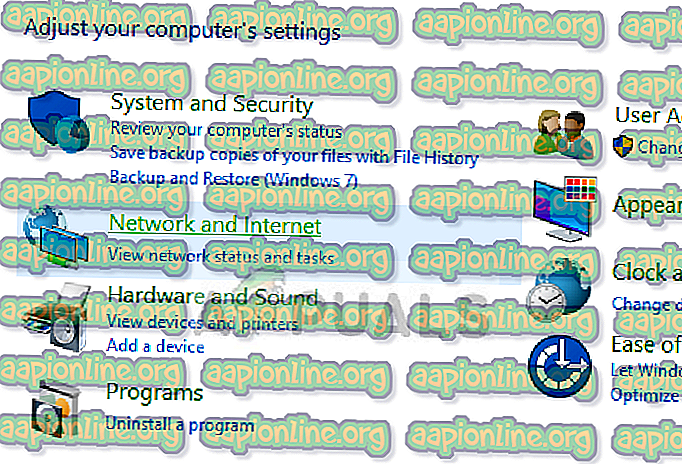
- Selecteer "Netwerkcentrum " in het volgende venster waarnaar u wordt genavigeerd.
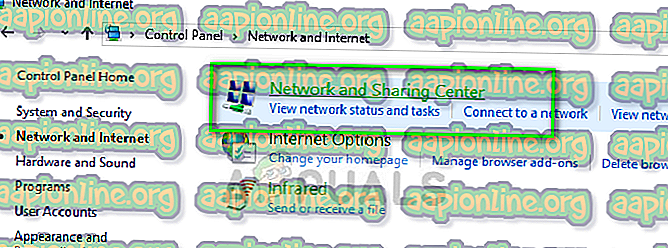
- Hier vindt u het netwerk waarmee u bent verbonden. Klik op het aanwezige netwerk in de vorm van " Verbindingen " zoals weergegeven in de onderstaande schermafbeelding.
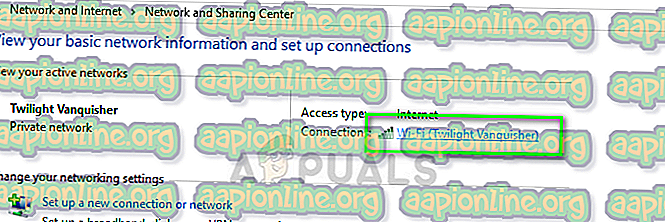
- Klik nu op " Eigenschappen " aanwezig onderaan het kleine venster dat verschijnt.
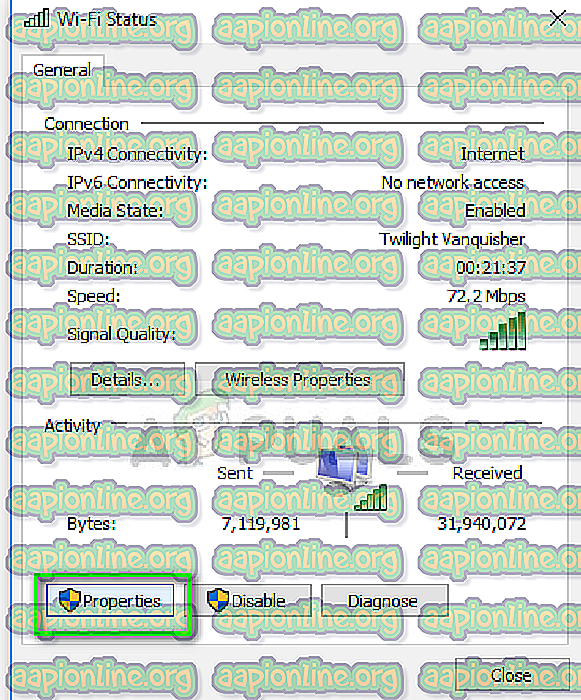
- Dubbelklik op " Internet Protocol versie 4 (TCP / IPv4) " zodat we de DNS-server kunnen wijzigen.
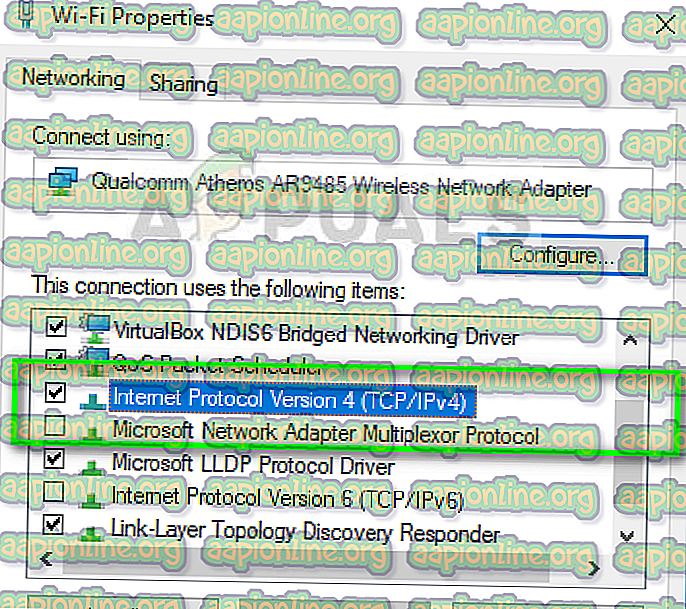
- Klik op " Gebruik de volgende DNS-serveradressen: " zodat de onderstaande dialoogvensters bewerkbaar worden. Stel nu de waarden als volgt in:
Voorkeurs-DNS-server: 8.8.8.8 Alternatieve DNS-server: 8.8.4.4
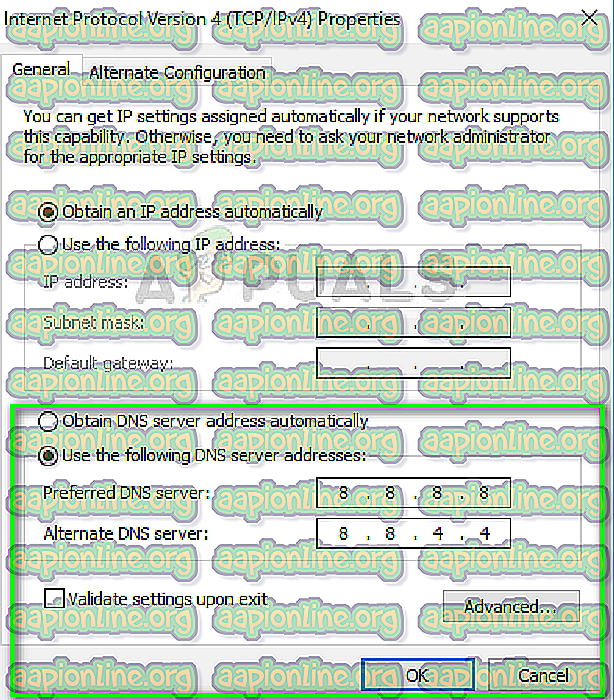
- Druk op OK om de wijzigingen op te slaan en af te sluiten. Start nu uw computer opnieuw op en kijk of dit uw probleem heeft opgelost.
Oplossing 4: Chrome opnieuw installeren / gegevens wissen
Als geen van de oplossingen in uw geval werkt, is het mogelijk dat uw eigen browser problemen heeft met de opgeslagen gegevens of installatiebestanden. In dit geval lost een snelle herinstallatie problemen op als er modules ontbreken in uw installatiebestanden.
Voordat u doorgaat met het herinstallatieproces, kunt u proberen uw browsegegevens en cache te wissen en te kijken of dit u lukt.
- Druk op Windows + R, typ " appwiz.cpl " in het dialoogvenster en druk op Enter.
- Zoek in de applicatiebeheerder naar Google Chrome, klik er met de rechtermuisknop op en selecteer Verwijderen .

- Navigeer nu naar de Chrome-downloadsite en download een nieuw exemplaar naar een toegankelijke locatie.

- Installeer het uitvoerbare bestand en controleer of het probleem is opgelost.



