Oplossing: er kon geen contact worden gemaakt met een Active Directory-domeincontroller voor het domein
De fout ' Er kon geen contact worden gemaakt met een Active Directory-domeincontroller voor het domein ' komt vaak voor vanwege een verkeerde DNS-configuratie, in welk geval u deze moet wijzigen. Gebruikers hebben gemeld dat wanneer ze proberen een ander Windows Workstation aan een domein toe te voegen, het volgende foutbericht wordt weergegeven.
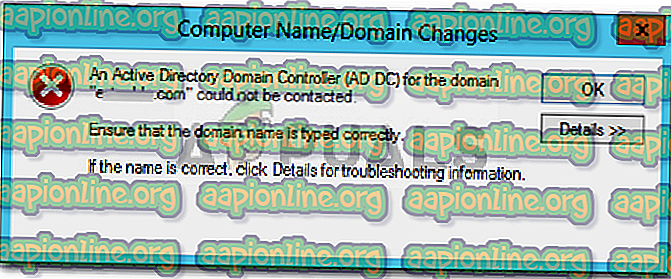
Wanneer u op de knop Details klikt om meer te weten te komen over de fout, wordt aangegeven dat de DNS-naam niet samen met een foutcode bestaat. Als u de foutmelding ' Een Active Directory-domeincontroller voor het domein kan niet worden gecontacteerd ' op Windows 10 bent tegengekomen, helpt dit artikel u dit op te lossen. Als u nogal wat fouten in het foutbericht vindt, volgt u de onderstaande oplossingen om het probleem te omzeilen.
Wat veroorzaakt de fout 'Er kon geen contact worden gemaakt met een Active Directory-domeincontroller voor het domein' op Windows 10?
Na onderzoek van de zaak hebben we ontdekt dat het probleem vaak te wijten is aan de volgende factoren:
- DNS-foutconfiguratie: Zoals we hierboven hebben vermeld, is de primaire oorzaak van de fout uw DNS-foutconfiguratie. De DNS-instelling kan eenvoudig opnieuw worden geconfigureerd om het probleem op te lossen.
- DNS-services: in sommige gevallen kan de fout ook worden veroorzaakt door een defecte DNS-service. Het herstarten van de service lijkt het probleem te verhelpen.
Volg nu de onderstaande oplossingen om uw probleem op te lossen. Zoals altijd raden we aan om het in dezelfde volgorde te volgen als hieronder aangegeven.
Oplossing 1: voeg een nieuwe DNS-configuratie toe
Aangezien de primaire oorzaak van het probleem de DNS-configuratie is, zou het probleem moeten worden opgelost door een nieuwe DNS-configuratie toe te voegen in overeenstemming met uw domein. Om dit te doen, moet u eerst inloggen op het systeem dat u probeert toe te voegen. Volg daarna de onderstaande instructies:
- Ga naar de instellingen van Netwerkcentrum door naar het Configuratiescherm te gaan en naar Netwerkcentrum te zoeken.

- Klik voor het netwerk dat u gebruikt op ' Ethernet '.
- Zodra het nieuwe venster verschijnt, ga naar Eigenschappen .
- Markeer Internet Protocol versie 4 (TCP / IPv4) in de lijst en klik vervolgens op Eigenschappen .

- Klik op Geavanceerd en ga vervolgens naar het tabblad DNS .
- Klik onder ' DNS-serveradressen ' op Toevoegen en typ vervolgens het IP-adres van uw domeincontroller in het venster.

- Druk op OK op alle Windows die u hebt geopend en start uw systeem opnieuw op.
- Probeer opnieuw lid te worden van het domein.
Oplossing 2: DNS-service opnieuw starten
In sommige bepaalde scenario's verschijnt het foutbericht omdat uw DNS-services niet goed werken. Dit probleem kan eenvoudig worden opgelost door de services eenvoudig opnieuw te starten. Hier is hoe het te doen:
- Druk op Windows-toets + R om Uitvoeren te openen.
- Typ ' services.msc ' en druk vervolgens op Enter.
- Zoek de DNS Client- service in de lijst met services.

- Klik er met de rechtermuisknop op en selecteer Opnieuw opstarten .
- Als u de service niet kunt herstarten, opent u gewoon een verhoogde opdrachtprompt door op Windows Key + X te drukken en Command Prompt (Admin) te selecteren in de lijst.
- Typ de volgende opdracht en druk op Enter:
net stop dnscache

- Typ het volgende om het opnieuw te starten:
net start dnscache

- Probeer als u klaar bent lid te worden van het domein.
Oplossing 3: Verbinding maken via het instellingenvenster
Ten slotte kunt u uw probleem ook oplossen door op een andere manier verbinding te maken met het domein. Over het algemeen verbinden gebruikers een systeem met een domein met behulp van de systeemeigenschappen. U kunt echter ook verbinding maken met het domein met behulp van de volgende methode:
- Typ in de Cortana-zoekbalk de opties Aanmelden en open deze.
- Ga naar het tabblad ' Toegang tot werk of school '.
- Klik op Verbinden .
- Er verschijnt een nieuw venster, klik op ' Dit apparaat aansluiten bij een lokaal Active Directory-domein '.

- Voer de domeinnaam in. Zorg ervoor dat u de domeinnaam typt samen met de .local (xxxxx.local).
- Daarna zal het om de beheerder en het wachtwoord vragen .
- Voer de inloggegevens in en start uw systeem opnieuw op.










