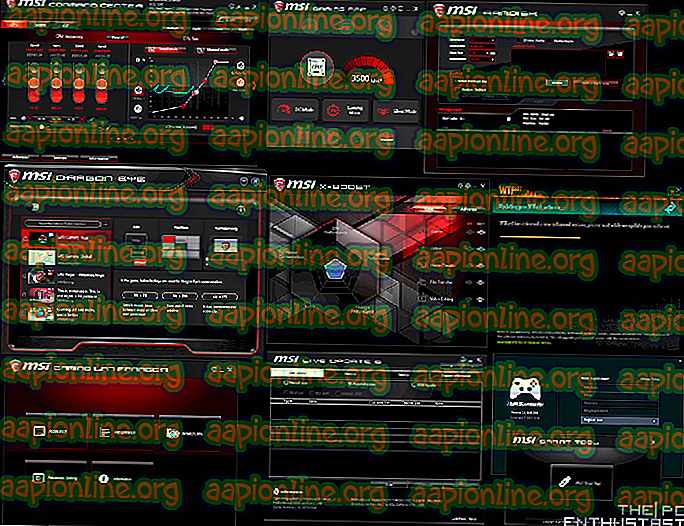Oplossing: camerafoutcode 0xa00f4243
Sommige Windows 10-gebruikers melden dat ze de foutcode 0xA00F4243 (0xC00D3704) krijgen wanneer ze proberen toegang te krijgen tot de Camera- app. Doorgaans wordt de foutcode weergegeven samen met het volgende foutbericht: "Sluit andere apps. Het lijkt erop dat een andere app al een camera gebruikt. 0xA00F4243 (0xC00D3704) ”. In de meeste gevallen lijkt dit probleem continu te gebeuren en verwijst het foutbericht naar een andere app die de camera al gebruikt. Het probleem is gemeld op Windows 10 en Windows 8.1.

Wat veroorzaakt de fout 0xA00F4243 (0xC00D3704)?
We hebben deze specifieke fout onderzocht door te kijken naar verschillende gebruikersrapporten en de reparatiestrategieën die vaak worden gebruikt om deze specifieke foutmelding op te lossen. Het blijkt dat er meerdere potentiële daders zijn die deze foutmelding kunnen activeren:
- Bestandscorruptie veroorzaakt de fout . Het blijkt dat dit specifieke probleem ook kan worden veroorzaakt door bestandscorruptie of een onvolledig stuurprogramma dat de functionaliteit van de camera beperkt. Als dit scenario van toepassing is, kunt u het probleem oplossen door de probleemoplosser Hardware en apparaten uit te voeren of door het stuurprogramma van de camera opnieuw te installeren met behulp van Apparaatbeheer.
- De camera is uitgeschakeld via toetsaanslagen - Sommige laptopconfiguraties (vooral Lenovo-modellen) bevatten een fysieke snelkoppeling waarmee u de ingebouwde camera kunt uitschakelen met behulp van de FN-knop. In dit geval kunt u het probleem oplossen door de snelkoppeling nogmaals te gebruiken om de ingebouwde camera opnieuw in te schakelen.
- Slechte Windows-update - Een andere mogelijkheid die deze fout kan veroorzaken, is een slechte Windows-update die de camerafunctionaliteit heeft beïnvloed. In dit geval kunt u het probleem oplossen door een registerwaarde toe te voegen die ervoor zorgt dat het stuurprogramma van de camera wordt hersteld naar de oorspronkelijke configuratie.
- De cameraservice is uitgeschakeld - Deze specifieke fout kan ook optreden als de service die door uw camera wordt gebruikt met opzet wordt uitgeschakeld. Als dit het geval is, kunt u het probleem oplossen door het scherm Services te openen en de service opnieuw te starten.
- Overprotective AV interfereert met de Camera-app - Node32, AVG en verschillende andere beveiligingssuites van derden kunnen de Camera-app mogelijk niet gebruiken om veiligheidsredenen. Als u zeker weet dat er geen beveiligingsrisico is, kunt u de antivirus van derden verwijderen.
Als u momenteel met hetzelfde foutbericht worstelt, biedt dit artikel u enkele strategieën voor probleemoplossing die zijn bevestigd door andere getroffen gebruikers. Hieronder vindt u verschillende methoden waarvan bevestigd is dat ze effectief zijn.
Volg voor de beste resultaten de mogelijke oplossingen in de volgorde waarin ze worden gepresenteerd. Een van de methoden is zeker om het probleem voor u op te lossen, ongeacht het scenario waarin u de fout tegenkomt.
Methode 1: De probleemoplosser voor hardware en apparaten uitvoeren
Als het probleem wordt veroorzaakt door bestandscorruptie of een onvolledig stuurprogramma dat de functionaliteit van de camera beperkt, is de kans groot dat de Camera-app de fout 0xA00F4243 (0xC00D3704) activeert . Gelukkig zijn zowel Windows 8 als Windows 10 uitgerust met een hulpprogramma dat dit probleem mogelijk automatisch kan oplossen.
Verschillende getroffen gebruikers hebben gemeld dat ze het probleem hebben kunnen verhelpen na het uitvoeren van de probleemoplosser Hardware en apparaten. Na dit te hebben gedaan, raadde het hulpprogramma hen een reparatiestrategie aan die (nadat deze was afgedwongen) de 0xA00F4243 (0xC00D3704) -fout kon oplossen.
Hier is een korte handleiding voor het uitvoeren van de probleemoplosser Hardware en apparaten:
- Druk op Windows-toets + R om een dialoogvenster Uitvoeren te openen. Typ in het tekstvak " ms-instellingen: problemen oplossen " en druk op Enter om het tabblad Probleemoplossing van de app Instellingen te openen.

- Blader in het scherm Problemen oplossen omlaag naar Zoeken en andere problemen oplossen en klik op Hardware en apparaten . Klik vervolgens op De probleemoplosser uitvoeren in het nieuw verschenen menu.

- Wacht tot de eerste diagnostische fase is voltooid en klik vervolgens op Deze fix toepassen als een geschikte reparatiestrategie wordt gevonden.

- Zodra de herstelstrategie is uitgevoerd, start u uw computer opnieuw op en kijkt u of het probleem bij de volgende keer opstarten automatisch is opgelost.
Als u nog steeds dezelfde foutmelding krijgt, gaat u naar de volgende methode hieronder.
Methode 2: De camera inschakelen (indien van toepassing)
Als je geluk hebt, is de oplossing voor de 0xA00F4243 (0xC00D3704) -fout net zo eenvoudig als het indrukken van een paar toetsen op het toetsenbord. Het blijkt dat deze specifieke fout ook wordt weergegeven als de camera op uw pc is uitgeschakeld. Dit probleem treedt meestal op bij Lenovo-laptops.
Druk op FN + F8 en open de camera opnieuw om te zien of het probleem is opgelost. Dit is een snelkoppeling voor het inschakelen van de camera op Lenovo-laptops (maar het kan ook voor verschillende fabrikanten werken).
Als deze methode succesvol is, betekent dit dat de fout is opgetreden omdat uw ingebouwde camera is uitgeschakeld.
Als deze methode niet van toepassing was, gaat u naar de volgende methode hieronder.
Methode 3: Het stuurprogramma van de camera opnieuw installeren
Een veel voorkomende reden waarom dit probleem zal optreden, is het stuurprogramma Imaging-apparaat. Als het stuurprogramma dat u gebruikt beschadigd is of de installatie ervan onvolledig is, kunt u de fout 0xA00F4243 (0xC00D3704) tegenkomen omdat uw besturingssysteem voor de gek houdt door te denken dat de camera altijd in gebruik is.
Sommige getroffen gebruikers hebben gemeld dat ze dit specifieke probleem hebben kunnen oplossen door het stuurprogramma Imaging-apparaat opnieuw te installeren met behulp van Apparaatbeheer. Hier is een korte handleiding om dit te doen:
- Druk op Windows-toets + R om een dialoogvenster Uitvoeren te openen. Typ vervolgens "devmgmt.msc" en druk op Enter om Apparaatbeheer te openen. Wanneer u wordt gevraagd door de UAC ( Gebruikersaccountbeheer ), klikt u op Ja om beheerdersrechten toe te kennen.
- Vouw in Apparaatbeheer het vervolgkeuzemenu uit dat is gekoppeld aan beeldapparaten (of camera's) .
- Klik in het vervolgkeuzemenu Beeldapparaten (of camera's) met de rechtermuisknop op uw camerastuurprogramma en kies Apparaat verwijderen .
- Klik vervolgens op Verwijderen om het verwijderen te bevestigen en wacht tot het proces is voltooid.
- Start uw computer opnieuw op zodat uw besturingssysteem het camerastuurprogramma opnieuw kan installeren bij de volgende keer opstarten.
- Open de Camera-app en kijk of het probleem is opgelost.

Als u nog steeds dezelfde foutmelding krijgt, gaat u naar de volgende methode hieronder.
Methode 4: Een EnableFrameServerMode-waarde maken met de Register-editor
Een andere reden die de 0xA00F4243- fout kan veroorzaken, is een beschadigde installatie die wordt veroorzaakt door een slechte Windows Update of andere stuurprogramma's die conflicteren met het camerastuurprogramma. In dit geval zijn verschillende getroffen gebruikers erin geslaagd het probleem op te lossen door een registerwaarde toe te voegen om het foutieve gedrag te corrigeren.
Hier is een beknopte handleiding voor het gebruik van de Register-editor om de EnableFrame ServerMode-waarde aan het register toe te voegen:
- Druk op Windows-toets + R om een dialoogvenster Uitvoeren te openen. Typ vervolgens "regedit" en druk op Enter om de Register-editor te openen. Wanneer u wordt gevraagd door de UAC (Gebruikersaccountbeheer), klikt u op Ja om beheerdersrechten toe te kennen.
- Gebruik in de Register-editor het menu aan de linkerkant om naar de volgende locatie te navigeren:
Computer \ HKEY_LOCAL_MACHINE \ SOFTWARE \ WOW6432Node \ Microsoft \ Windows Media Foundation \ Platform
Opmerking: u kunt de locatie ook rechtstreeks in de navigatiebalk plakken en op Enter drukken .
- Zodra u de juiste locatie hebt bereikt, gaat u naar het rechterdeelvenster, klikt u met de rechtermuisknop en kiest u Nieuw> DWORD (32-bits) waarde.
- Geef de nieuw gecreëerde DWORD de naam EnableFrameServerMode en druk op Enter om de wijzigingen op te slaan.
- Open de nieuw gemaakte EnableFrameServerMode- waarde en stel Base in op Hexadecimal en de waardegegevens op 0 . Als u klaar bent, klikt u op OK om de wijzigingen op te slaan.
- Sluit de Register-editor, start uw computer opnieuw op en kijk of het probleem bij de volgende keer opstarten is opgelost door de Camera-app opnieuw te openen.

Als je nog steeds ziet dat de fout 0xA00F4243 (0xC00D3704) wanneer je de camera-app probeert te openen, ga je naar de volgende methode hieronder.
Methode 5: Een systeembestandscontrole (SFC) scannen
Sommige getroffen gebruikers hebben gemeld dat het probleem was opgelost nadat ze het hulpprogramma System File Checker (SFC) hadden gebruikt om corruptie te scannen en op te lossen die mogelijk de fout 0xA00F4243 (0xC00D3704) veroorzaakt . De SFC is een ingebouwd hulpprogramma dat beschadigde systeembestanden zal vervangen door nieuwe lokaal opgeslagen kopieën.
Hier is een korte handleiding voor het uitvoeren van een systeembestandscontrole (SFC) :
- Druk op Windows-toets + R om een dialoogvenster Uitvoeren te openen. Typ vervolgens "cmd" en druk op Ctrl + Shift + Enter om een verhoogde opdrachtprompt te openen. Wanneer u wordt gevraagd door de UAC (Gebruikersaccountbeheer), klikt u op Ja om beheerdersrechten toe te kennen aan de opdrachtprompt.
- Typ de volgende opdracht binnen de verhoogde opdrachtprompt en druk op Enter om een systeembestandscontrole te starten:
sfc / scannow
- Nadat het proces is voltooid, start u de computer opnieuw op en kijkt u of de fout 0xA00F4243 (0xC00D3704) niet meer optreedt wanneer u de Camera-app opnieuw probeert te starten.
Als hetzelfde probleem nog steeds optreedt, gaat u naar de volgende methode hieronder.
Methode 6: de cameraservice inschakelen
Sommige getroffen gebruikers hebben gemeld dat de 0xA00F4243 (0xC00D3704) fout is opgetreden nadat ze het scherm Services hadden bezocht en ontdekten dat de Intel (R) RealSense (TM) Depth- service was uitgeschakeld. Houd er echter rekening mee dat uw camera mogelijk een andere cameraservice gebruikt, dus de naam van de service die is uitgeschakeld, kan anders zijn.
Als dit scenario van toepassing is, kunt u het probleem oplossen door het scherm Services te openen en de cameraservice opnieuw in te schakelen:
- Druk op Windows-toets + R om een dialoogvenster Uitvoeren te openen. Typ vervolgens "services.msc" in het tekstvak en druk op enter om het scherm Services te openen.

- Gebruik in het hulpprogramma Services het rechterdeelvenster om uw camerastuurprogramma te vinden. In de meeste gevallen krijgt het de naam Intel (R) RealSense (TM) Depth.
- Zodra u de service van uw camera hebt gevonden, klikt u er met de rechtermuisknop op en kiest u Start .

- Open de Camera-app opnieuw en kijk of u nog steeds hetzelfde probleem ondervindt.
Als je nog steeds 0xA00F4243 (0xC00D3704) fout tegenkomt, ga dan naar de volgende methode hieronder.
Methode 7: Het verwijderen van de antivirus van derden
Het blijkt dat dit probleem ook kan worden veroorzaakt door een overbeveiligde antivirussuite. Verschillende getroffen gebruikers hebben gemeld dat het probleem zich niet meer voordeed nadat ze hun AV van derden hadden gedeïnstalleerd en de ingebouwde Windows Defender toestonden het over te nemen.
Op basis van verschillende gebruikersrapporten is bekend dat Node32, AVG en enkele andere sites de 0xA00F4243 (0xC00D3704) -fout op Windows 10 veroorzaken. In dit geval kunt u het probleem oplossen door uw externe beveiligingssuite te verwijderen.
Om ervoor te zorgen dat u geen resterend bestand achterlaat dat uw computer zou kunnen beïnvloeden, raden we u aan dit artikel ( hier ) te volgen voor stappen om uw beveiligingsprogramma volledig te verwijderen.