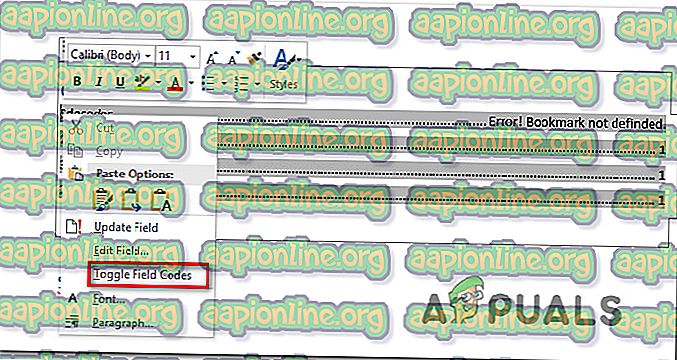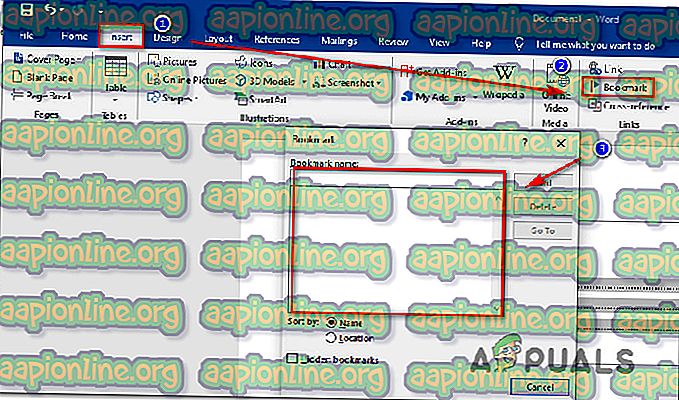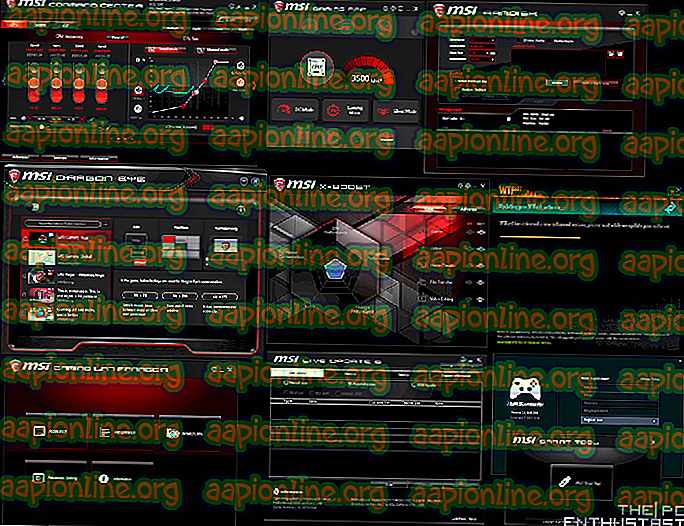Oplossing: bladwijzer niet gedefinieerd in Word
Verschillende Microsoft Office-gebruikers melden dat ze de foutmelding 'Fout! Foutmelding 'Bladwijzer niet gedefinieerd' wanneer u probeert een Doc- bestand naar PDF te converteren met Microsoft Word. Wanneer dit gebeurt, wordt elk paginanummer voor elk item in de inhoudsopgave gewijzigd van het paginanummer in " Fout! Bladwijzer niet gedefinieerd “. Dit specifieke probleem is gemeld bij meerdere Office-versies (Office 2010 en Office 2013) en bij verschillende Windows-versies (Windows 7, Windows 8.1 en Windows 10).

Wat veroorzaakt de fout 'Bladwijzer niet gedefinieerd'?
We hebben dit specifieke probleem onderzocht door te kijken naar verschillende gebruikersrapporten en de herstelstrategieën die vaak in dit scenario worden toegepast. Op basis van wat we hebben verzameld, zijn er een aantal verschillende scenario's die dit specifieke foutbericht activeren:
- Een of meer bladwijzers ontbreken - In de meeste gevallen treedt de fout op omdat Microsoft Word afhankelijk is van bladwijzers om de inhoudsopgave voor verschillende secties te maken. Als een of meerdere bladwijzers niet kunnen worden gevonden, krijgt u dit specifieke foutbericht.
- Bladwijzers zijn verouderd - als u met een semi-handmatige inhoudsopgave werkt, is de kans groot dat de inhoudsopgave niet automatisch wordt bijgewerkt, tenzij u het groene licht geeft dat de gebroken bladwijzervermeldingen corrigeert. Om dit te doen, moet u de inhoudsopgave selecteren en op F9 drukken.
- Bladwijzeritems zijn gebroken - Als uw .doc-bestand veel verbroken koppelingen bevat die dit specifieke probleem veroorzaken, is de meest efficiënte manier om het probleem te verhelpen, de hele inhoudsopgave naar statische tekst te converteren.
Als u momenteel op zoek bent naar manieren om de fout 'Bladwijzer niet gedefinieerd' op te lossen, vindt u in dit artikel verschillende stappen voor probleemoplossing. Hieronder vindt u verschillende methoden die andere gebruikers in een vergelijkbaar scenario met succes hebben gebruikt om het probleem op te lossen en hun .doc-bestanden naar PDF te converteren zonder het foutbericht tegen te komen.
Aangezien de onderstaande methoden zijn geordend op efficiëntie en ernst, raden we u aan ze te volgen in de volgorde waarin ze worden gepresenteerd om uw probleemoplossingstijd te minimaliseren.
Methode 1: Gebruik de opdracht Ongedaan maken
Als u deze foutmelding krijgt terwijl u probeert een geautomatiseerde inhoudsopgave (ToC) te gebruiken, is de kans groot dat een of meer velden een verbroken koppeling bevatten die naar een bladwijzer leidt.
Als u de melding 'Fout! Bladwijzer niet gedefinieerd. ” Direct nadat u de inhoudsopgave hebt gegenereerd en u het document nog niet hebt opgeslagen, kunt u de originele tekst eenvoudig herstellen door direct op de toetsencombinatie Ctrl + Z te drukken.

U kunt ook toegang krijgen tot de functie Ongedaan maken via het lintmenu boven aan het scherm. Nadat de actie is teruggezet, corrigeert u de verbroken bladwijzerlinks voordat u het document opnieuw probeert te converteren naar een PDF-bestand.
Als u met deze methode de foutmelding 'Fout! Bladwijzer niet gedefinieerd. ”, Ga naar de volgende methode hieronder.
Methode 2: De ontbrekende bladwijzers vervangen
Als uw document niet de ingebouwde kopstijlen gebruikt of als u relatief nieuwe wijzigingen hebt aangebracht die uiteindelijk de foutmelding "Fout! Bookmark Not Defined. ” Fout, is de kans groot dat u het probleem kunt oplossen door uw inhoudsopgave om te zetten in een semi-manuele lijst en de ontbrekende bladwijzers te vervangen (of de referenties van binnenuit te wijzigen).
Hier is een korte handleiding om dit te doen:
- Ga in uw Word-versie naar het gedeelte TOC en klik met de rechtermuisknop op een item met de melding "Fout! Bladwijzer niet gedefinieerd. ”. Selecteer vervolgens Toggle Field Codes in het contextmenu.
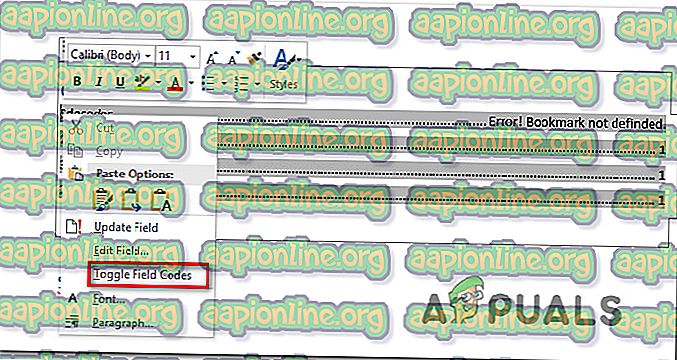
- Nadat u dit hebt gedaan, ziet u de veldcode achter de bladwijzer. HYPERLINK (of PAGEREF) is de naam van de bladwijzer waarnaar het veld momenteel verwijst. Ongeacht het type invoer, de bladwijzer bestaat niet meer in het document (daarom ondervindt u het probleem). Om het probleem op te lossen, gebruikt u het lintmenu om Invoegen> Bladwijzer te selecteren en een nieuwe bladwijzer met de oude naam te maken.
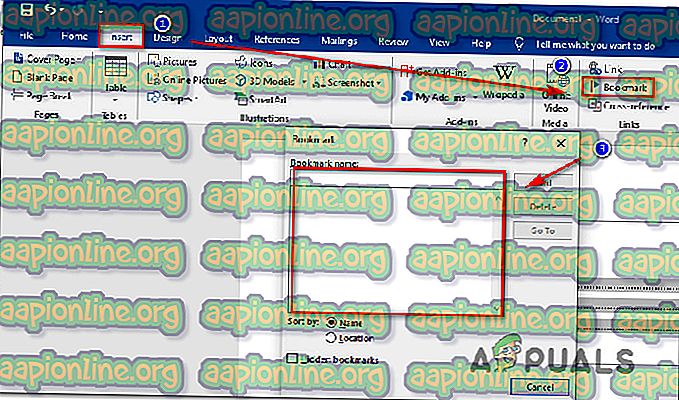
Opmerking: een invoer zoals PAGEREF / HYPERLINK 'Bladwijzernaam ' verwijst naar een handmatig ingevoegde bladwijzer, terwijl een invoer zoals PAGEREF / HYPERLINK 'Ref33958203840' verwijst naar een verborgen bladwijzer die is gemaakt door een dialoogvenster met kruisverwijzingen.
- Nadat elke ontbrekende of beschadigde bladwijzer is gerepareerd, probeert u het document opnieuw naar een PDF te converteren en kijkt u of het probleem is opgelost.
Als u nog steeds de foutmelding 'Fout! Bladwijzer niet gedefinieerd. ”, Ga naar de volgende methode hieronder. +
Methode 3: De inhoudsopgave dwingen om bij te werken
Als u met Methode 1 en Methode 2 de gebroken TOC-items kunt identificeren en u erin slaagt deze te repareren, kunt u de automatische updatefunctie van de TOC herstellen door op F9 te drukken terwijl de inhoudsopgave is geselecteerd.
Verschillende betrokken gebruikers hebben gemeld dat de inhoudsopgave normaal is begonnen met bijwerken nadat ze verbroken bladwijzerkoppelingen hebben verwijderd en op F9 hebben gedrukt. Probeer dit en kijk of u uw probleem kunt oplossen.
Als de "Fout! Bladwijzer niet gedefinieerd. ' Probleem treedt nog steeds op, ga naar de volgende methode hieronder.
Methode 4: De inhoudsopgave omzetten in statische tekst
Als uw inhoudsopgave veel verbroken koppelingen heeft en u bent niet bereid om elk item te repareren, een snelle oplossing voor de foutmelding "Fout! Bladwijzer niet gedefinieerd. ” Fout is om de geautomatiseerde inhoudsopgave om te zetten in statische tekst. Hiermee wordt de fout verholpen en kunt u de foutmelding 'Fout! Bladwijzer niet gedefinieerd. ' Vermeldingen met uw eigen tekst.
Om de inhoudsopgave (inhoudsopgave) naar een volledig statische tekst te converteren, hoeft u alleen maar de inhoudsopgave te selecteren en op Ctrl + Shift + F9 te drukken. Nadat u dit hebt gedaan, worden al uw TOC-vermeldingen omgezet in statische tekst die u naar eigen inzicht kunt bewerken.