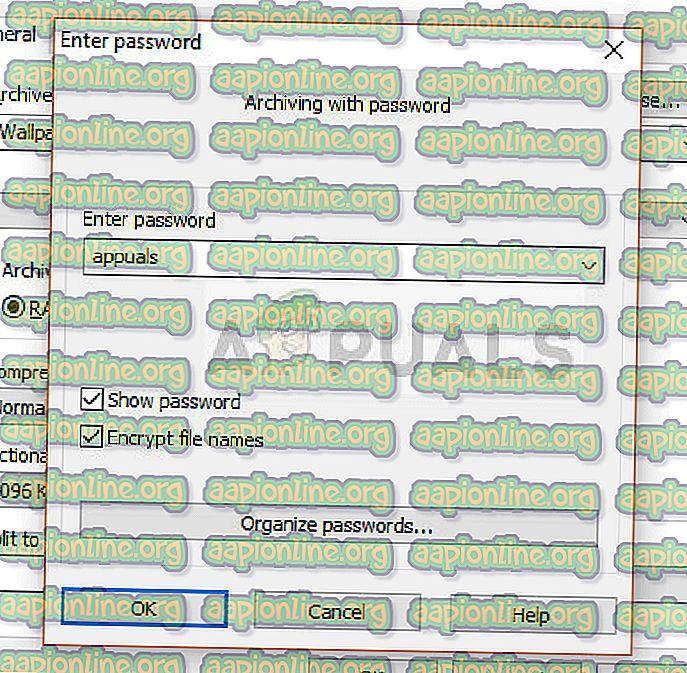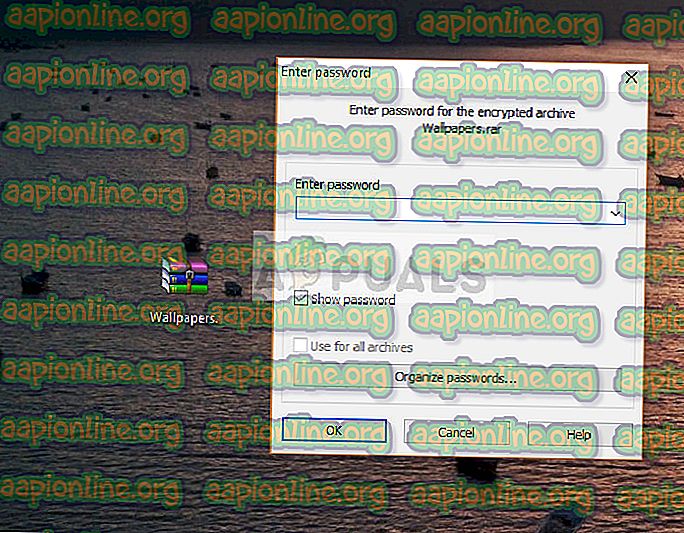Hoe Zip-bestand met een wachtwoord beveiligen
Het ritsen van een bestand vermindert de grootte van het bestand en maakt daardoor de overdracht van het bestand eenvoudiger en robuuster. Zip-clients kunnen de gebruiker een wachtwoord instellen op de zip-bestanden wanneer ze worden geopend. Dit maakt een veiligheidscontrole mogelijk en alleen die mensen hebben toegang tot het bestand dat het wachtwoord kent.

Als u uw bestanden in een zipmap met een wachtwoord wilt beveiligen, hebt u een zipclient nodig. Deze client kan elke zip-applicatie zijn die ook wachtwoordintegratie ondersteunt. We zullen de meest populaire zip-clients bekijken en de methode doorlopen om uw zip-bestanden met een wachtwoord te beveiligen.
Methode 1: WinRAR gebruiken
WinZip is een bestandsarchiveringsprogramma en -compressor die bijna alle platforms (Windows, iOS, macOS en Android) ondersteunt en waarmee u bestanden kunt comprimeren of decomprimeren. Het bestaat al sinds 1995 en is de 'go-to'-keuze voor bijna alle belangrijke werkplekken en persoonlijk gebruik. Voordat we beginnen, moet u ervoor zorgen dat de WinRAR-client op uw pc is geïnstalleerd. Je kunt het downloaden van de officiële website.
- Download de client en installeer deze op uw computer. Start de applicatie en klik op de knop Toevoegen bovenaan het scherm. Selecteer het bestand dat u wilt toevoegen met de verkenner hieronder en klik vervolgens op Toevoegen .

- Selecteer de gecomprimeerde bestandsnaam en wijzig indien nodig het archiefformaat. Klik nu op Wachtwoord instellen.

- Selecteer het wachtwoord dat u wilt instellen en klik vervolgens op OK . Klik nu opnieuw op OK in het vorige venster wanneer u wordt omgeleid en het archiveringsproces begint.
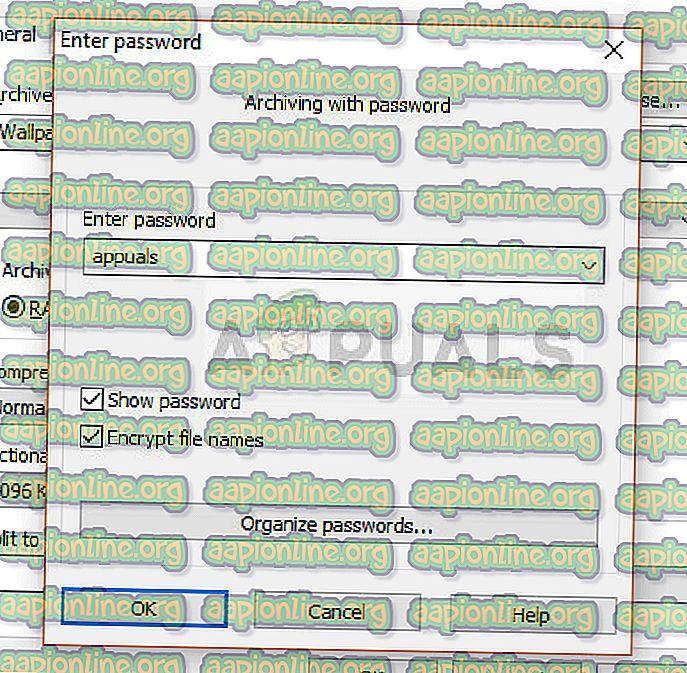
- Wanneer u nu het archief opent, moet u het wachtwoord invoeren voordat u toegang krijgt. U kunt dit controleren door het gearchiveerde bestand na het archiveringsproces te openen.
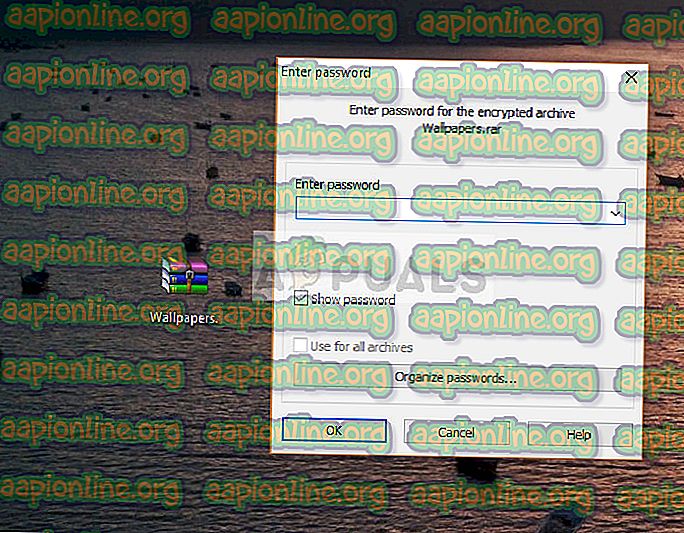
Als u nu het wachtwoord voor een al bestaand gecomprimeerd bestand wilt toevoegen, kunnen we het hulpprogramma Convert archive gebruiken en het vereiste wachtwoord instellen. U hoeft het niet uit te pakken en vervolgens opnieuw te comprimeren om het wachtwoord toe te voegen als u het bent vergeten.
- Open uw WinRAR-applicatie, klik op Tools en selecteer Convert Archive .

- Zorg ervoor dat de optie zip is aangevinkt in Archieftypen . Selecteer nu Toevoegen en kies het gecomprimeerde bestand waaraan u het wachtwoord wilt toevoegen.

- Klik op Bladeren om de locatie te selecteren waar u het gearchiveerde bestand wilt opslaan en klik vervolgens op Compressie .

- Klik op Wachtwoord instellen en typ het wachtwoord dat u wilt instellen bij het zipbestand.

- Klik op OK om door te gaan. De wizard converteert de bestanden en de gearchiveerde map is binnen enkele seconden beschikbaar voor u met een beveiligd wachtwoord.
Methode 2: 7-Zip gebruiken
7-zip is gratis software die open source is en dezelfde functionaliteit heeft als WinRAR. In tegenstelling tot WinRAR vraagt 7-zip u niet om de volledige versie van $ 30 te kopen om te blijven werken. Hoewel je de pop-up in WinRAR kunt sluiten, irriteert het de gebruiker toch. De methode om een wachtwoord toe te voegen met 7-zip is vrij eenvoudig en kan op een vergelijkbare manier worden gedaan als we eerder zagen.
Het nadeel van deze freeware is dat je geen wachtwoord kunt toevoegen aan al gecomprimeerde bestanden. Je moet ze eerst decomprimeren en vervolgens opnieuw comprimeren met deze wizard,
- Klik met de rechtermuisknop op het bestand of de map die u wilt comprimeren en selecteer 7-Zip> Toevoegen aan archief .

- Selecteer nu het archiefformaat en voer het wachtwoord in onder Codering . U kunt ook de coderingsmethode naar uw keuze wijzigen.

- Druk op OK om op te slaan en af te sluiten. Nu kunt u het archief controleren door te openen en te kijken of de wachtwoordprompt aanwezig is.
Methode 3: WinZip gebruiken
WinZip is ook een van de oude spelers in de archiveringsgeschiedenis en is gerangschikt als een van de beste keuzes voor het zippen en archiveren van bestanden. Het biedt een eenvoudige interface met dezelfde functionaliteit als andere archiveringshulpprogramma's. Net als WinRAR vraagt WinZip u echter ook om de volledige versie te kopen, die ongeveer $ 40 kost. Toch kunt u de proefversie gebruiken en uw gecomprimeerde bestanden met een wachtwoord beveiligen.
- Installeer WinZip op uw computer, start het en selecteer Toevoegen .
- Nu wordt u gevraagd om uw acties te bevestigen om nieuwe bestanden aan het archief toe te voegen en er verschijnt een klein venster. Klik op Toegevoegde bestanden coderen .

- Voer het wachtwoord in dat u wilt instellen en klik op Toevoegen . Het archief wordt aangemaakt en wordt beveiligd met een wachtwoord.

- Test het Zip-bestand en kijk of u om een wachtwoord wordt gevraagd wanneer u het opent.
We hebben de meest populaire clients vermeld voor het instellen van een wachtwoord voor uw gecomprimeerde bestanden. De vermelde prijzen kunnen zonder kennisgeving worden gewijzigd. Als u problemen ondervindt bij het toevoegen van het wachtwoord aan het archief, vermeld dit dan in de opmerkingen hieronder en we zullen ons best doen om u te helpen.