Hoe Windows Store Error 0x803FB005 te repareren
Verschillende Windows 10-gebruikers hebben ons met vragen benaderd nadat ze probeerden een of meer applicaties uit de Microsoft Store te installeren. De foutcode die ze tegenkomen is 0x803FB005 . Hoewel sommige getroffen gebruikers hebben gezegd dat het probleem willekeurig lijkt voor te komen, zeggen anderen dat het voor hen alleen met specifieke toepassingen gebeurt. Afgaande op de rapporten lijkt het probleem exclusief te zijn voor Windows 10.
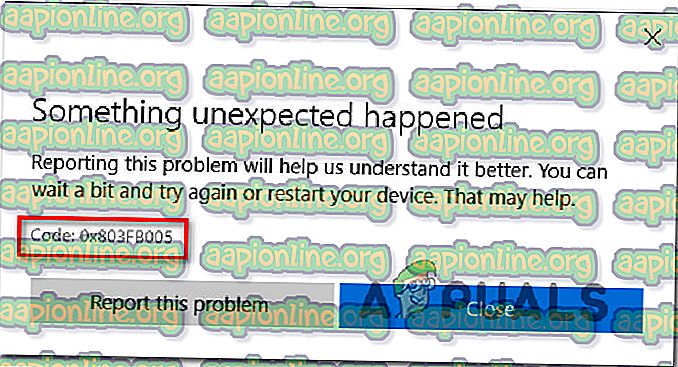
Wat veroorzaakt de Windows Store-fout 0x803FB005?
We hebben dit specifieke probleem geanalyseerd door tientallen gebruikersrapporten te bekijken en verschillende reparatiestrategieën te testen die door gebruikers zijn geïmplementeerd. Het blijkt dat dit probleem kan worden veroorzaakt door een reeks verschillende daders. Hier is een korte lijst van scenario's die kunnen leiden tot het verschijnen van deze specifieke foutcode:
- Hotfix voor het probleem is niet geïnstalleerd - dit blijkt dat dit specifieke probleem al sinds begin 2019 is gepatcht door Microsoft. Om gebruik te kunnen maken van de hotfix en het probleem automatisch op te lossen, moet u ervoor zorgen dat u elke in behandeling zijnde update installeert en uw besturingssysteem meeneemt versie up-to-date.
- AV-interferentie van derden - Een andere mogelijke oorzaak voor dit specifieke probleem is een overbeveiligde Antivirus-suite. Verschillende getroffen gebruikers hebben gemeld dat het probleem niet meer optrad nadat ze de realtime-beveiliging hadden uitgeschakeld voordat de app werd gedownload of het beveiligingspakket van derden volledig werd verwijderd.
- Glitched Windows Store - Windows Store kan ook storingen vertonen als gevolg van een aanhoudende glitch. In dit specifieke geval moet u het probleem kunnen oplossen door Windows Store opnieuw in te stellen - hetzij vanuit de terminal of vanuit de GUI.
- Systeembestandsbeschadiging - Bestandsbeschadiging kan ook verantwoordelijk zijn voor deze specifieke foutcode. Als dit scenario van toepassing is, moet u het probleem kunnen oplossen door een reparatie-installatie (of een schone installatie) uit te voeren.
Als u momenteel moeite hebt om de Fout 0x803FB005 op te lossen, bevat dit artikel een reeks handleidingen voor probleemoplossing die u helpen het probleem te identificeren en op te lossen. Hieronder vindt u een aantal mogelijke oplossingen die andere gebruikers in een vergelijkbare situatie met succes hebben gebruikt om dit foutbericht op te lossen.
We hebben de methoden op efficiëntie en moeilijkheidsgraad geordend, dus de beste manier om het probleem op te lossen, is ze op volgorde te volgen. Uiteindelijk moet je een oplossing vinden die het probleem oplost, ongeacht de dader die het probleem veroorzaakt.
Laten we beginnen!
Methode 1: De probleemoplosser voor Microsoft Store uitvoeren
Voordat u andere reparatiestrategieën probeert, moet u proberen te kijken of uw Windows-versie niet is uitgerust om het probleem automatisch op te lossen. Een aantal gebruikers die tijdens de installatie van Microsoft Store-toepassingen ook de 0x803FB005- foutcode tegenkwamen, hebben gemeld dat ze het probleem automatisch hebben kunnen oplossen - door de probleemoplosser van Microsoft Store uit te voeren.
Deze probleemoplosser is ingebouwd in Windows 10 en scant de Microsoft Store op inconsistenties en past automatisch de juiste reparatiestrategie toe als een gemeenschappelijk scenario wordt geïdentificeerd.
Hier is een korte handleiding voor het uitvoeren van de probleemoplosser voor Windows Update:
- Open een dialoogvenster Uitvoeren door op Windows-toets + R te drukken. Typ vervolgens ' ms-instellingen: problemen oplossen ' en druk op Enter om het tabblad Probleemoplossing van het menu Instellingen te openen.

- Ga op het tabblad Probleemoplossing naar het rechterdeelvenster en zoek het tabblad Aan de slag . Zodra u het ziet, klikt u op Windows Store-apps en vervolgens op Start de probleemoplosser in het contextmenu.

- Nadat het hulpprogramma is gestart, wacht u geduldig totdat de eerste scan is voltooid.

- Als een geschikte reparatiestrategie wordt gevonden, zal het hulpprogramma dit automatisch aanbevelen. Als dit gebeurt, klikt u op Deze fix toepassen en volgt u de instructies om het toe te passen.

Opmerking: Als er geen geschikte reparatiestrategieën worden gevonden, gaat u rechtstreeks naar de volgende methode hieronder.
- Zodra de herstelstrategie is toegepast, sluit u de probleemoplosser en start u uw computer opnieuw op om de wijzigingen af te dwingen.
- Controleer bij de volgende opstartvolgorde of het probleem nu is opgelost door te proberen dezelfde app te installeren die eerder de foutcode 0x803FB005 heeft geactiveerd.
Als hetzelfde probleem nog steeds optreedt, gaat u naar de volgende methode hieronder.
Methode 2: Installeer elke update die in behandeling is
Zoals verschillende gebruikers hebben gemeld, kan dit specifieke probleem ook worden veroorzaakt door een Windows 10-glitch die al door Microsoft is gepatcht. Het blijkt dat een hotfix voor dit specifieke nummer begin 2019 is uitgebracht.
Opmerking: als uw computer al is bijgewerkt, negeert u deze methode en gaat u rechtstreeks naar methode 3 .
Maar als u niet elke openstaande Windows-update hebt geïnstalleerd, kan het probleem gewoon automatisch worden opgelost (zonder dat u andere reparatiestrategieën hoeft te volgen). Als u updates in behandeling hebt, volgt u de onderstaande instructies om ervoor te zorgen dat elke beschikbare Windows Update wordt geïnstalleerd samen met de hotfix voor de Fout 0x803FB005:
- Begin met het openen van een venster Uitvoeren door op Windows-toets + R te drukken. Typ of plak vervolgens '' ms-instellingen: windowsupdate 'en druk op Enter om het Windows -updatescherm van het menu Instellingen te openen.

- Ga in het Windows Update-scherm naar het rechter zijpaneel en klik op Controleren op updates .

- Zodra WU alle openstaande updates weet te identificeren, volgt u de instructies om elk type update te installeren (kritiek, hotfix, beveiliging, etc.)
- Als u wordt gevraagd uw machine opnieuw op te starten voordat elke update is geïnstalleerd, doet u dat. Maar zorg ervoor dat u bij de volgende keer opstarten naar hetzelfde venster terugkeert om de installatie van de rest van de updates te voltooien.
- Wanneer elke openstaande update is geïnstalleerd, sluit u het WU-venster en start u uw computer opnieuw op om de wijzigingen af te dwingen.
- Zodra de volgende opstartprocedure is voltooid, herhaalt u de actie die eerder de fout veroorzaakte om te zien of het probleem is opgelost.
Als je nog steeds de foutcode 0x803FB005 tegenkomt, ga je naar de volgende methode hieronder.
Methode 3: AV van derden uitschakelen tijdens het installeren van de app
Een andere mogelijke boosdoener die de 0x803FB005- foutcode kan activeren bij het installeren van een toepassing vanuit de Microsoft Store is een overbe schermende toepassing van derden. Het blijkt dat bepaalde beveiligingspakketten sommige externe verbindingen kunnen blokkeren die door de Microsoft Store worden gebruikt bij het downloaden van een applicatie.
Als dit scenario van toepassing is, moet u het probleem kunnen oplossen door de suite van derden tijdelijk uit te schakelen vlak voordat u de download start. De stappen hiervoor zijn natuurlijk anders, afhankelijk van de beveiligingssuite die u gebruikt, maar in de meeste gevallen kunt u dit rechtstreeks vanuit het systeembalkmenu doen.

Als dat niet werkt of als u op zoek bent naar een permanente oplossing, moet u de 3rd party suite volledig verwijderen en naar de standaard beveiligingssuite (Windows Defender) gaan. U kunt ervoor zorgen dat u het verwijdert zonder overgebleven bestanden achter te laten door deze handleiding te volgen ( hier ).
Als het probleem niet is opgelost, zelfs nadat u voor uw externe partij hebt gezorgd (of deze methode is niet van toepassing), gaat u naar de volgende methode hieronder.
Methode 4: De Microsoft Store opnieuw instellen
Als je zonder resultaat zo ver bent gekomen, is het mogelijk dat het probleem optreedt vanwege een corruptieprobleem dat te maken heeft met een afhankelijkheid van Microsoft Store. Dit gebeurt meestal nadat een AV een bestand in quarantaine heeft geplaatst dat veel wordt gebruikt door Microsoft Store.
In dit geval is de enige haalbare oplossing om alle Microsoft Store-componenten opnieuw in te stellen. Er zijn twee manieren om dit te doen, afhankelijk van het type aanpak dat u wilt volgen. Als u vertrouwd bent met de terminal, kunt u de eerste procedure gebruiken. Als u de GUI-benadering verkiest, volgt u de tweede gids.
Windows-winkel resetten via opdrachtprompt
- Open een dialoogvenster Uitvoeren door op Windows-toets + R te drukken. Typ vervolgens "cmd" en druk op Ctrl + Shift + Enter om een verhoogde opdrachtprompt te openen. Wanneer u vervolgens wordt gevraagd door de UAC (Gebruikersaccountbeheer), klikt u op Ja om beheerdersrechten toe te kennen.

- Typ de volgende opdracht binnen de verhoogde opdrachtprompt en druk op Enter om Windows Store te resetten met al zijn afhankelijkheden:
WSRESET.EXE
- Nadat de opdracht met succes is verwerkt, sluit u de verhoogde opdrachtprompt en start u uw computer opnieuw op om te kijken of het probleem is opgelost.
Windows Store resetten via de app Instellingen
- Druk op Windows-toets + R om een dialoogvenster Uitvoeren te openen. Typ vervolgens 'ms-instellingen: appsfeatures' in het tekstvak en druk op Enter om het tabblad Apps & functies van de app Instellingen te openen.
- Blader in het scherm Apps en functies door de lijst met applicaties (onder Apps & functies ) en zoek Microsoft Store.
- Zodra u het ziet, klikt u op de bijbehorende hyperlink Geavanceerde opties .
- Klik in het volgende scherm op Reset en klik vervolgens nogmaals op Reset om te bevestigen.
- Wanneer de procedure is voltooid, start u de computer opnieuw op en kijkt u of het probleem is opgelost.

Methode 5: Voer een reparatie-installatie uit
Als u met geen van de bovenstaande methoden de 0x803FB005- foutcode hebt kunnen oplossen, is uw systeem waarschijnlijk onderliggend aan een corruptieprobleem dat niet zo snel verdwijnt.
In dit geval bent u de grootste kans om het probleem op te lossen door alle Windows-componenten opnieuw in te stellen. U kunt altijd een schone installatie uitvoeren, maar een schadecontroleprocedure is in plaats daarvan een reparatie-installatie uit te voeren.
Door een reparatie-installatie uit te voeren, kunt u alle Windows-componenten resetten terwijl u al uw persoonlijke gegevens (apps, foto's, video's, afbeeldingen, etc.) bewaart.
Als u besluit een reparatie-installatie uit te voeren, kunt u dit artikel ( hier ) volgen voor stapsgewijze instructies hierover.










