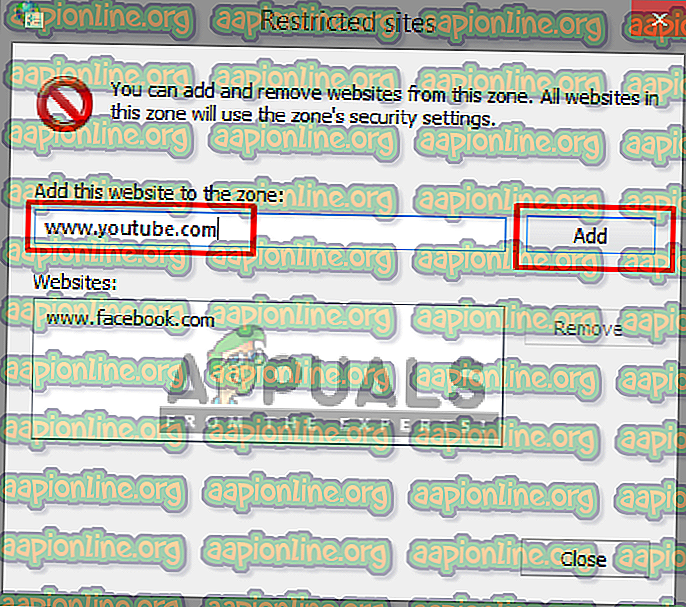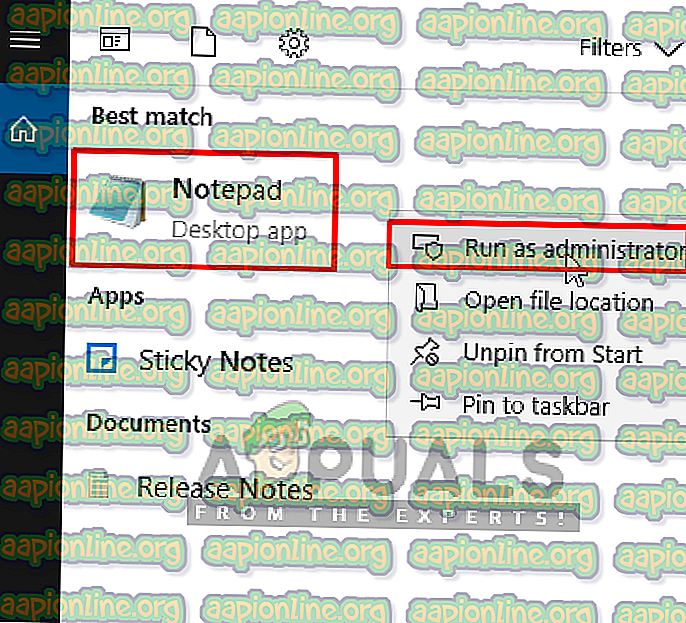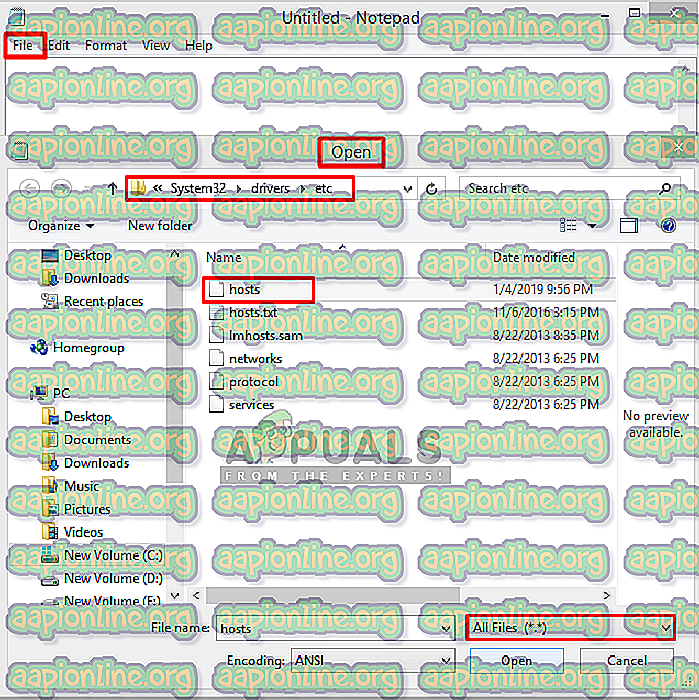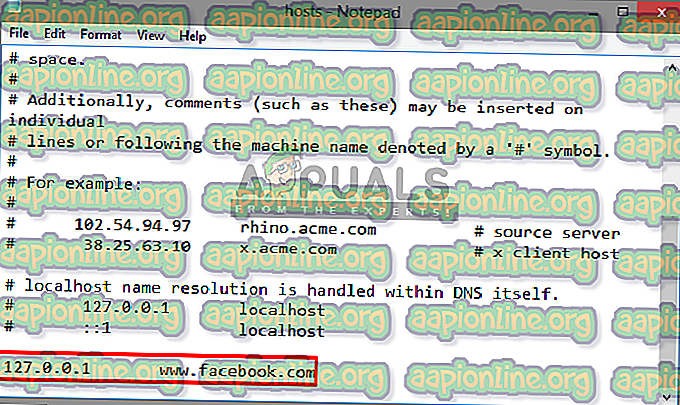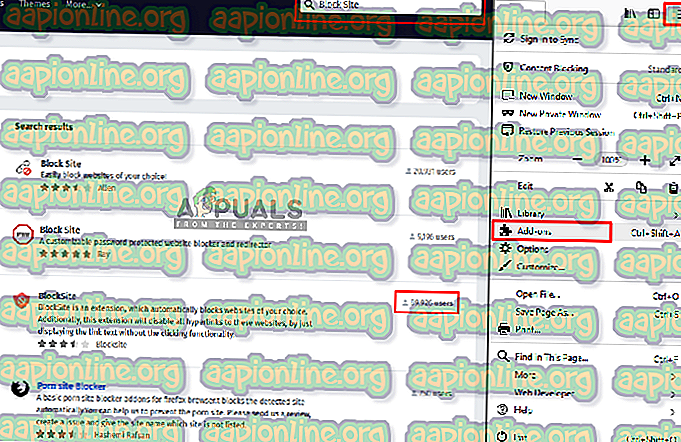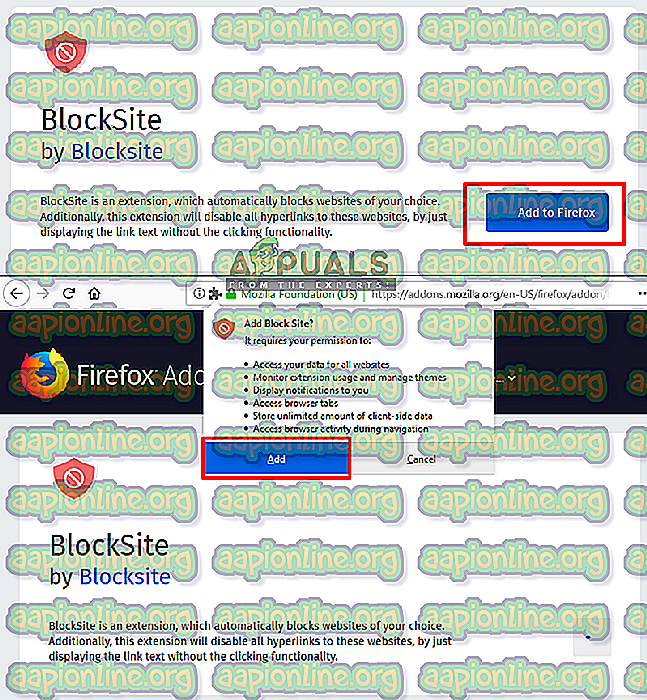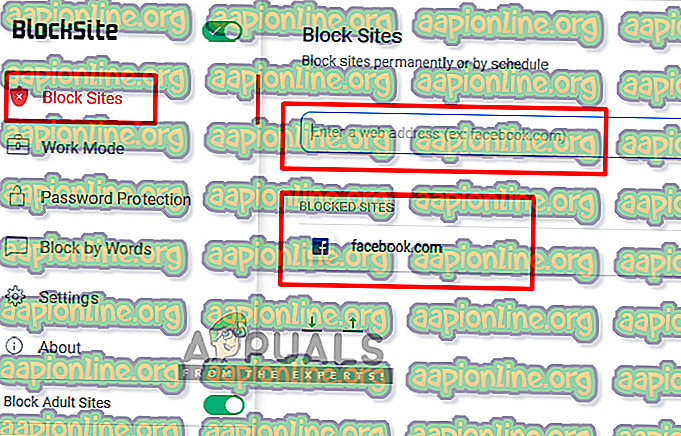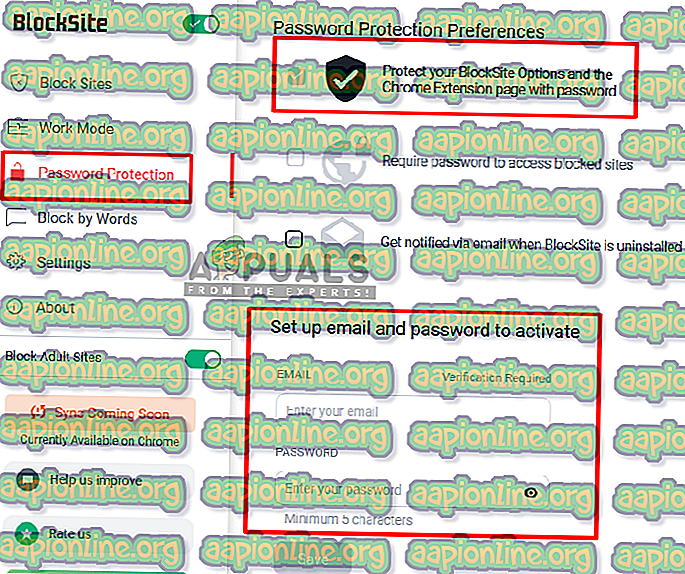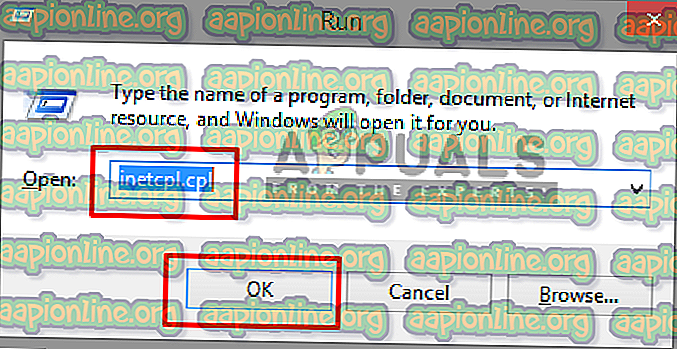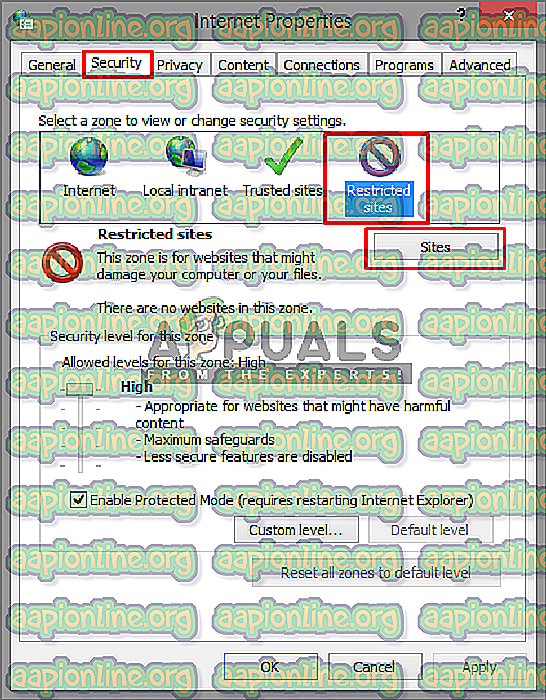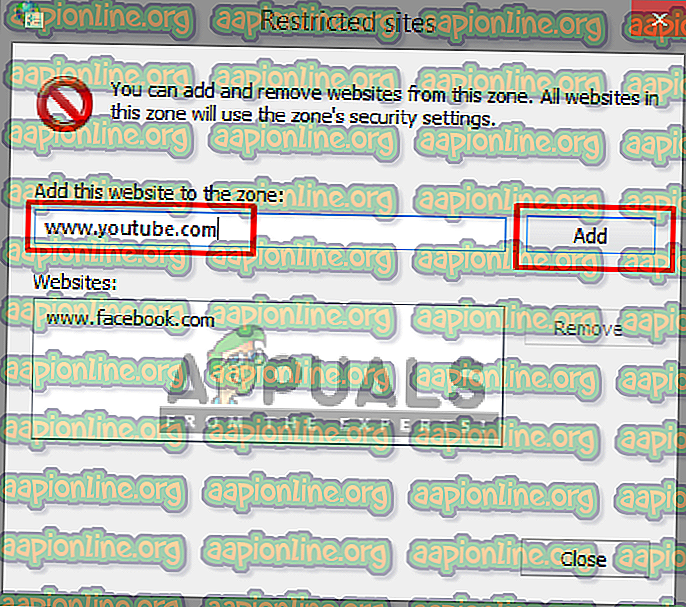Hoe te voorkomen dat websites worden geopend in Windows 10
Een website is een verzameling gerelateerde netwerkwebbronnen, zoals webpagina's en multimedia-inhoud, die doorgaans worden geïdentificeerd met een gemeenschappelijke domeinnaam en worden gepubliceerd op ten minste één webserver. Soms moet u bepaalde websites blokkeren, bijvoorbeeld om de computer te configureren voor gebruik op kantoor of om sommige websites te beperken voor thuisgebruik. Daarom zullen we u in dit artikel leren hoe u websites op Windows 10 kunt blokkeren.

Hoe te voorkomen dat websites op Windows 10 worden geopend?
Als het gaat om het blokkeren van sites op Windows 10, zijn er verschillende manieren om dat te doen. Meestal kunt u ze door browsers doorzoeken, zodat u ze kunt blokkeren in de browser die wordt gebruikt. Onze systemen hebben ook een hosts-bestand dat u kunt gebruiken om elke gewenste site te blokkeren door deze te bewerken en het webadres erin te plaatsen. We zullen alle mogelijke methoden bespreken over het blokkeren van sites in verschillende browsers of met behulp van het bestand van uw systeemhosts.
Methode 1: Websites blokkeren via het hostbestand
Bij deze methode zullen we het hosts-bestand in onze systeemmap bewerken en het adres van de website in het bestand plaatsen om ze te blokkeren. Zorg ervoor dat u toegang hebt tot het hostbestand en open het altijd als beheerder op het kladblok om het te bewerken. Volg onderstaande stappen:
- Open uw " Kladblok " als beheerder. Druk op Windows + S, typ " Kladblok " in het dialoogvenster, klik met de rechtermuisknop op de toepassing en selecteer Als administrator uitvoeren .
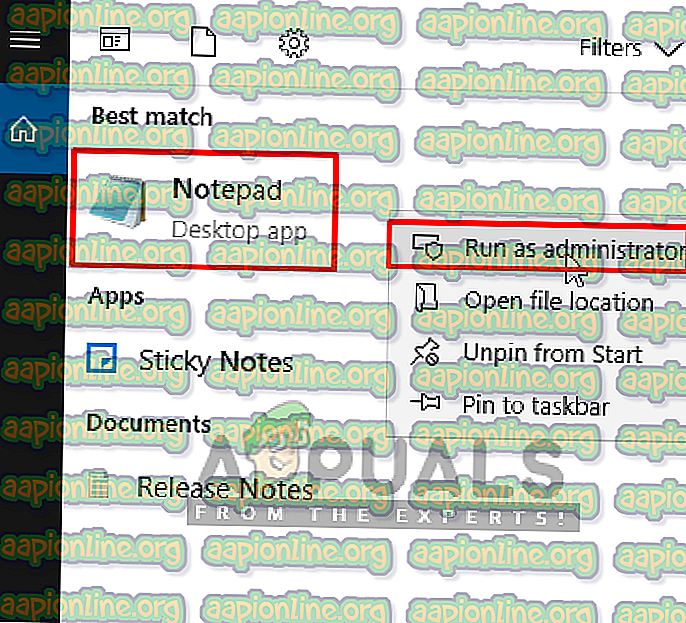
- Klik nu op " Bestand " en vervolgens op " Openen "
- Ga vervolgens naar het volgende adres:
C: \ Windows \ System32 \ Drivers \ etc \ hosts
- Zoek het " hosts " -bestand en open het
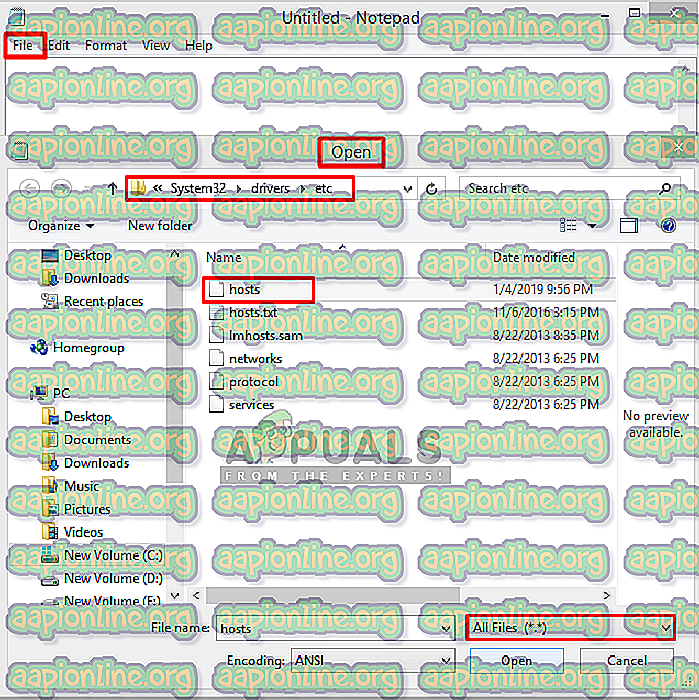
- Blader nu naar beneden en klik op de regel na het laatste item
Opmerking : u kunt voor de zekerheid een spatie maken tussen de laatste regel en de regel die u typt.
- Hier moet u uw localhost IP en URL / adres voor websites typen:
127.0.0.1 www.facebook.com
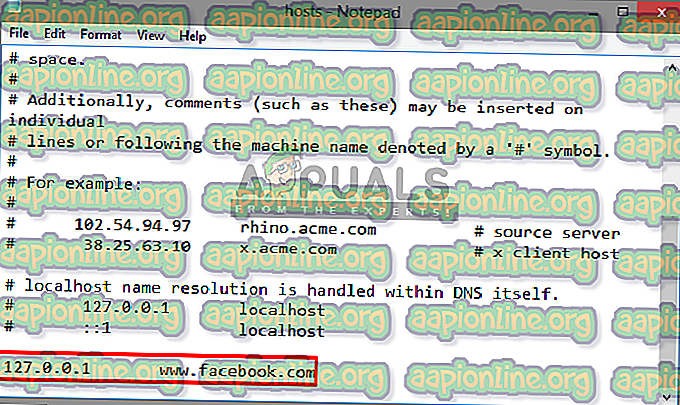
Opmerking: gebruik het tabblad voor de ruimte tussen IP en adres . Het IP-adres blijft hetzelfde voor elk webadres dat u toevoegt, omdat het uw localhost-IP is, maar alleen de website-URL wordt elke keer gewijzigd
- En selecteer Bestand en vervolgens Opslaan
- Probeer het nu, de website wordt geblokkeerd
Opmerking : mogelijk moet u uw pc opnieuw opstarten om deze te laten werken.
Methode 2: Websites blokkeren in Firefox
Firefox heeft enkele add-ons waarmee u websites kunt blokkeren door de URL erin toe te voegen. U kunt deze add-ons gratis krijgen en het heeft veel functies, zoals een wachtwoord voor het deblokkeren van de sites, werkmodus en blokkeren op woorden. Volg de onderstaande stappen om de add-ons toe te voegen:
- Open Mozilla Firefox
- Klik op de " Instellingenbalk " in de rechterbovenhoek
- Selecteer invoegtoepassingen (snelkoppeling - Ctrl + Shift + A )
- Zoek nu naar " Site blokkeren " in het zoekvak
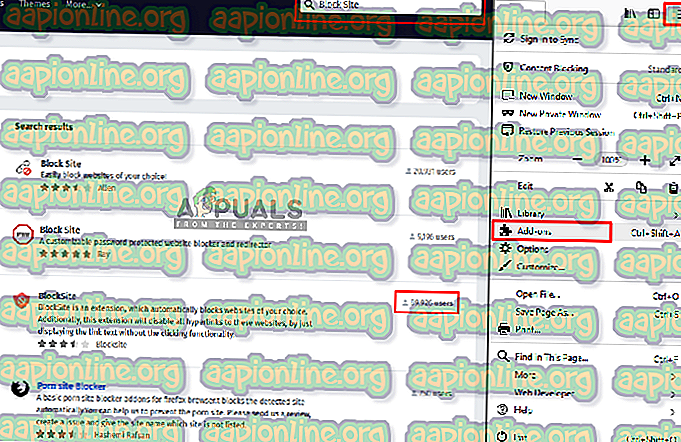
- Open degene met meer gebruikers en klik op " Toevoegen aan Firefox "
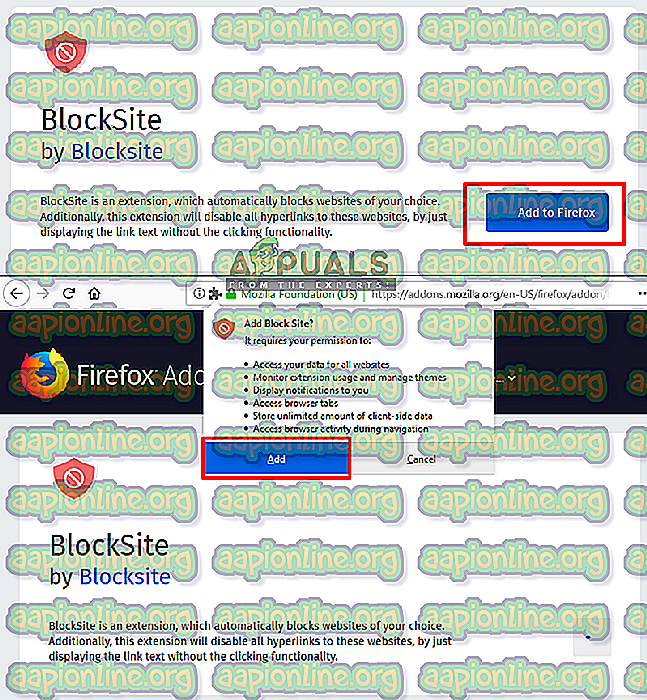
- Vervolgens voegt u een willekeurig webadres toe en dat blokkeert het voor Firefox
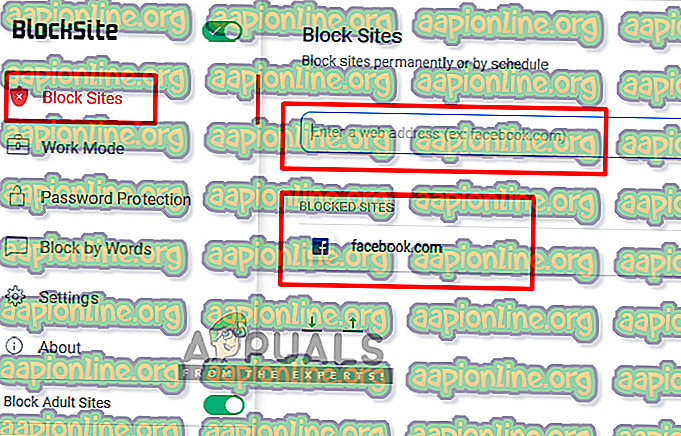
- U kunt ook een wachtwoord toevoegen aan uw instellingen door het in het linkervenster te selecteren, dit beschermt de geblokkeerde sites, zodat niemand sites kan deblokkeren.
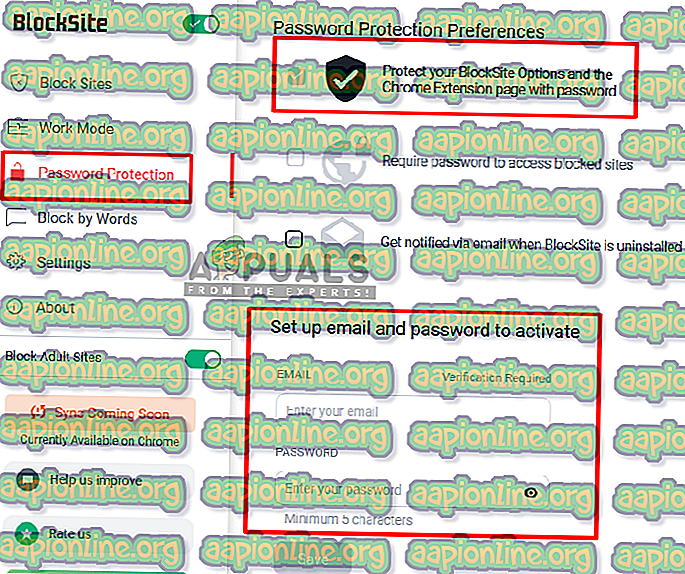
Methode 3: Website blokkeren in Chrome
Klik hier om de methode te bekijken voor het blokkeren van een website in Chrome.
Methode 4: Websites blokkeren in Edge
Microsoft Edge of Internet Explorer heeft een optie voor het blokkeren van de site en deze is beschikbaar in de interneteigenschappen. U kunt sites beperken door deze functie die beschikbaar is op het tabblad Beveiliging van eigenschappen en er handmatig een site aan toevoegen via hun URL. Volg de onderstaande stappen om sites in Edge te blokkeren:
- Open Uitvoeren door op een van de toetsen ( Window + R) op een toetsenbord te drukken
- Typ nu " inetcpl.cpl " in het tekstvak en druk op Enter
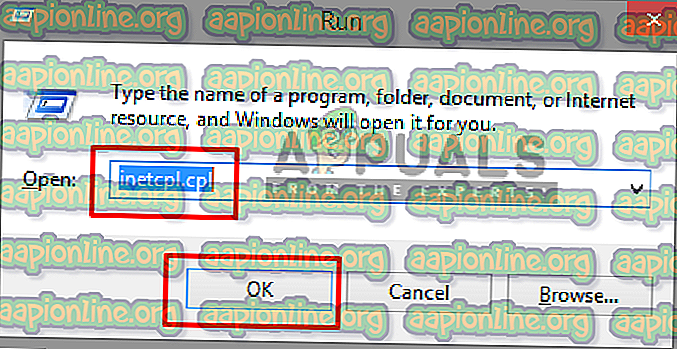
- Er verschijnt een venster voor interneteigenschappen en vervolgens het tabblad Beveiliging selecteren in de eigenschappen
- Selecteer nu de zone " Beperkte sites " en klik op " Sites "
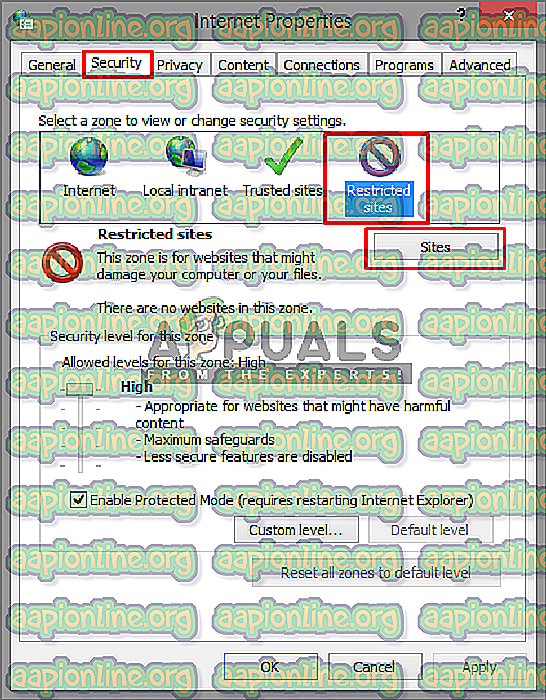
- Hier kunt u elke website toevoegen die u wilt blokkeren en op Toevoegen drukken. Vervolgens kunt u deze sluiten en opslaan .