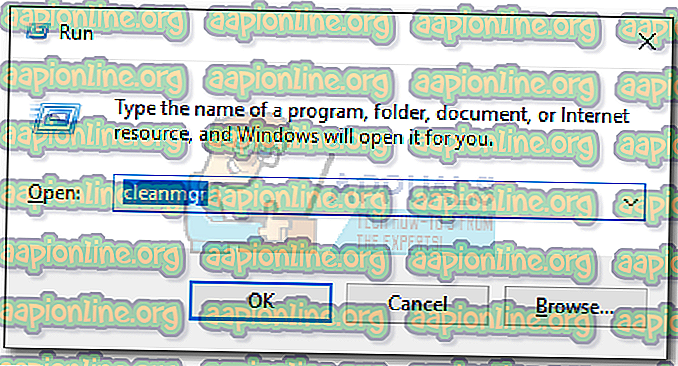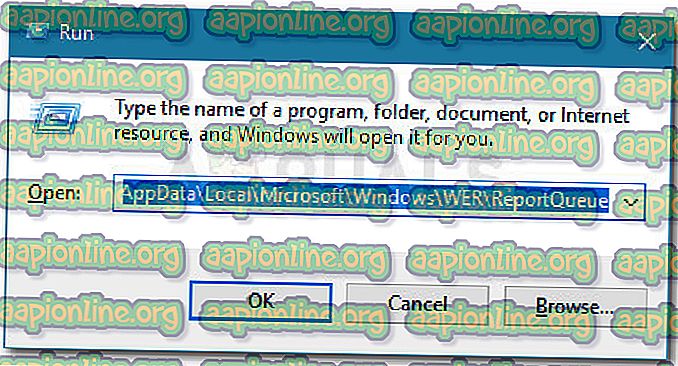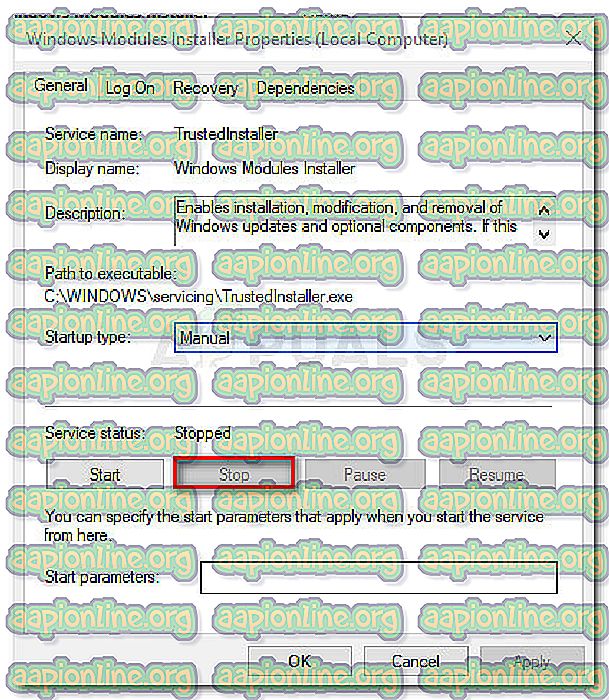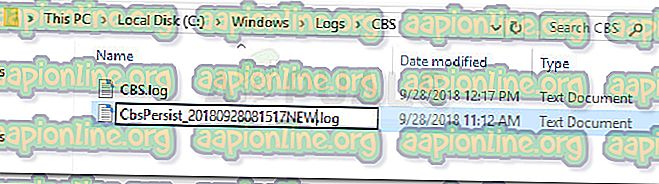Hoe te repareren Kan systeem niet in wachtrij verwijderen Windows Foutrapportage bestanden
Sommige gebruikers melden dat ze het Windows-foutenrapportbestand niet in de wachtrij kunnen verwijderen wanneer ze proberen schijfruimte vrij te maken met Schijfopruiming. Dit lijkt misschien niet zo erg, maar sommige getroffen gebruikers melden dat dit bestand elke week groeit en er geen duidelijke manier is om er vanaf te komen.

Dit specifieke probleem wordt vaak gemeld op Windows 7, Windows 8 en Windows 10. Er zijn enkele gevallen waarin het systeem in de wachtrij van Windows Foutrapportagebestand een grootte van meer dan 200 GB had.
Wat zijn System Queued Windows Error Reporting-bestanden?
Systeem in wachtrij Windows Error Report-bestanden worden gebruikt voor foutrapportage en oplossingscontrole in alle recente Windows-versies. Hoewel het verwijderen ervan geen invloed heeft op de normale functionaliteit van uw besturingssysteem, kan het verwijderen van ze mogelijk voorkomen dat ingebouwde probleemoplossers en andere hulpprogramma's de juiste reparatiestrategie toepassen.
Wat is de oorzaak van het probleem met System Queued Windows Error Reporting-bestanden?
Na het bekijken van verschillende gebruikersrapporten en het proberen te repliceren van het probleem, zagen we enkele scenario's waarvan vaak werd bevestigd dat ze verantwoordelijk waren voor de verschijning van dit probleem. Hier is een lijst met daders die waarschijnlijk dit vreemde gedrag veroorzaken:
- Schijfopruiming heeft geen beheerdersrechten - Dit is bekend wanneer de gebruiker schijfopruiming probeert uit te voeren zonder beheerderstoegang tot het hulpprogramma.
- Het hulpprogramma Schijfopruiming is glitched - in dit specifieke geval kunt u naar de locatie van de bestanden navigeren en ze handmatig verwijderen.
- Windows 7 en 8 logbestand compressie bug - Windows 7 heeft een langdurige bug in het Trusted Installer-logboek die ervoor kan zorgen dat uw harde schijf zonder duidelijke reden volloopt.
Hoe de System Queued Windows Error Reporting-bestanden te verwijderen
Als u moeite hebt om dit specifieke probleem op te lossen, laat dit artikel u enkele herstelstrategieën zien die anderen nuttig hebben gevonden. Hieronder vindt u een verzameling methoden die andere gebruikers in een vergelijkbare situatie hebben gebruikt om het probleem op te lossen.
Begin voor de beste resultaten met de eerste methoden en als deze niet effectief zijn, gaat u naar de volgende methoden totdat u een oplossing tegenkomt die succesvol is bij het oplossen van het probleem voor uw specifieke scenario. Laten we beginnen!
Methode 1: Voer Schijfopruiming uit met beheerdersrechten
In de overgrote meerderheid van de gevallen wordt het probleem veroorzaakt door een probleem met bevoegdheden. Veel gebruikers hebben gemeld dat het probleem was opgelost zodra ze het hulpprogramma Schijfopruiming met beheerdersrechten openden.
Het blijkt dat Disk Cleanup enkele systeembestanden niet kan verwijderen, tenzij de gebruiker het admin-toegang verleent. Hier is een korte handleiding om dit te doen:
- Druk op Windows-toets + R om een dialoogvenster Uitvoeren te openen. Typ vervolgens " cleanmgr " en druk op Ctrl + Shift + Enter om Schijfopruiming met beheerdersrechten te openen.
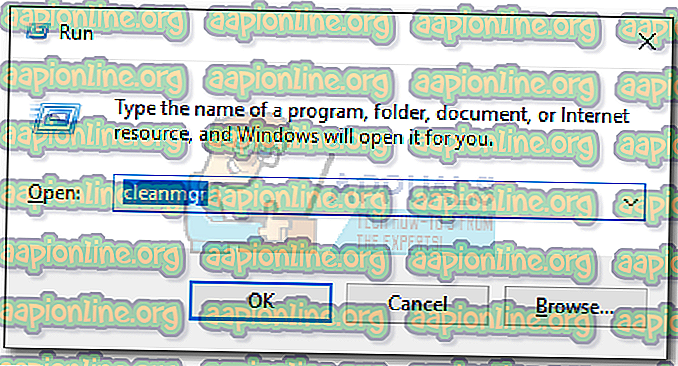
- Kies Ja om te accepteren wanneer u wordt gevraagd door de UAC (Gebruikersaccountbeheer) .
- Selecteer nu de System Queued Windows Error Reporting Files en plan ze voor het opschonen. Je zou ze zonder problemen moeten kunnen verwijderen.
Als u nog steeds hetzelfde probleem ondervindt, gaat u verder met de volgende methode hieronder.
Methode 2: De bestanden handmatig verwijderen
Als de eerste methode niet effectief is, kunt u meer geluk hebben door de Windows- bestanden met systeemfouten in de wachtrij handmatig te verwijderen. Sommige gebruikers hebben gemeld dat het systeem Windows Error Reporting Files in de wachtrij heeft geplaatst na het opschonen van schijven nadat ze handmatig hadden gebladerd en ze van hun locaties hadden verwijderd.
Hier is een korte handleiding om dit te doen:
- Druk op Windows-toets + R om een dialoogvenster Uitvoeren te openen. Plak vervolgens " % ALLUSERSPROFILE% \ Microsoft \ Windows \ WER \ ReportQueue " en druk op Enter om de map Report Queue te openen.
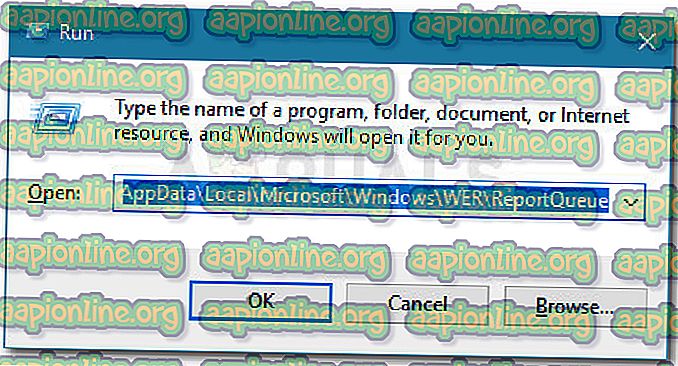
Opmerking: als deze opdracht niet wordt herkend, probeer deze dan: "% USERPROFILE% \ AppData \ Local \ Microsoft \ Windows \ WER \ ReportQueue "
- Als het u lukt om submappen of bestanden in deze map te vinden, verwijdert u deze onmiddellijk en maakt u uw Prullenbak leeg.
- Start uw machine opnieuw op en keer bij de volgende keer opstarten terug naar het hulpprogramma Schijfopruiming. U zou niet langer een systeem in de wachtrij moeten zien Windows Error Reporting- bestanden aanbevolen voor verwijdering.
Als deze methode niet effectief was, gaat u verder met de volgende methode hieronder.
Methode 3: het oplossen van de Windows 7- en 8-logboekfout
Als u dit probleem op Windows 7 en Windows 8 tegenkomt, moet u weten dat Microsoft deze bug al een paar jaar heeft zonder een hotfix uit te brengen.
Wanneer deze fout zich voordoet, wordt een reeks logboekbestanden enorm groot. Maar wat nog erger is, is dat zelfs als je die logboeken verwijdert, Windows zal beginnen en die bestanden opnieuw zal genereren (vaak keer agressiever dan voorheen) totdat je geen ruimte meer hebt.
Gelukkig is er een handmatige oplossing die veel gebruikers lijkt te hebben geholpen om het probleem permanent op te lossen. Deze methode omvat het stoppen van de Windows Modules Installer-service en het hernoemen van alle logboeken om te voorkomen dat Windows verstikt in te grote logbestanden. Hier is een korte handleiding door het hele ding:
- Druk op Windows-toets + R om een dialoogvenster Uitvoeren te openen. Typ vervolgens " services.msc " en druk op Enter om het scherm Services te openen. Kies Ja als u wordt gevraagd door de UAC (Gebruikersaccountbeheer) .

- Blader in het scherm Services omlaag door de lijst met services om de Windows Modules Installer- service te vinden. Nadat u dit hebt gedaan, dubbelklikt u erop om het menu Eigenschappen te openen.
- Zodra u in het eigenschappenmenu bent, gaat u naar het tabblad Algemeen en klikt u op Stoppen om de Windows Modules Installer- service uit te schakelen (onder Servicestatus ).
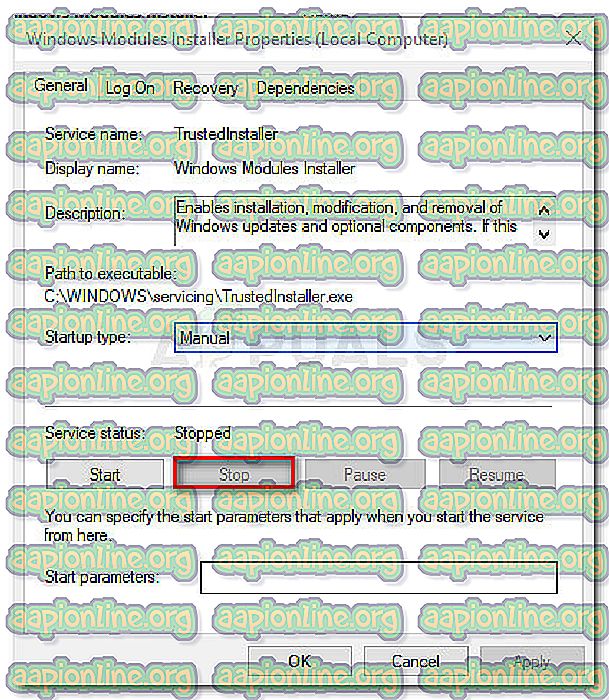
- Open Verkenner en ga naar C: \ Windows \ Logs \ CBS
Opmerking: als Windows op een ander station is geïnstalleerd, past u de locatie dienovereenkomstig aan.
- Verplaats of hernoem alle bestanden in de map CBS. U kunt het alles hernoemen, zolang u de extensie ".log" behoudt.
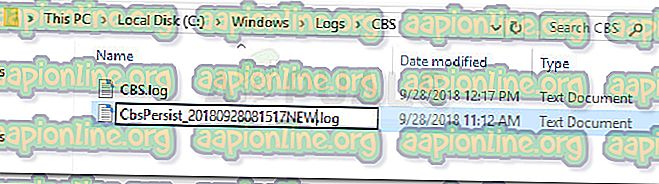
- Kies Ja wanneer u wordt gevraagd door de UAC (Gebruikersaccountbeheer)
- Navigeer naar C: \ Windows \ Temp en verwijder alle " .cab " -bestanden die zich momenteel in de map Temp bevinden .
- Start de computer opnieuw op en keer bij de volgende keer opstarten terug naar het hulpprogramma Schijfopruiming. U zou niet langer een groot systeem in de wachtrij moeten zien Windows Error Reporting entry.
Als u met deze specifieke methode het probleem niet kunt oplossen, gaat u naar de laatste methode hieronder.
Methode 4: Voer een reparatie-installatie uit
Als u met geen van de bovenstaande methoden het probleem kunt oplossen, zijn we tot het laatste redmiddel. Gezien het feit dat alle populaire fixes hierboven zijn mislukt, is het zeer waarschijnlijk dat het probleem wordt veroorzaakt door een onderliggende corruptie van het systeembestand.
Er zijn een paar manieren om te proberen om corruptie van systeembestanden op te lossen, maar we raden aan om een reparatie-installatie uit te voeren, omdat deze sneller is en waarschijnlijk de verwachte resultaten oplevert.
Een reparatie-installatie vervangt alle Windows-gerelateerde componenten door nieuwe kopieën, terwijl u al uw persoonlijke bestanden, inclusief media, documenten en applicaties, kunt bewaren. Als u besluit een reparatie-installatie uit te voeren, volgt u onze stapsgewijze handleiding (hier ).