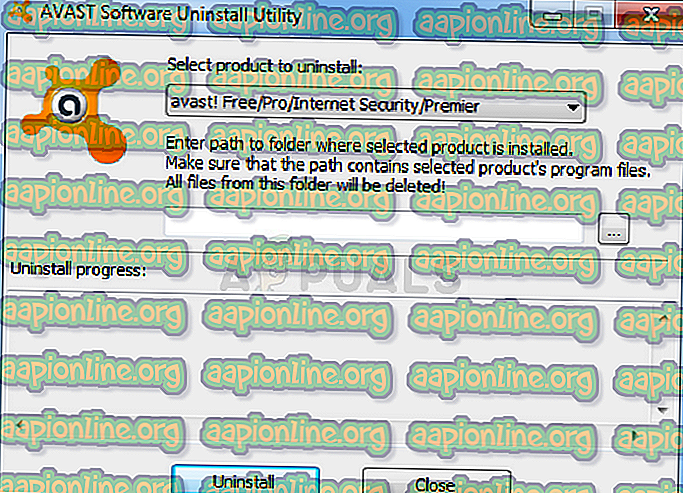Hoe te repareren Avast Achtergrond Service niet actief
Avast is een van de meest populaire gratis antiviruskeuzes voor Windows-gebruikers en het toont echt goede prestaties die voldoende zouden moeten zijn om reguliere internetgebruikers tevreden te stellen. Het hulpprogramma is echter niet perfect en er zijn nogal wat fouten aan verbonden.

Deze fout verschijnt als een waarschuwing vanuit de gebruikersinterface van Avast met het bericht "Avast Achtergrondservice niet actief". Aangezien deze service een van de belangrijkste dingen is die altijd op uw pc moet worden uitgevoerd om hem te beschermen, moet u onmiddellijk actie ondernemen. Volg de onderstaande methoden om het probleem eenvoudig op te lossen!
Oplossing 1: voer een Smart Scan uit met Avast
Smart Scan is een van de meest nuttige functies van de Avast-antivirus en scant uw computer op allerlei soorten malware, slechte browser-add-ons en verouderde programma's die al lang geleden verdwenen hadden moeten zijn. Laat deze scan uitvoeren totdat deze is voltooid en controleer of het probleem is verdwenen!
- Open de gebruikersinterface van Avast door het pictogram in het systeemvak te vinden, klik er met de rechtermuisknop op en kies de optie Openen.
- Klik op de knop Bescherming in het linkerdeelvenster en ga door met het selecteren van Scans in het menu dat wordt geopend.

- Klik op Smart Scan uitvoeren en wacht tot het klaar is. Het proces kan even duren, dus zorg ervoor dat u geduldig blijft.
- Nadat uw scan is voltooid, kunt u de scanresultaten bekijken. Een groen vinkje naast een van de gescande gebieden geeft aan dat er geen gerelateerde problemen zijn gevonden. Een rood uitroepteken geeft aan dat een of meer gerelateerde problemen zijn gevonden. U kunt op Alles oplossen klikken om alle problemen op te lossen.

- Klik op Gereed nadat u de laatste stap hebt bereikt en start uw computer opnieuw op om de wijzigingen op te slaan. Start uw computer opnieuw op en controleer of het probleem is verdwenen!
Oplossing 2: update Avast naar de nieuwste versie
Het lijkt erop dat de mensen van Avast het probleem eindelijk hebben opgemerkt en het voor de meeste gebruikers hebben weten te verhelpen in een van de nieuwste builds. Avast zou automatisch nieuwe updates moeten installeren als u deze functie niet hebt uitgeschakeld. Als er echter problemen zijn met automatische updates, kunt u handmatig updaten door de onderstaande instructies te volgen.
- Open de Avast-gebruikersinterface door op het pictogram in het systeemvak te klikken of door deze in uw Start-menu te zoeken.
- Navigeer naar het tabblad Update en u zult zien dat er twee knoppen zijn met de update-tekst erop. Een van deze knoppen heeft betrekking op de update van de database met virusdefinities en de andere op het bijwerken van het programma zelf.

- De meeste gebruikers hebben gemeld dat het probleem is opgelost door het programma bij te werken, maar het is het beste om zowel de virusdatabase als de toepassing bij te werken door op beide updateknoppen te klikken, geduldig te zijn terwijl Avast controleert op updates en de instructies te volgen die verschijnen op -scherm om door het installatieproces te navigeren.
- Controleer of het probleem met de achtergrondservice is verdwenen.
Alternatief : u kunt het updateproces starten door het uitvoerbare bestand in C: \ Program Files \ AVAST Software \ Avast \ AvastEmUpdate.exe uit te voeren. Zorg ervoor dat u uw computer opnieuw opstart nadat de update is geïnstalleerd.
Oplossing 3: Avast Clean installeren
Er is bijna niets dat een schone installatie van Avast niet kan oplossen en dat kan ook over dit artikel worden gezegd. Het schone opnieuw installeren is vrij eenvoudig en het lukt dit probleem op te lossen als de bovenstaande methoden niet werken. Het doet meer dan alleen de reguliere verwijdering, omdat het ook de cachebestanden en registervermeldingen wist die mogelijk corrupt zijn geraakt
- Download de nieuwste versie van de Avast-installatie door naar deze link te navigeren en op de knop Gratis antivirus downloaden te klikken in het midden van de website.
- U moet ook het Avast Uninstall-hulpprogramma downloaden via deze link, dus bewaar het ook op uw computer.

- Verbreek de verbinding met internet nadat u deze bestanden hebt gedownload en start de veilige modus op door de instructies te volgen die we in dit artikel hebben voorbereid.
- Voer het hulpprogramma Avast Uninstall uit en blader naar de map waarin u Avast hebt geïnstalleerd. Als u het in de standaardmap (programmabestanden) hebt geïnstalleerd, kunt u het laten staan. Kies de juiste map, want de inhoud van elke map die u kiest, wordt verwijderd of beschadigd. Navigeer door de Verkenner totdat u de juiste map vindt.
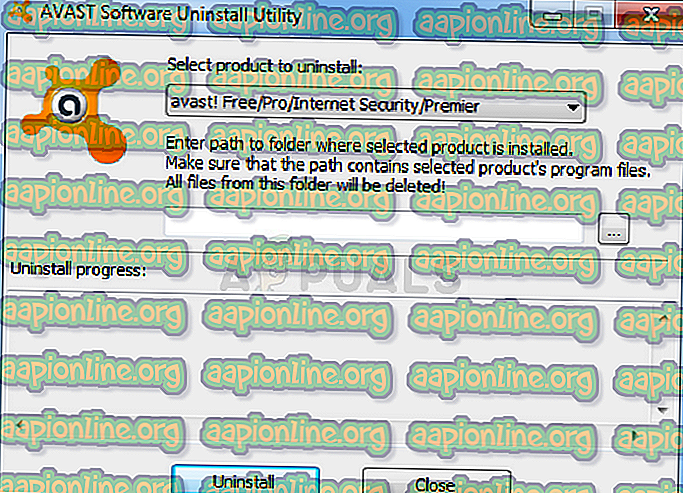
- Klik op de verwijderoptie en start uw computer opnieuw op door op te starten bij normaal opstarten. Controleer of de achtergrondservice weer normaal is geworden.
Oplossing 4: verwijder XNA van uw computer
Microsoft XNA is een freeware set van tools met een runtime-omgeving van Microsoft die kan worden gebruikt voor de ontwikkeling en het beheer van videogames. Soms installeren de gebruikers het expres en soms wordt het naast andere programma's zoals videogames geïnstalleerd.
Als u het niet hard nodig hebt, raden we u aan het van uw computer te verwijderen, omdat gebruikers hebben gemeld dat dit hun probleem heeft kunnen oplossen nadat de bovenstaande methoden zijn mislukt.
- Zorg er allereerst voor dat u bent aangemeld met een beheerdersaccount, omdat u geen programma's kunt verwijderen met een ander account.
- Klik op het menu Start en klik op Configuratiescherm door ernaar te zoeken. U kunt ook op het tandwielpictogram klikken om de instellingen te openen als u Windows 10 gebruikt.
- Selecteer in het Configuratiescherm de optie Bekijken als: Categorie in de rechterbovenhoek en klik op Een programma verwijderen in het gedeelte Programma's.

- Als u de app Instellingen gebruikt, zou het klikken op Apps onmiddellijk een lijst met alle geïnstalleerde apps op uw pc moeten openen.
- Zoek XNA in het Configuratiescherm of Instellingen en klik op Verwijderen. Er kunnen verschillende versies zijn geïnstalleerd, zoals 4.0 of 3.1. Zorg ervoor dat u hetzelfde proces voor alle vermeldingen herhaalt.

- De verwijderingswizard moet worden geopend, voorafgegaan door een dialoogvenster waarin u uw keuze kunt bevestigen. Bevestig het en volg de instructies die op het scherm verschijnen om het volledig van uw pc te verwijderen. Start de computer daarna opnieuw op en controleer of het probleem is verdwenen.