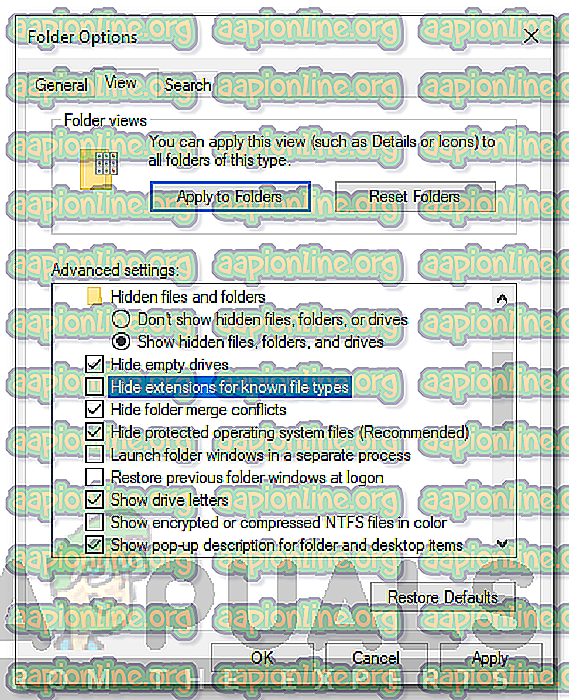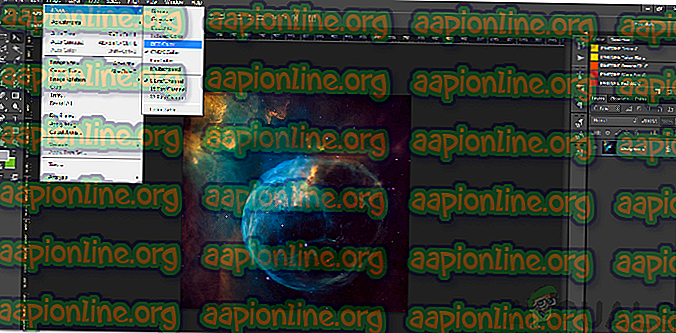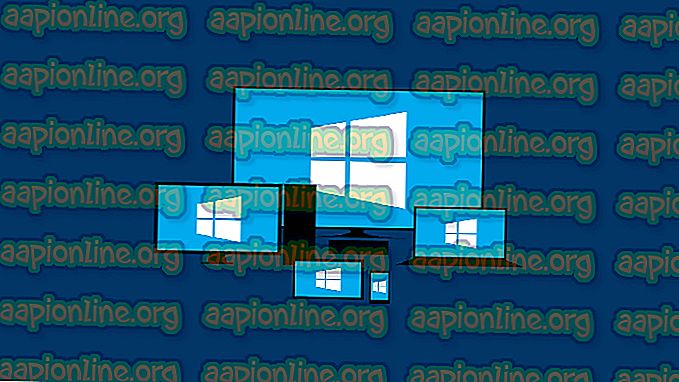Hoe te repareren 'Het bestand kan niet worden geopend vanwege een koptekstfout' in Adobe Premiere
Adobe is een multinationaal bedrijf dat vooral bekend staat om zijn multimediaproducten. Deze producten bieden een zeer uitgebreide lijst met functies die worden gebruikt in de moderne moderne entertainmentwereld. Adobe Premiere en Photoshop moeten tot nu toe de beroemdste en meest gebruikte producten van Adobe zijn. De functies die in Photoshop worden aangeboden, kunnen niet worden geëvenaard. Ondertussen loopt Adobe Premiere geen stap achter in de wereld van videobewerkingssoftware. Hoewel deze twee uitblinken in wat ze doen, hebben bepaalde gebruikers problemen met hun gebruikers. Een van de problemen die u kunt tegenkomen tijdens het gebruik van Adobe Premiere is het foutbericht ' Het bestand kan niet worden geopend vanwege een headerfout '.
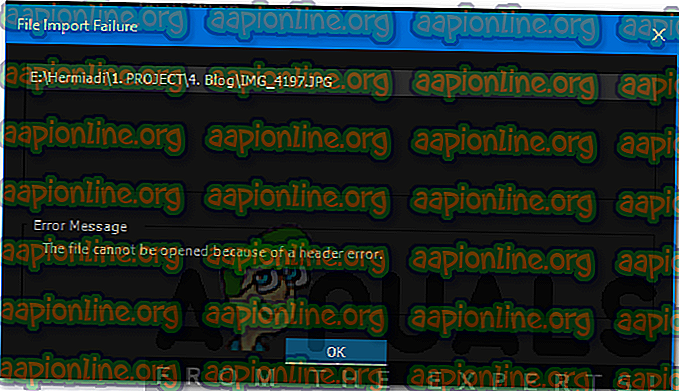
Het foutbericht verschijnt meestal terwijl u afbeeldingen naar Premiere probeert te importeren. Dit kan om een paar redenen zijn, een daarvan is het verkeerde bestandsextensieformaat. Desalniettemin kan het genoemde foutbericht gemakkelijk worden afgehandeld via een paar eenvoudige oplossingen die we hieronder zullen verstrekken. Deze hebben het probleem ook voor anderen opgelost.
Wat veroorzaakt de 'Het bestand kan niet worden geopend vanwege een koptekstfout' in Adobe Premiere?
Zoals we al zeiden, treedt de fout op wanneer u de importer gebruikt om afbeeldingsbestanden in Adobe Premiere te importeren. Dit kan worden veroorzaakt door de volgende factoren -
- Beeldbestandsextensie: voor de meeste gebruikers werd het probleem veroorzaakt door de extensie van het beeldbestand. Dit kan worden opgelost door de extensie van het afbeeldingsbestand te wijzigen.
- Afbeeldingskleurmodus: het foutbericht kan ook worden veroorzaakt als de afbeeldingen die u probeert te importeren de CMYK- of andere kleurmodi hebben. Om dit op te lossen, hebt u Photoshop nodig om de kleurmodus van de afbeeldingen te wijzigen.
- Afbeelding is beschadigd: een andere oorzaak van de fout kan een beschadiging van het afbeeldingsbestand zijn. Als de afbeelding die wordt geüpload, beschadigd of beschadigd is, wordt mogelijk het foutbericht weergegeven. In dat geval moet u gewoon een andere afbeelding gebruiken.
Nu u op de hoogte bent van de oorzaken van het genoemde foutbericht, gaan we dieper in op oplossingen die u kunt implementeren om de fout op te lossen. Probeer ze te volgen in dezelfde volgorde als aangegeven.
Oplossing 1: Wijzig de extensie van het afbeeldingsbestand
Het foutbericht kan soms worden veroorzaakt door de JPEG-indeling van het afbeeldingsbestand. De meeste gebruikers hadden dit probleem en het werd opgelost nadat ze de extensie van het beeldbestand hadden gewijzigd. Wijzig daarom de extensie van de afbeelding van .JPEG naar .PNG om het probleem op te lossen. Hier is hoe het te doen:
- Als u de extensie wilt wijzigen, moet u ervoor zorgen dat de optie ' Extensies verbergen voor bekende bestandstypen ' is uitgeschakeld.
- Open daarvoor de Verkenner .
- Klik op Bestand in de rechterbovenhoek en selecteer ' Map en zoekopties wijzigen '.
- Ga naar het tabblad Weergave en schakel ' Extensies verbergen voor bekende bestandstypen ' uit.
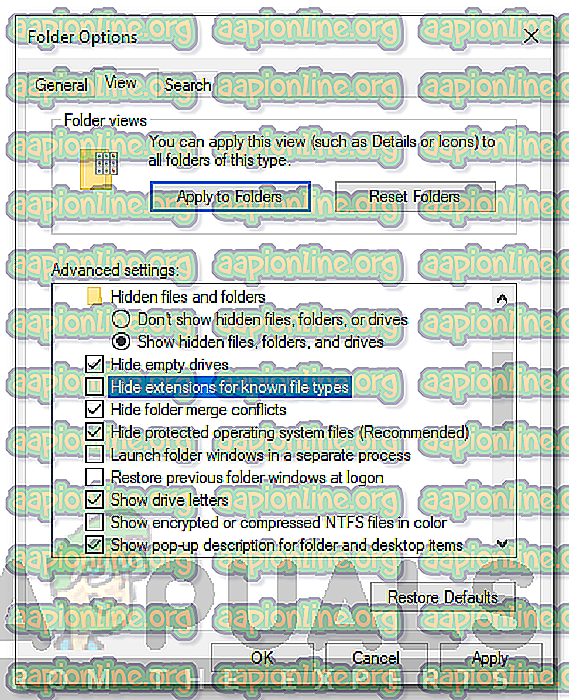
- Klik op Toepassen en vervolgens op OK .
- Navigeer nu naar de map waar de afbeeldingsbestanden zich bevinden en wijzig de extensie van .jpg in .PNG . Als . PNG lost het niet voor u op, probeer het te veranderen in .PSD .
- Probeer opnieuw te importeren.
Oplossing 2: verander de kleurmodus in RGB
Adobe Premiere is erg voorzichtig met de kleurmodi. Het accepteert alleen RGB. Daarom krijgt u de foutmelding als u afbeeldingen met een andere kleurmodus wilt importeren. Daarom moet u ervoor zorgen dat de afbeeldingsbestanden zich in de RGB-kleurmodus bevinden. Hier is hoe het te doen:
- Open Adobe Photoshop .
- Open het afbeeldingsbestand.
- Klik nu op Afbeelding > Modus en selecteer RGB-kleur .
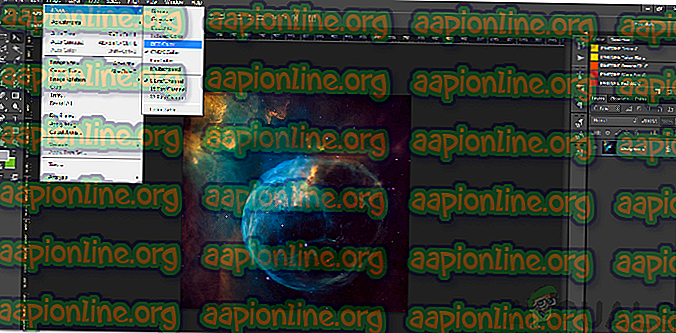
- Sla het afbeeldingsbestand op.
- Kijk of het helpt het probleem op te lossen.