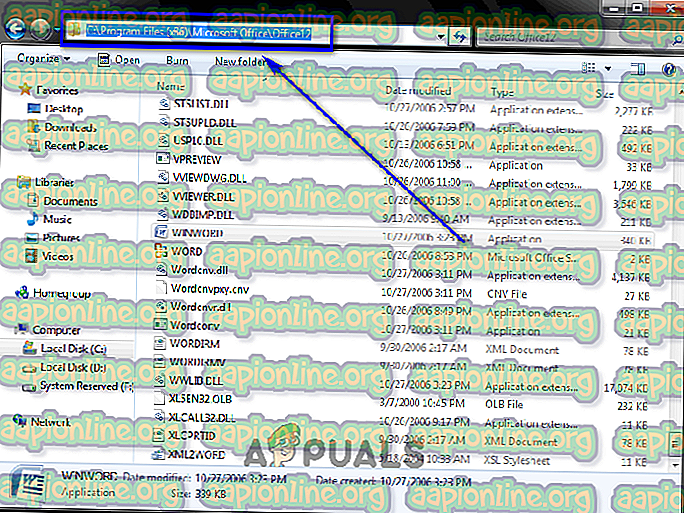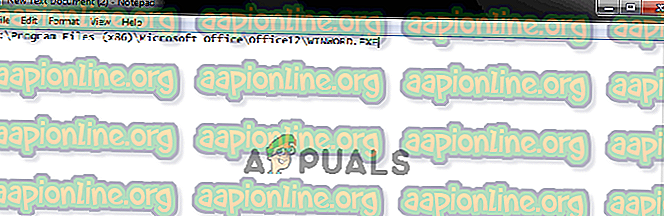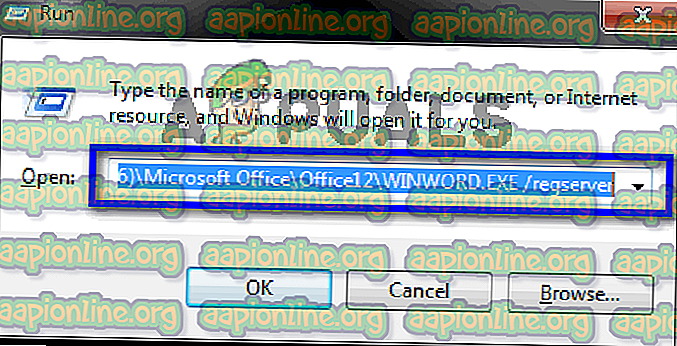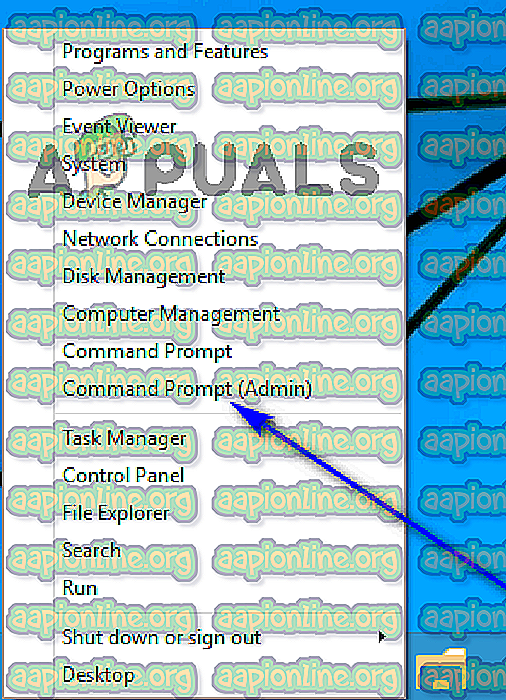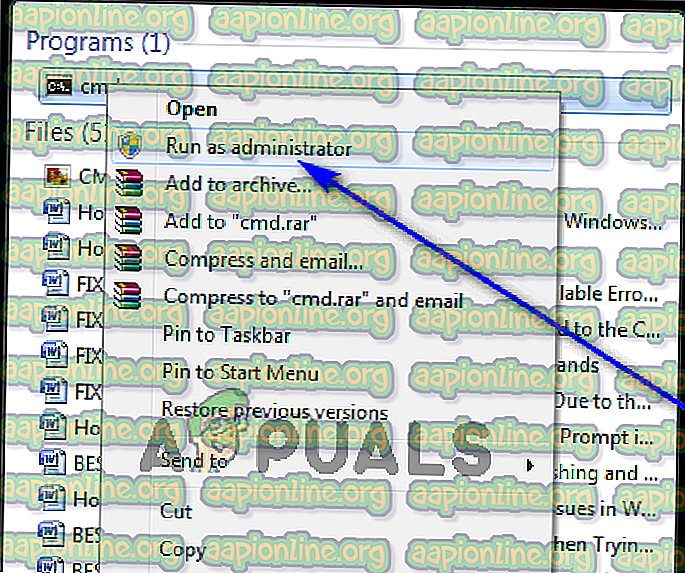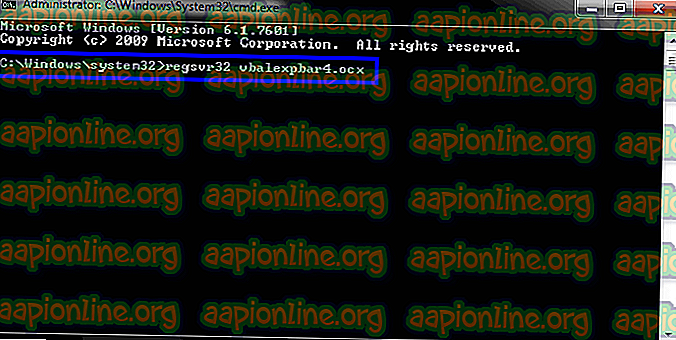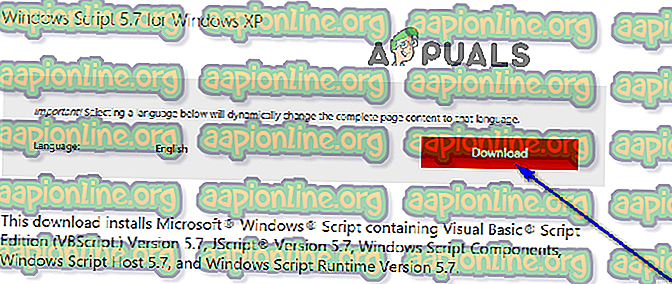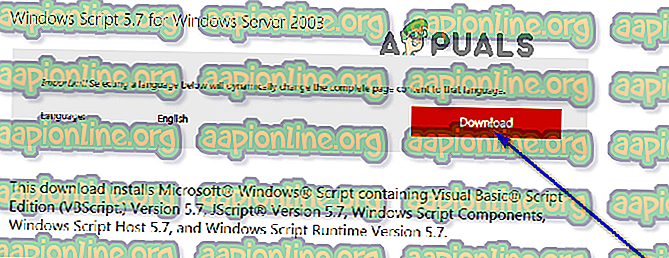Hoe Runtime Error 429 op Windows 10 en eerdere versies te repareren
Runtime-fout 429 is een Visual Basic-fout die vaak wordt gezien bij het maken van instanties in MS Office of andere programma's die afhankelijk zijn van of Visual Basic gebruiken. Deze fout treedt op wanneer het Component Object Model (COM) het gevraagde automatiseringsobject niet kan maken en het automatiseringsobject daarom niet beschikbaar is voor Visual Basic. Deze fout treedt niet op alle computers op.
Veel Windows-gebruikers hebben door de jaren heen en over de vele verschillende iteraties van het Windows-besturingssysteem gemeld die zijn ontwikkeld en gedistribueerd. In de meeste gemelde gevallen steekt runtime-fout 429 zijn lelijke kop op terwijl de getroffen gebruiker een specifieke toepassing op zijn Windows-computer gebruikt, en de fout leidt ertoe dat de getroffen toepassing crasht en abrupt wordt afgesloten.
Sommige gebruikers hebben ook gemeld deze fout te hebben ontvangen wanneer ze applicaties / add-ons proberen uit te voeren die zijn ontworpen op VB, zoals geleverd door bloomberg en bintex.
Runtime-fout 429 is de oorzaak van zorgen in de vele verschillende versies van Windows die hebben bestaan, waaronder Windows 10 - de nieuwste en beste in een lange reeks van Windows-besturingssystemen. De meest voorkomende slachtoffers van runtime-fout 429 zijn Microsoft Office-toepassingen (Excel, Word, Outlook en dergelijke) en Visual Basic-reeksscripts.
Het volledige foutbericht dat gebruikers die door dit probleem zijn getroffen, luidt:
" Runtime-fout '429': ActiveX-component kan het object niet maken "

Dat het geval is, wordt deze fout soms ook wel ActiveX Error 429 genoemd . Het bericht dat bij deze fout hoort, doet de oorzaak van de oorzaak niet echt aan de getroffen gebruiker, maar er is ontdekt dat runtime-fout 429 bijna altijd wordt geactiveerd wanneer de getroffen toepassing toegang probeert te krijgen tot een bestand dat wel bestaan niet, zijn beschadigd of zijn om een of andere reden eenvoudigweg niet geregistreerd op Windows. Het bestand waartoe de toepassing toegang probeert te krijgen, is een integraal onderdeel van de functionaliteit, dus als u er geen toegang toe kunt krijgen, crasht de toepassing en wordt runtime-fout 429 uitgesproken.
Runtime-fout '429' wordt hersteld : ActiveX-component kan het object niet maken
Gelukkig is er echter veel dat iemand met runtime-fout 429 kan doen om te proberen van de fout af te komen en het probleem op te lossen. Hier volgen enkele van de absoluut meest effectieve oplossingen die u kunt gebruiken om terug te dringen bij runtime-fout 429:
Oplossing 1: voer een SFC-scan uit
Een van de belangrijkste boosdoeners achter runtime-fout 429 zijn systeembestandsapplicaties die nodig zijn om goed te kunnen functioneren, maar die op de een of andere manier zijn beschadigd. Hier komt een SFC-scan binnen. Het hulpprogramma Systeembestandscontrole is een ingebouwde Windows-tool die speciaal is ontworpen om een Windows-computer te analyseren op corrupte of anderszins beschadigde systeembestanden, bestaande bestanden te lokaliseren en deze vervolgens te repareren of te vervangen ze met gecachte, onbeschadigde exemplaren. Als u runtime-fout 429 wilt verwijderen, is het uitvoeren van een SFC-scan absoluut een eerste stap in de goede richting. Volg deze handleiding als u niet bekend bent met het uitvoeren van een SFC-scan op een Windows-computer.
Oplossing 2: registreer de betreffende toepassing opnieuw
Als u alleen Run-time error 429 tegenkomt tijdens het gebruik van een specifieke applicatie op uw computer, is het zeer waarschijnlijk dat u ten prooi bent gevallen aan het probleem, simpelweg omdat de betreffende applicatie niet correct is geconfigureerd op uw computer en daarom veroorzaakt problemen. Dit kan snel worden verholpen door de betreffende toepassing eenvoudig opnieuw te registreren bij de ingebouwde automatiseringsserver van het Windows-besturingssysteem, waarna alle problemen zelf moeten worden opgelost. Om de betreffende toepassing opnieuw te registreren op uw computer, moet u:
- Zorg ervoor dat u bent aangemeld bij een beheerdersaccount op uw Windows-computer. U hebt beheerdersrechten nodig om een toepassing opnieuw op uw computer te registreren.
- Bepaal het volledige bestandspad voor het uitvoerbare toepassingsbestand (.EXE-bestand) dat hoort bij de toepassing die door dit probleem wordt getroffen. Om dit te doen, navigeert u eenvoudig naar de map op uw computer waarop de betreffende applicatie is geïnstalleerd, klikt u op de adresbalk in het Windows Explorer- venster, kopieert u alles wat het bevat naar een plaats waar u het gemakkelijk kunt ophalen wanneer u het nodig hebt, en voeg de naam van het bestand en de extensie toe aan het einde van het bestandspad. Als de betreffende toepassing bijvoorbeeld Microsoft Word is, ziet het volledige bestandspad er ongeveer zo uit:
C: \ Program Files (x86) \ Microsoft Office \ Office12 \ WINWORD.EXE
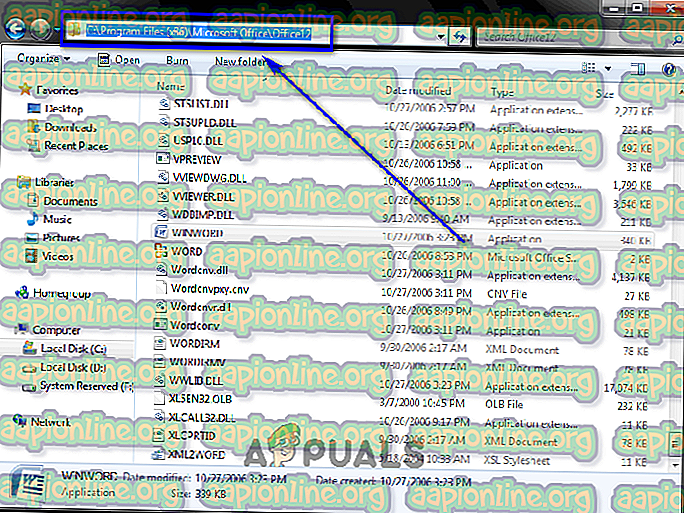
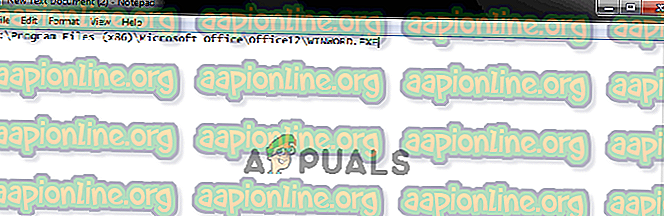
- Druk op de Windows-logotoets + R om een dialoogvenster Uitvoeren te openen.
- Typ of kopieer het volledige bestandspad voor het uitvoerbare toepassingsbestand dat hoort bij de toepassing die wordt beïnvloed door runtime-fout 429, gevolgd door / regserver . Het laatste commando zou er ongeveer zo uit moeten zien:
C: \ Program Files (x86) \ Microsoft Office \ Office12 \ WINWORD.EXE / regserver
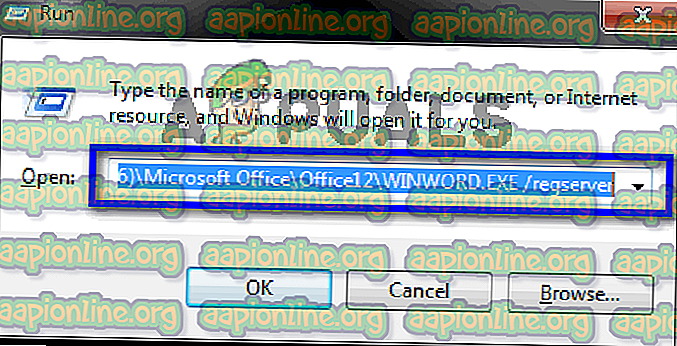
- Druk op Enter .
- Wacht tot de betreffende toepassing opnieuw is geregistreerd.
Nadat de toepassing opnieuw is geregistreerd, moet u deze starten en gebruiken en controleren of Runtime-fout 429 nog steeds aanhoudt.
Oplossing 3: registreer het bestand dat door het foutbericht is opgegeven opnieuw
In sommige gevallen geeft het foutbericht dat gebruikers zien met Runtime-fout 429 een specifiek .OCX- of .DLL-bestand aan waartoe de betreffende toepassing geen toegang kon krijgen. Als het foutbericht een bestand in uw geval aangeeft, is het opgegeven bestand gewoon niet correct geregistreerd in het register van uw computer. Het opnieuw registreren van het opgegeven bestand is misschien alles wat u hoeft te doen om runtime-fout 429 kwijt te raken. Om een bestand opnieuw te registreren bij het register van uw computer, moet u:
- Sluit alle geopende toepassingen.
- Zorg ervoor dat u de volledige naam van het bestand hebt dat is opgegeven in het foutbericht dat ergens veilig is genoteerd.
- Als u Windows 8 of 10 gebruikt, klikt u met de rechtermuisknop op de knop Start Menu om het WinX-menu te openen en klikt u op Command Prompt (Admin) om een verhoogde Command Prompt met beheerdersrechten te starten. Als u een oudere versie van Windows gebruikt, moet u het Start-menu openen, zoeken naar " cmd ", klik met de rechtermuisknop op het zoekresultaat met de titel cmd en klik op Als administrator uitvoeren om hetzelfde resultaat te bereiken .
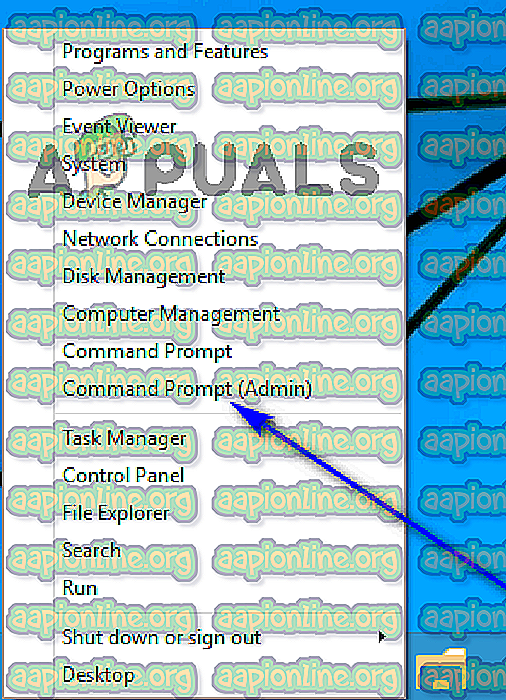
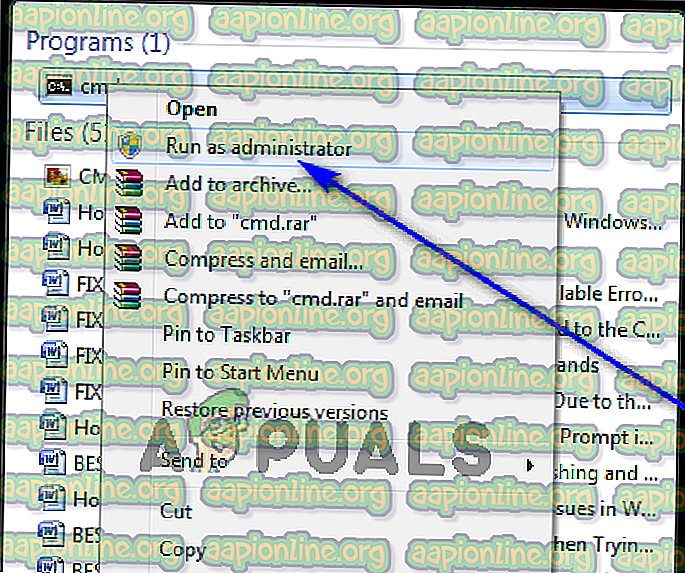
- Typ regsvr32 bestandsnaam.ocx of regsvr32 bestandsnaam.dll in de verhoogde opdrachtprompt, waarbij de bestandsnaam wordt vervangen door de werkelijke naam van het bestand dat door het foutbericht wordt gespecificeerd. Als het foutbericht bijvoorbeeld vbalexpbar4.ocx heeft opgegeven als het bestand dat niet toegankelijk was, ziet het type dat u in de verhoogde opdrachtprompt typt er ongeveer zo uit:
regsvr32 vbalexpbar4.ocx
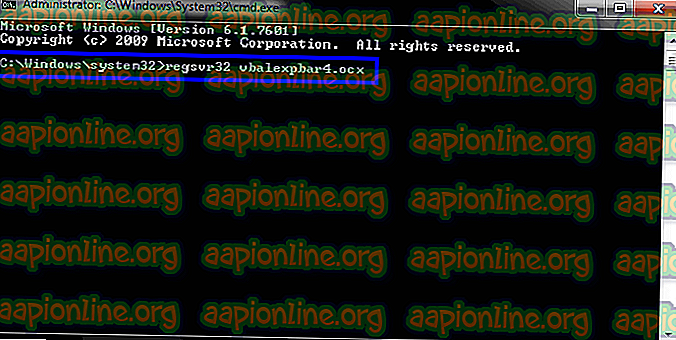
- Druk op Enter.
Wacht tot het opgegeven bestand met succes opnieuw is geregistreerd in het register van uw computer en controleer vervolgens of u de Runtime-fout 429 hebt weten te verwijderen.
Oplossing 4: installeer Microsoft Windows Script opnieuw (alleen voor gebruikers van Windows XP en Windows Server 2003)
Het doel van Microsoft Windows Script op Windows XP en Windows Server 2003 is om meerdere scripttalen tegelijkertijd in perfecte harmonie te laten werken, maar een mislukte, onvolledige of corrupte installatie van het hulpprogramma kan leiden tot verschillende problemen, runtime-fout 429 zijnde een van hen. Als u runtime-fout 429 ervaart op Windows XP of Windows Server 2003, is er een goede kans dat eenvoudigweg het opnieuw installeren van Microsoft Windows Script het probleem voor u oplost. Als u Microsoft Windows Script opnieuw op uw computer wilt installeren, gewoon:
- Klik hier als u Windows XP gebruikt of hier als u Windows Server 2003 gebruikt.
- Klik op Downloaden .
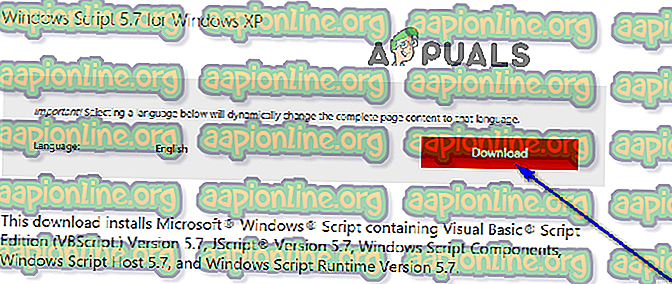
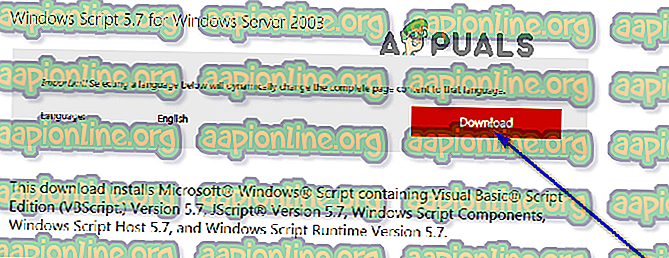
- Wacht tot het installatieprogramma voor Microsoft Windows Script is gedownload.
- Nadat het installatieprogramma is gedownload, navigeert u naar de map waarnaar het is gedownload en voert u het uit.
- Volg de instructies op het scherm en doorloop het installatieprogramma helemaal tot het einde om Microsoft Windows Script op uw computer te installeren.
Nadat u een correcte installatie van Microsoft Windows Script op uw computer hebt geïnstalleerd, controleert u of Runtime-fout 429 nog steeds aanhoudt.