Hoe lokale schijf E te repareren die willekeurig verschijnt op Windows 10
Na Windows Update 1803 hebben we talloze rapporten ontvangen van gebruikers dat ze een willekeurige lokale schijf (in de meeste gevallen E) zien verschijnen in hun 'Deze computer'. Bovendien kunnen antivirussoftware en andere toepassingen de schijf kiezen. Hoewel het station normaal in de computer verschijnt, is het meestal niet toegankelijk en kan niets de inhoud openen.
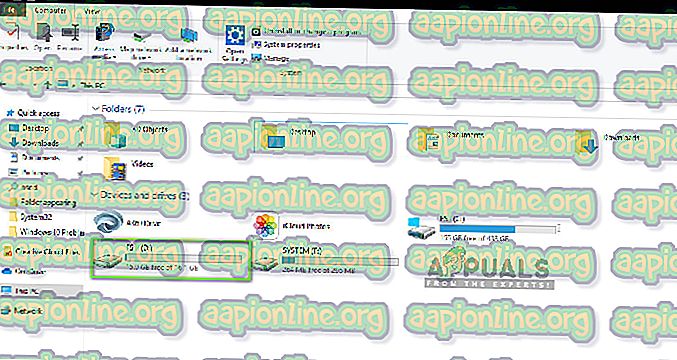
Dit is een veel voorkomend probleem dat mensen over de hele wereld ondervonden toen ze hun computers bijwerkten naar de nieuwste versie van Windows. Er zijn echter ook verschillende andere gevallen waarin u een willekeurig station op uw computer kunt zien verschijnen. In dit artikel zullen we alle redenen doornemen waarom dit kan gebeuren en wat de oplossingen zijn om dit te verhelpen.
Zorg ervoor dat je begint met de eerste oplossing en je een weg naar beneden baant.
Wat veroorzaakt een willekeurige schijf in Windows 10?
Na analyse van alle gebruikersrapporten en eigen onderzoek op onze werkstations kwamen we tot de conclusie dat het probleem om specifieke redenen optreedt. Enkele van de redenen waarom u dit probleem zou kunnen ondervinden, zijn maar zijn niet beperkt tot:
- Windows Update 1803: Zoals vermeld in de inleiding, is dit de belangrijkste oorzaak waarom gebruikers het probleem ervaren. Het lijkt erop dat Windows Update het updateproces niet correct heeft voltooid en een schijf op uw computer heeft achtergelaten.
- Netwerklocatie: een andere reden waarom u een schijf op uw computer kunt zien, is wanneer u netwerkdeling op uw computer gebruikt. Wanneer netwerkdeling is ingeschakeld, hebt u toegang tot andere schijven van andere computers.
Zorg ervoor dat u over een actieve internetverbinding op uw computer beschikt en beheerdersrechten hebt voordat u doorgaat. Begin met de eerste oplossing en werk dienovereenkomstig naar beneden.
Oplossing 1: stuurletter wijzigen
Windows erkende de situatie officieel en bracht zelfs een oplossing uit die u kunt gebruiken om het probleem te verhelpen. Volgens hen maakt Windows Update dit station tijdelijk om alle updatebestanden op te slaan en het wordt verondersteld het te verwijderen voordat het updateproces is voltooid en de besturing weer is overgeschakeld naar de gebruiker. In ons geval doet het updateproces dit niet en laat in plaats daarvan de rest achter.
Volgens Microsoft kan het probleem direct worden opgelost door de stationsletter te wijzigen vanuit de console Schijfbeheer. Er zijn twee manieren om dit te bereiken; hetzij via de toepassing zelf of via de opdrachtprompt. In deze oplossing zullen we beide methoden eerst doorlopen, beginnend met de GUI-methode.
- Druk op Windows + R, typ " diskmgmt.msc " in het dialoogvenster en druk op Enter.
- Zoek in Schijfbeheer het station dat na de update willekeurig werd weergegeven. Klik er met de rechtermuisknop op en selecteer Stationsletter en paden wijzigen .

- Er moet nog een klein venster verschijnen dat bestaat uit de stationsnaam. Selecteer het station en klik op de onderstaande knop Verwijderen .

- Na het verwijderen, start u uw computer volledig opnieuw op en controleert u of het probleem is opgelost.
Een andere manier om dezelfde stappen uit te voeren is via de opdrachtprompt. Voer de onderstaande stappen uit:
- Druk op Windows + S, typ " opdrachtprompt " in het dialoogvenster en druk op Enter.
- Voer in de verhoogde opdrachtprompt de volgende opdrachten in volgorde uit.
diskpart selecteer volume E letter verwijderen = E
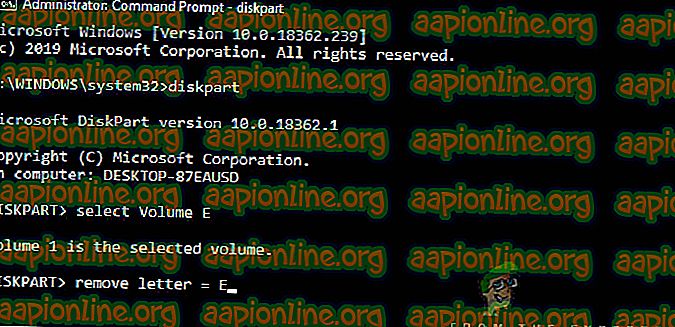
Opmerking: In dit geval was de letter van de schijf die willekeurig verscheen 'E'. Als uw geval anders is, kunt u het commando dienovereenkomstig wijzigen.
- Start de computer volledig opnieuw op en controleer of het probleem zich blijft voordoen.
Oplossing 2: Windows bijwerken naar de nieuwste versie
Volgens Microsoft brachten ze een update uit voor computers die te maken hadden met het probleem waarbij het probleem werd verholpen. Verder hebben ze ook de 1803-update gewijzigd om ervoor te zorgen dat het probleem niet optreedt bij gebruikers die naar de versie gaan updaten. In ons geval zal het bijwerken van Windows de tijdelijke oplossing automatisch op uw computer downloaden en het probleem volledig oplossen. In deze oplossing gaan we naar de instellingen en werken we Windows vervolgens bij naar de nieuwste build.
- Druk op Windows + S, typ " update " in het dialoogvenster en druk op Enter.
- Klik in Windows Update op de knop Controleren op updates .

- Nu maakt Windows automatisch verbinding met de Microsoft-servers en downloadt de nieuwere versie naar uw computer.
- Wanneer u daarom wordt gevraagd, moet u uw computer volledig opnieuw opstarten en vervolgens controleren of de nieuwe updates het probleem voor u hebben opgelost.
Oplossing 3: controleren op netwerkstations
Een andere reden waarom u mogelijk een ander station op uw computer ziet, is dat het door het netwerk op uw computer is toegewezen. Als u netwerktoegang van een andere computer gebruikt, zijn de bestanden ervan op uw computer aanwezig, maar onder het kopje Netwerklocaties . In deze oplossing zullen we naar 'Mijn computer' navigeren en nadat we hebben gecontroleerd of de schijf inderdaad een netwerklocatie is, deze volledig verwijderen.
Opmerking: Nadat u het station van uw computer hebt losgekoppeld, moet u alle stappen doorlopen die nodig zijn om het opnieuw aan te sluiten, dus zorg ervoor dat u weet wat u doet.
- Open ' Deze pc ' vanaf het bureaublad of via het startmenu.
- Kijk nu onder de optie Netwerklocaties . Als de schijf in dit gedeelte aanwezig is, betekent dit dat deze via het netwerk wordt gedeeld. Als dit niet het geval is, kunt u doorgaan met het oplossen van problemen.

- Klik nu met de rechtermuisknop op de schijf en selecteer Verbinding verbreken .

- De drive wordt nu losgekoppeld en van uw computer verwijderd.
Een andere manier om de schijf te verwijderen, is via de opdrachtprompt. Deze methode voert dezelfde oplossing uit, maar in plaats daarvan via de opdrachtregel.
- Open een verhoogde opdrachtprompt zoals we in eerdere oplossingen deden.
- Voer nu de volgende opdrachten uit:
netto gebruik E: / verwijderen
Opmerking: in dit geval is de schijf die wordt verwijderd 'E'. Als uw geval anders is, zorg er dan voor dat u de opdracht wijzigt.
Oplossing 4: controleren op schurkenstaten / externe schijven
Als beide bovenstaande methoden niet werken of in uw geval niet van toepassing zijn, betekent dit waarschijnlijk dat er een frauduleuze / externe schijf op uw computer was en deze wordt weergegeven. Als het een externe schijf is, kunt u eenvoudig controleren of er een op uw computer is aangesloten. Controleer alle poorten.
Als u toegang hebt tot de inhoud van de schijf en deze er niet eerder was en u bovendien een pc gebruikt, moet u ervoor zorgen dat er geen frauduleuze schijf op uw computer staat. Controleer al uw SATA- verbindingen en zorg ervoor dat er geen schijf aanwezig is waarvan u denkt dat die er niet was maar wel is. Als er inderdaad een malafide / externe schijf was, leun dan achterover en geniet. Hopelijk zou je aan het einde van dit artikel het onderwerp hebben opgelost.








