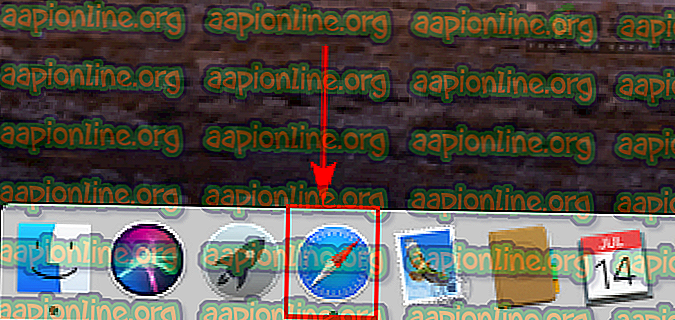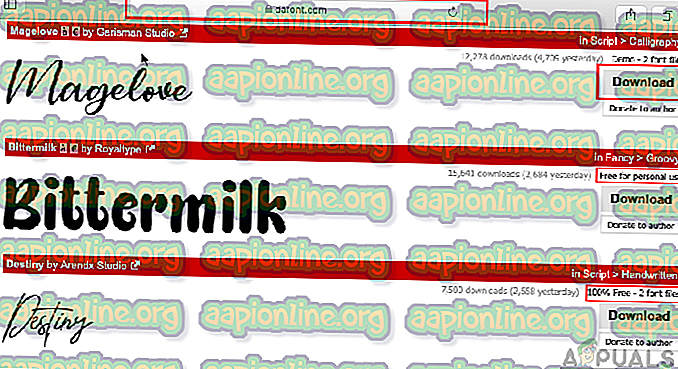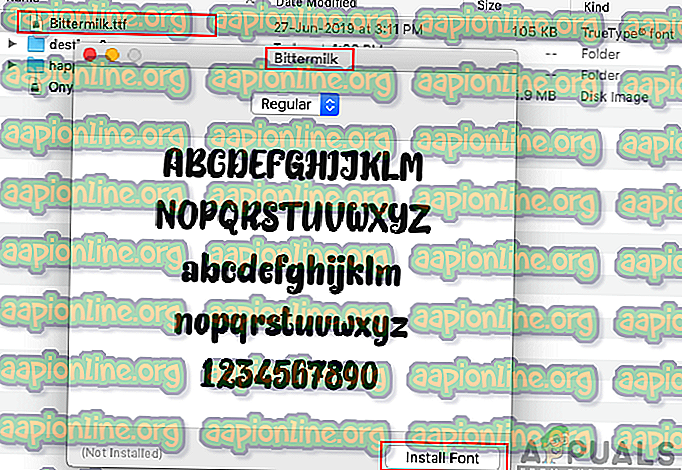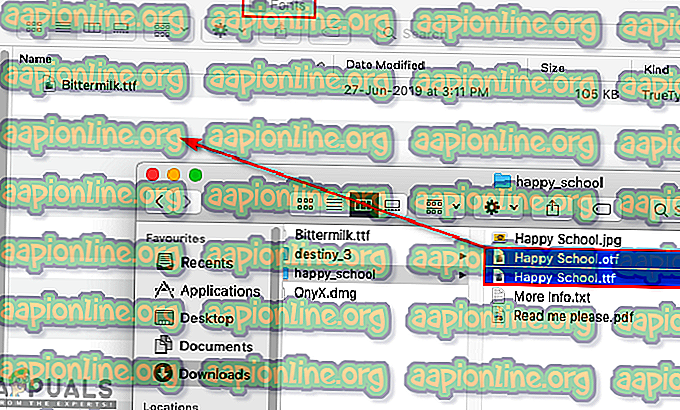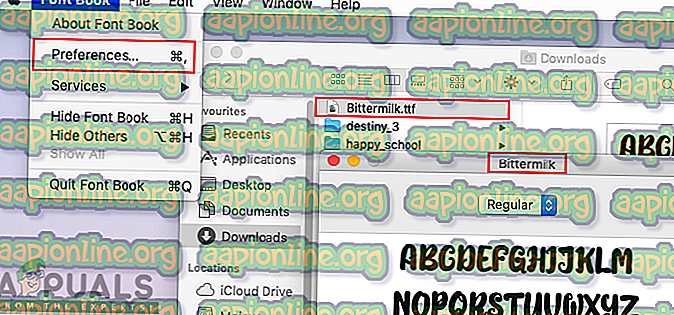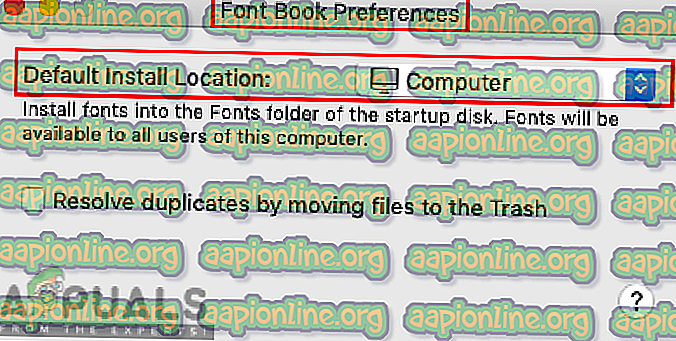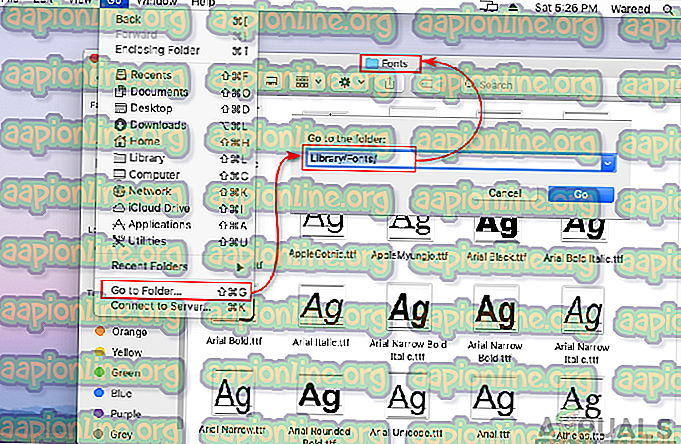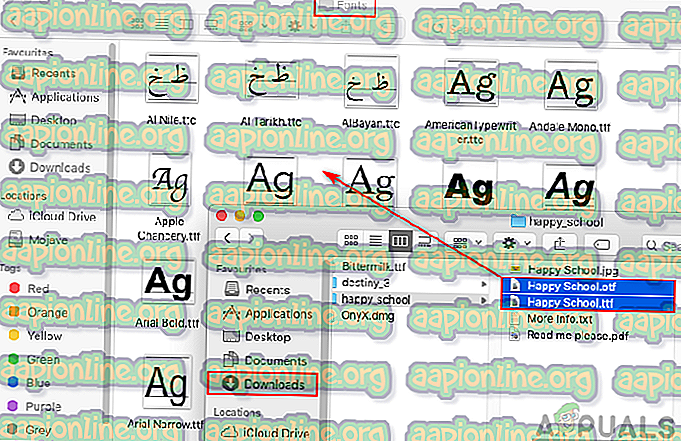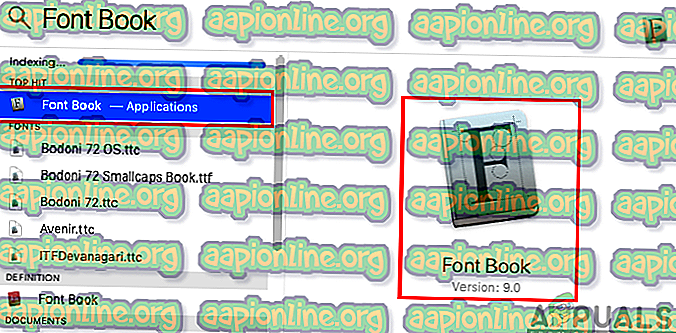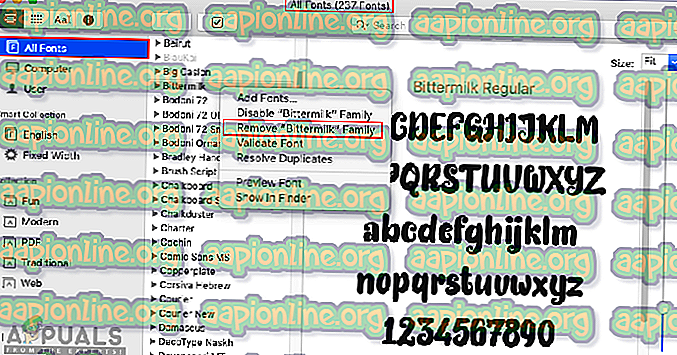Hoe lettertypen op macOS te installeren
Lettertypen zijn afdrukbare en weer te geven tekstkarakters die een ander lettertype, puntgrootte, gewicht, kleur of ontwerp bevatten. Elk besturingssysteem bevat enkele standaardlettertypen voor de tekst. Gebruikers hebben echter een ander soort lettertypen nodig voor hun werk dan de standaardlettertypen. In dit artikel leren we u hoe u lettertypen op uw macOS kunt installeren met verschillende methoden.

Hoe lettertypen op macOS te installeren
Het installeren van lettertypen is een gemakkelijke taak om te doen op macOS. Het komt echter met verschillende methoden en verschillende opties. Elke methode heeft zijn eigen voordeel met betrekking tot die situatie. U kunt de methode gebruiken die overeenkomt met uw situatie om het lettertype op uw computer te installeren. Voor het downloaden van lettertypen raden wij u aan om dafont.com of 1001fonts.com te gebruiken.
Opmerking : als u een toepassing tijdens de installatie van lettertypen gebruikte, moet u deze opnieuw opstarten; om het lettertype voor die specifieke toepassing te vinden.
Methode 1: Lettertypen installeren via het installatieprogramma
Als u een enkel lettertype voor uw systeem installeert, is deze methode een betere keuze. Het installeren van een enkel lettertype vereist slechts een eenvoudig installatieproces.
- Klik op het Safari- pictogram in het Dock om het te openen.
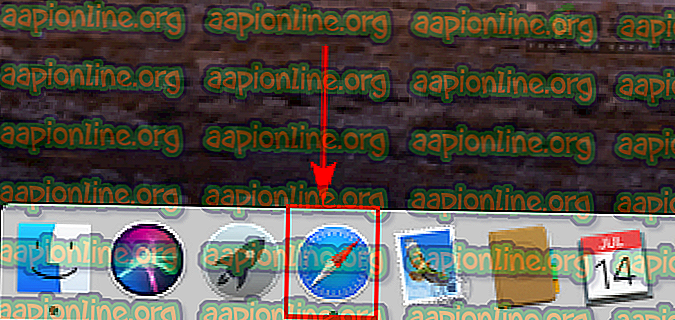
- Zoek naar de sites waar u lettertypen wilt downloaden of gebruik onze aanbevolen sites zoals hierboven vermeld.
- Zoek naar het lettertype en klik op de knop Downloaden om het lettertype te downloaden.
Opmerking : lees de copyright-licentietekst boven de lettertypen. Als er alleen ' Gratis voor persoonlijk gebruik ' staat, betekent dit dat u het niet voor commercieel of zakelijk gebruik kunt gebruiken. Als er ' 100% gratis ' staat, kunt u het voor alles gebruiken.
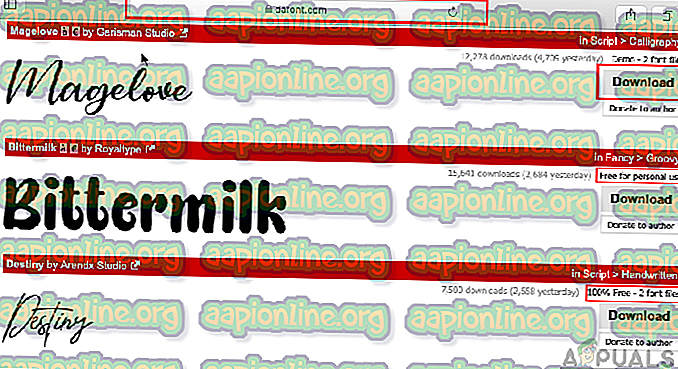
- Open de downloadmap van Dock of Finder, zoek nu het lettertype dat u hebt gedownload en dubbelklik erop.
- Font Book opent een venster voor installatie, klik op de knop Font installeren en u ziet uw lettertype in de map User.
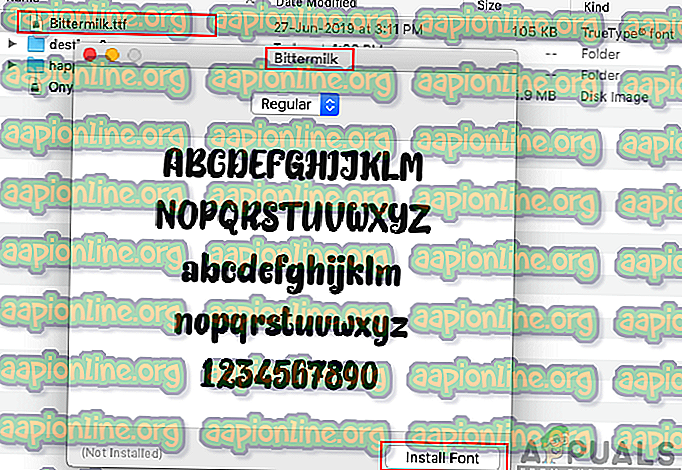
Methode 2: Lettertypen installeren via kopiëren
Als u meerdere lettertypen voor uw systeem downloadt, is het beter om de kopieermethode te gebruiken in plaats van elk bestand een voor een te installeren. Het installeren van een voor een kost veel tijd, maar dit duurt slechts een seconde om de bestanden van de ene map naar de andere te kopiëren. Dit werkt hetzelfde als de installatiemethode.
- Klik op het Safari- pictogram in het Dock om het te openen.
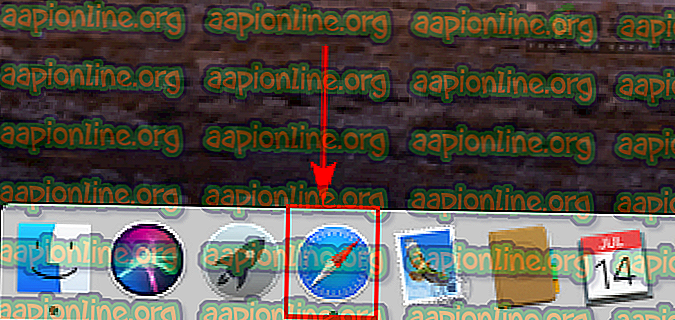
- Open de lettertypenwebsite in Safari van waaruit u lettertypen wilt downloaden.
- Zoek naar het lettertype en klik op de knop Downloaden om het lettertype te downloaden.
Opmerking : lees de copyright-licentietekst boven de lettertypen.
- Open de map Downloaden en pak de zip-bestanden uit, zodat u deze gemakkelijk kunt kopiëren.
- Open nu een ander venster met het volgende pad:
Users / uw_gebruikersnaam / Library / Fonts
- Sleep nu alle bestanden uit de downloadmap met de extensie .tff of .otf en zet ze neer in de map Fonts en dat is alles.
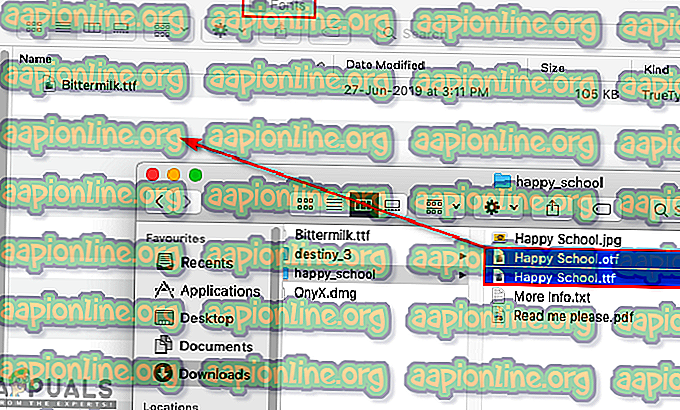
Voorkeuren lettertypeboek
Meestal installeren de bovenstaande methoden het lettertype alleen voor de huidige gebruiker die wordt gebruikt tijdens het installeren van lettertypen. Gebruikers willen echter enkele lettertypen voor alle accounts die op een computer beschikbaar zijn. U kunt dit eenvoudig doen via de volgende methoden:
Methode 1: lettertypen installeren voor alle gebruikers
- Open de map Downloaden en dubbelklik op het lettertype dat u van de site hebt gedownload.
- Venstersboekvensters verschijnen met de installatieknop, klik op het lettertypenboek in de menubalk bovenaan en kies de optie Voorkeuren .
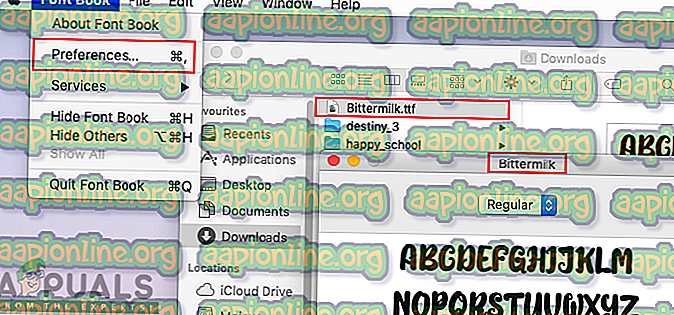
- Wijzig nu de optie Standaard installatielocatie van Gebruiker in Computer .
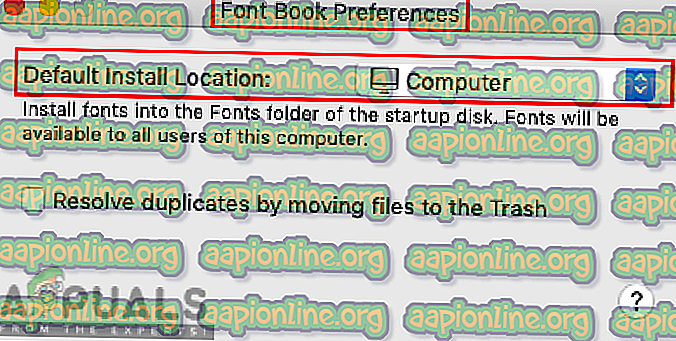
- Hiermee installeert u het lettertype voor alle gebruikers op de computer in plaats van slechts een enkele gebruiker.
Methode 2: Lettertypen kopiëren voor alle gebruikers
- Open Finder, klik op Go in de menubalk bovenaan en kies Go to Folder .
- Typ het volgende pad en klik op de knop Go .
Library / Fonts /
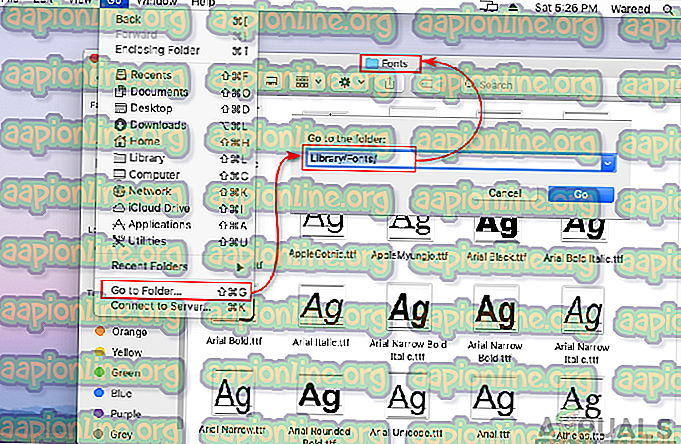
- Kopieer nu de lettertypen van de map Downloaden naar deze map met lettertypen .
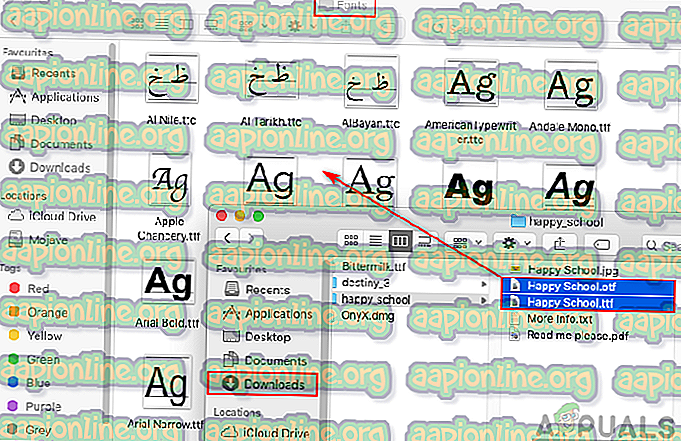
- Hiermee worden lettertypen toegevoegd voor alle gebruikers op een computer.
Hoe lettertypen op macOS te verwijderen of uit te schakelen
Soms wil de gebruiker het lettertype verwijderen of uitschakelen dat hij niet gebruikt of per ongeluk heeft geïnstalleerd. Net als het installeren van een lettertype, is het ook gemakkelijk om het uit te schakelen of te verwijderen. U kunt eenvoudig elk lettertype in de Font Book-toepassing verwijderen / uitschakelen. U kunt de lettertypen verwijderen / uitschakelen door de onderstaande stappen te volgen:
- Houd de Command- toets ingedrukt en druk op Spatie om Spotlight te openen en typ vervolgens Font Book en Enter .
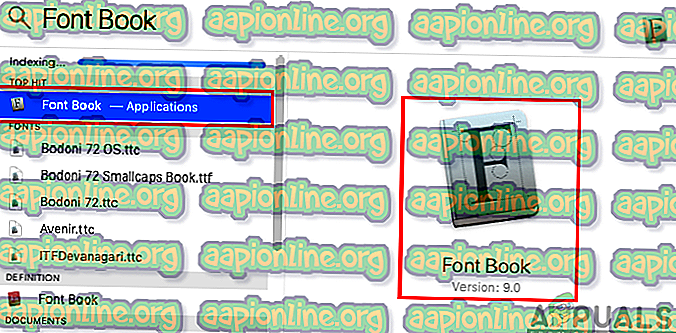
- U kunt de optie in het linkerdeelvenster kiezen, afhankelijk van waar uw lettertype zich bevindt.
Opmerking : Alle lettertypen tonen alle lettertypen die beschikbaar zijn op de computer.
- Zoek naar het lettertype in de lijst, klik er met de rechtermuisknop op en kies de optie "Font_name" Family verwijderen . U kunt ook de optie uitschakelen kiezen om deze tijdelijk uit te schakelen.
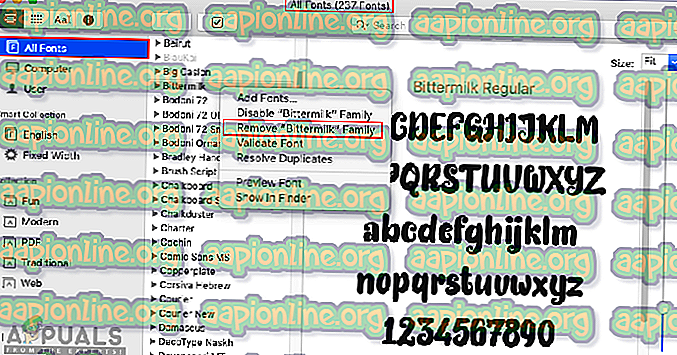
- Bevestig het actievenster door op de knop Verwijderen te klikken. Hiermee wordt het lettertype van uw computer verwijderd.