Fix: SMITE kan stoominstallatie niet vinden
Deze SMITE-fout verschijnt na het downloaden van de game via Steam (niet via de zelfstandige launcher). Nadat je je hebt aangemeld bij de game door de gebruikersnaam en het wachtwoord in te voeren, meldt de game gewoon dat " SMITE de Steam-installatie niet kan vinden ".

Dit is een probleem geweest dat bij veel spelers is opgetreden en het verschijnt zelfs bij andere games uit dezelfde Hi-Rez-studio zoals Paladins. Omdat het probleem zo populair is, zijn er ook veel kwaliteitsoplossingen en hebben we besloten om de nuttigste in ons gedetailleerde artikel op te nemen, dus zorg ervoor dat je het op de voet volgt en je probleem oplost!
Wat veroorzaakt de foutmelding "SMITE kan stoominstallatie niet vinden"?
De belangrijkste oorzaken voor dit probleem komen meestal voor bij veel gebruikers, maar er is geen enkele methode die kan worden gebruikt om alle problemen op te lossen. Toch is hier de lijst met de meest voorkomende oorzaken:
- Er is een verkeerde installatiemap ingesteld voor de game. Dit zal het opstartprogramma voor de gek houden door te denken dat de game misschien helemaal niet is geïnstalleerd. Dit kan worden opgelost met behulp van de Hi-Rez-probleemoplosser.
- De Hi-Rez-service werkt mogelijk niet correct en u kunt overwegen om deze handmatig te verwijderen. Het wordt opnieuw geïnstalleerd nadat je het spel hebt gestart en hopelijk zal het probleem worden opgelost.
Oplossing 1: wijzig de installatiemap
Het is heel goed mogelijk dat een fout aan het einde van Steam of de game de echte locatie heeft gewijzigd waar de game is geïnstalleerd. Als je de game met Steam hebt geïnstalleerd, zou deze zich in een van de door jou gekozen bibliotheken moeten bevinden. Volg de onderstaande stappen om de installatiemap van het spel te wijzigen met de probleemoplosser
- Open je Steam- client door te dubbelklikken op het pictogram ervan op het bureaublad of door ernaar te zoeken in het Start-menu of de ronde Cortana-knop (of de zoekbalk) ernaast als je een Windows 10-gebruiker bent.

- Navigeer naar het tabblad Bibliotheek in het Steam-venster en zoek Smite in de lijst met games die je bezit in de bibliotheek.
- Klik met de rechtermuisknop op het spel en kies het item Spel spelen dat bovenaan het contextmenu verschijnt. Als je de Steam-snelkoppeling op je pc hebt, zoek deze dan en dubbelklik erop .
- Klik op het tandwielachtige pictogram linksonder in het Smite-opstartvenster om Instellingen te openen. Klik op de knop Problemen oplossen en wacht tot het diagnoseprogramma van Hi-Rez Game Support wordt gestart.

- Selecteer SMITE in de lijst met Geïnstalleerde games en wijzig de Game-installatiemap in degene die u hebt gebruikt om SMITE te installeren. Het standaardpad is meestal ' C: \ Program Files (x86) \ Steam \ steamapps \ common \ Smite '.

- Pas de wijzigingen toe en controleer of de foutmelding "SMITE kan Steam-installatie niet vinden" nog steeds wordt weergegeven bij het starten van de game.
Oplossing 2: installeer de Hi-Rez-service opnieuw
Soms wordt deze service gewoon niet correct geïnstalleerd op de computers van mensen en kunnen ze niets doen met hun installatie van Smite, waardoor deze fout vanaf het begin verschijnt. In andere gevallen lijkt de service corrupt te zijn en moet u de installatie ongedaan maken en de game zelf laten installeren.
- Omdat je de game op Steam hebt geïnstalleerd, open je je Steam-client en ga je naar het tabblad Bibliotheek in het Steam-venster en zoek je Smite in de lijst met games die je bezit in de bibliotheek.
- Klik met de rechtermuisknop op het spel en kies het item Eigenschappen dat boven aan het contextmenu wordt weergegeven. Navigeer naar het tabblad Lokale bestanden in het venster Eigenschappen en kies Bladeren door lokale bestanden
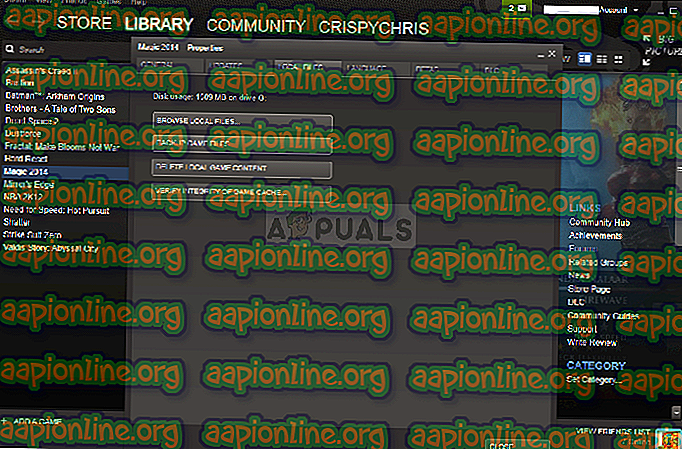
- Navigeer naar Binaries >> Opnieuw en dubbelklik om het uitvoerbare bestand InstallHiRezService.exe te openen. Als de service is geïnstalleerd, moet u ervoor zorgen dat u deze verwijdert vanuit het uitvoerbare bestand. Als het niet is geïnstalleerd, installeer het dan voordat je het spel opnieuw opent.

- De game moet doorgaan met het installeren van de Service voordat deze wordt gestart, dus controleer of je nu goed kunt spelen.
Oplossing 3: Voer de vereisten opnieuw uit
Dit is een optie die verschijnt nadat u het diagnostische hulpprogramma voor ondersteuning van de Hi-Rez-game hebt uitgevoerd door te klikken op Problemen oplossen in de opstartinstellingen van de game. Het uitvoeren ervan heeft het probleem voor veel spelers opgelost en je moet het zeker proberen.
- Open je Steam- client door te dubbelklikken op het pictogram ervan op het bureaublad of door ernaar te zoeken in het Start-menu of de ronde Cortana-knop (of de zoekbalk) ernaast als je een Windows 10-gebruiker bent.

- Navigeer naar het tabblad Bibliotheek in het Steam-venster en zoek Smite in de lijst met games die je bezit in de bibliotheek.
- Klik met de rechtermuisknop op het spel en kies het item Spel spelen dat bovenaan het contextmenu verschijnt. Als je de Steam-snelkoppeling op je pc hebt, zoek deze dan en dubbelklik erop .
- Klik op het tandwielachtige pictogram linksonder in het Smite-opstartvenster om Instellingen te openen. Klik op de knop Problemen oplossen en wacht tot het diagnoseprogramma van Hi-Rez Game Support wordt gestart.

- Zoek de optie Vereisten opnieuw uitvoeren onder aan het venster en klik erop. Wacht tot het klaar is en probeer het spel opnieuw te draaien om te controleren of de foutmelding "SMITE kan Steam-installatie niet vinden" nog steeds verschijnt.
Oplossing 4: installeer het spel opnieuw
Het opnieuw installeren van de game zou het laatste op de lijst moeten zijn, maar het mooie is dat alles is opgeslagen in je Steam-account en je niet opnieuw hoeft te beginnen. Als je een goede internetverbinding hebt, zou het spel snel opnieuw moeten worden geïnstalleerd en zou de fout niet meer moeten verschijnen.
- Klik op de knop Start menu en open het Configuratiescherm door ernaar te zoeken of door het te lokaliseren in het menu Start (Windows 7-gebruikers). U kunt ook op het tandwielpictogram klikken om de app Instellingen te openen als u Windows 10 als besturingssysteem op uw computer gebruikt.
- Schakel in het Configuratiescherm naar Weergeven als: Categorie in de rechterbovenhoek en klik op Een programma verwijderen in het gedeelte Programma's.

- Als u de instellingen op Windows 10 gebruikt, moet u in het venster Instellingen op de sectie Apps klikken om de lijst met alle geïnstalleerde programma's op uw computer te openen.
- Zoek Smite in de lijst in Instellingen of Configuratiescherm, klik er eenmaal op en klik op de knop Verwijderen in het venster Een programma verwijderen. Bevestig eventuele dialoogkeuzes om de game te verwijderen en volg de instructies die op het scherm verschijnen.
Alternatief voor Steam-gebruikers:
- Als je de game op Steam hebt geïnstalleerd, open je je Steam- client en ga je naar het tabblad Bibliotheek in het Steam-venster en zoek je Smite in de lijst met games die je bezit in de bibliotheek.

- Klik met de rechtermuisknop op het spel en kies de knop Verwijderen die onderaan het contextmenu verschijnt.
- Volg de instructies die op het scherm verschijnen en bevestig eventuele dialoogvensters waarin u wordt gevraagd uw keuze om het spel te verwijderen te bevestigen.
Je moet het opnieuw downloaden van Steam door in de bibliotheek te zoeken en de knop Installeren te kiezen nadat je er met de rechtermuisknop op hebt geklikt. Controleer of het bericht "Smite kan Steam-installatie niet vinden" nog steeds wordt weergegeven.





