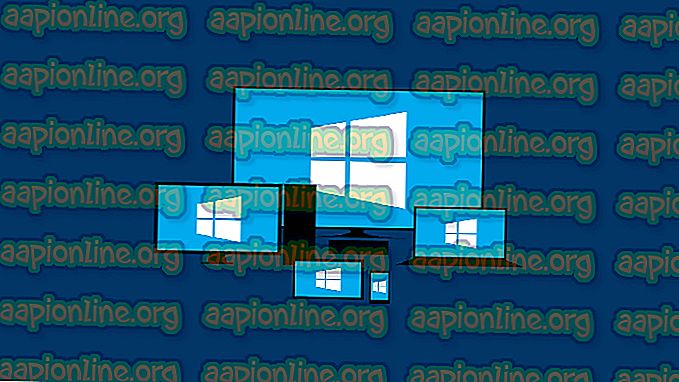Fix: Netio.sys Blue Screen Error
Het Blue Screen of Death "NETIO.SYS" is een van de meest voorkomende blauwe schermen die er is en wordt meestal geassocieerd met uw netwerkstuurprogramma's op uw computer. Deze fout is niet alleen beperkt tot stuurprogramma's, maar ook tot programma's van derden die de systeemhulpprogramma's gebruiken.
De oplossingen voor dit algemeen bekende blauwe scherm zijn vrij eenvoudig; we zullen proberen uw netwerkstuurprogramma's bij te werken, problematische software te verwijderen en alle antivirussoftware op uw computer uit te schakelen. Als dit niet lukt, gaan we verder en voeren we een systeemherstel uit naar een vorige build en schakelen we de MS-update uit om een van uw stuurprogramma's bij te werken.
Sommige van de blauwe schermen waar deze fout optreedt, zijn onder meer:
- IRQL_NOT_LESS_EQUAL (NETIO.SYS)
- PAGE_FAULT_IN_NONPAGED_AREA (NETIO.SYS)
- KMODE_EXCEPTION_NOT_HANDLED (NETIO.SYS)
- SYSTEM_SERVICE_EXCEPTION (NETIO.SYS)
- DRIVER_IRQL_NOT_LESS_OR_EQUAL (netio.sys)
SYSTEM_THREAD_EXCEPTION_NOT_HANDLED (netio.sys)
Opmerking: Als u niet voorbij het blauwe scherm kunt laden, kunt u proberen in de veilige modus op te starten en vervolgens de onderstaande stappen uit te voeren.
Oplossing 1: Antivirussoftware uitschakelen
De reden waarom dit blauwe scherm van de dood zou kunnen optreden, is dat van interferentie van antivirussoftware die op uw computer is geïnstalleerd. Er zijn verschillende opties die uw computer beschermen door ook verschillende actieve applicaties en het soort bronnen die ze gebruiken te controleren. In veel gevallen houdt de antivirussoftware bij welke gegevens het systeem in- en uitgaan.

In deze oplossing moet u eerst zelf verkennen en kijken of er antivirusclients zijn die het probleem kunnen veroorzaken. Sommige van de clients waarvan bekend is dat ze problemen veroorzaken, zijn Malwarebytes, McAfee, Adguard en AVG enz.
Als u het probleem nog steeds niet kunt oplossen door een aantal opties uit te schakelen, kunt u de antivirus volledig uitschakelen . U kunt ons artikel lezen over hoe u uw antivirus kunt uitschakelen. Start uw computer opnieuw op na het uitschakelen en kijk of het foutbericht nog steeds blijft bestaan.
Oplossing 2: netwerkstuurprogramma's bijwerken
Het kernfoutbericht van het blauwe scherm onder discussie " netio.sys " geeft aan dat er een probleem is met uw netwerkstuurprogramma's. Het is mogelijk dat de stuurprogramma's die op uw computer zijn geïnstalleerd, niet compatibel zijn met uw systeem of dat er een aantal onjuiste configuraties zijn waardoor de computer vastloopt.
Hoogstwaarschijnlijk hebt u geen toegang tot het netwerk via uw systeem, dus zullen we een andere computer gebruiken om de stuurprogramma's voor u te downloaden. Eerst proberen we de standaarddrivers te installeren door de huidige te verwijderen en vervolgens uw computer opnieuw op te starten. Als dit niet werkt, kunt u de stuurprogramma's installeren die u van een ander systeem downloadt.
- Ga met een ander systeem naar de website van de fabrikant en download geschikte netwerkstuurprogramma's op basis van uw hardware. U kunt alle verschillende beschikbare netwerkstuurprogramma's zoeken door het model van uw computer of laptop in te typen.
- Zodra u klaar bent met het downloaden van de stuurprogramma's, kopieert u ze naar een extern USB-apparaat en sluit u deze aan op de computer waarop het foutbericht verschijnt.
- Nu kunt u de stuurprogramma's op twee manieren bijwerken. U kunt het installatiebestand rechtstreeks uitvoeren of apparaatbeheer gebruiken zoals hieronder wordt weergegeven.
- Druk op Windows + R, typ " devmgmt.msc " en druk op Enter.
- Eenmaal in apparaatbeheer, breidt u netwerkadapters uit en zoekt u uw Ethernet-hardware . Klik er met de rechtermuisknop op en selecteer " Verwijderen ".

- Windows kan een UAC openen die uw acties bevestigt. Druk op Ja en ga door. Nadat u het stuurprogramma hebt verwijderd, klikt u met de rechtermuisknop op een lege ruimte en selecteert u " Scannen op hardwarewijzigingen ". Windows zal nu automatisch uw hardware detecteren en de standaarddrivers installeren. Start uw computer opnieuw op en controleer of het probleem is opgelost.

Als het niet lukt stuurprogramma's terug te draaien, kunnen we proberen de nieuwste stuurprogramma's te installeren. Hier gebruiken we de stuurprogramma's die u zojuist hebt gedownload.
- Open apparaatbeheer, klik met de rechtermuisknop op uw Ethernet-hardware en selecteer "Stuurprogramma's bijwerken ".
- Selecteer de tweede optie "Op mijn computer naar stuurprogramma's zoeken ". Blader naar het stuurprogramma dat u hebt gedownload en installeer het dienovereenkomstig. Start uw computer opnieuw op en controleer of de adapters werken zoals verwacht.

Oplossing 3: problematische software verwijderen
Zoals vermeld aan het begin van het artikel, wordt het foutbericht dat we ervaren ook veroorzaakt door software van derden die uw netwerkhardware manipuleert voor een optimale ervaring. Dit kan soms afwijkingen in het systeem veroorzaken en ertoe leiden dat de computer in een STOP-toestand komt.

Zoek naar programma's zoals ASUS Gamer First III of NVIDIA Network Access Manager enz. En zorg ervoor dat ze volledig zijn uitgeschakeld. Als dit niet het geval is, kunt u ze van uw computer verwijderen. Druk op Windows + R, typ "appwiz.cpl" in het dialoogvenster en druk op Enter om alle geïnstalleerde programma's voor u te laden. Let ook op eventuele beveiligingshulpprogramma's van derden die op uw computer zijn geïnstalleerd en die iets te maken hebben met de netwerkstuurprogramma's op uw computer.
Oplossing 4: een systeemherstel uitvoeren
Als u nog steeds niet in staat bent om het blauwe scherm van de dood uit te roeien, zelfs nadat u alle bovenstaande oplossingen hebt gevolgd, moet u doorgaan en een systeemherstel uitvoeren. Als u geen herstelpunten hebt, kunt u overwegen een schone installatie van Windows op uw computer uit te voeren.
Opmerking: het uitvoeren van een systeemherstel is alleen geldig als deze fout is opgetreden na een Windows-update. Als dit niet het geval is, kunt u doorgaan en een nieuwe installatie van Windows uitvoeren nadat u een back-up van uw gegevens hebt gemaakt.
Hier is de methode voor het herstellen van Windows vanaf het laatste herstelpunt.
- Druk op Windows + S om de zoekbalk van het startmenu te starten. Typ " herstellen " in het dialoogvenster en selecteer het eerste programma dat in het resultaat verschijnt.

- Druk in de herstelinstellingen op Systeemherstel aanwezig aan het begin van het venster onder het tabblad Systeembescherming.

- Nu wordt een wizard geopend die u door alle stappen leidt om uw systeem te herstellen. U kunt het aanbevolen herstelpunt selecteren of een ander herstelpunt kiezen. Druk op Volgende en ga verder met alle verdere instructies.
- Selecteer nu het herstelpunt uit de lijst met beschikbare opties. Als u meer dan één systeemherstelpunten hebt, worden deze hier vermeld.

- Nu zal Windows uw acties voor de laatste keer bevestigen voordat het systeemherstelproces start. Bewaar al uw werk en maak een back-up van belangrijke bestanden voor het geval dat u verdergaat met het proces.
- Nadat je succesvol bent hersteld, log je in op het systeem en kijk je of je nog steeds het blauwe scherm van de dood krijgt.
Als u geen herstelpunten hebt of als systeemherstel niet werkt, kunt u een schone installatie van Windows uitvoeren met opstartmedia. Lees ons artikel over het maken van opstartmedia . Er zijn twee manieren: met behulp van het hulpprogramma voor het maken van media door Microsoft en met behulp van Rufus.
Naast de bovengenoemde oplossingen, kunt u ook het artikel met de volledige foutcode (bijvoorbeeld KMODE_EXCEPTION_NOT_HANDLED) opzoeken op onze website en krijgt u een gedetailleerde oplossing voor het probleem. U kunt ook de onderstaande tips uitvoeren:
- Probeer recente wijzigingen aan uw computer ongedaan te maken voordat deze BSOD begon.
- U kunt ook een systeembestandscontrole uitvoeren die alle beschadigingen in uw bestandsstructuur controleert.
- Een andere methode om te controleren op gebreken is het uitvoeren van de controleschijf en het stuurprogramma op uw computer.