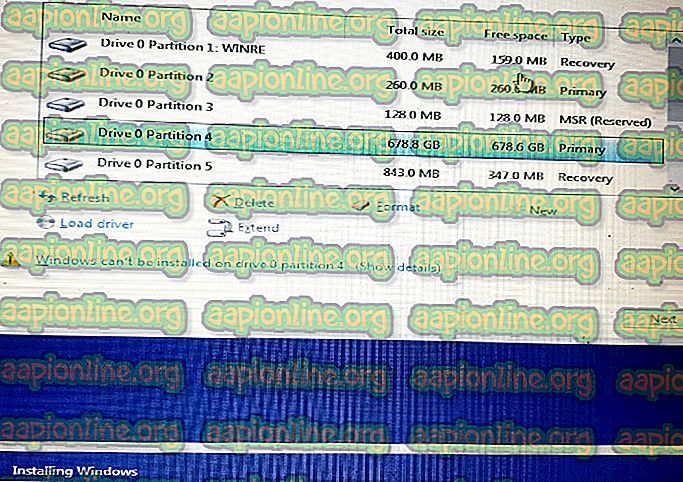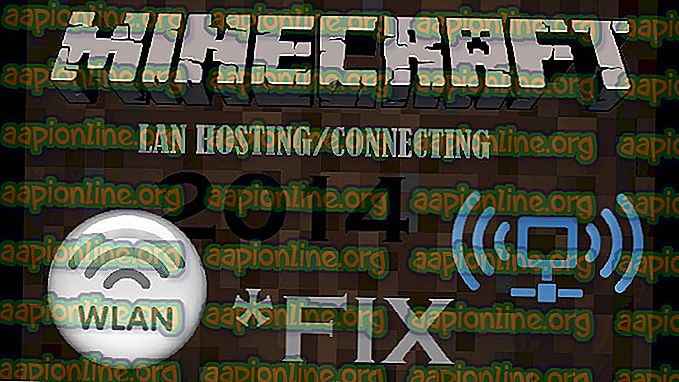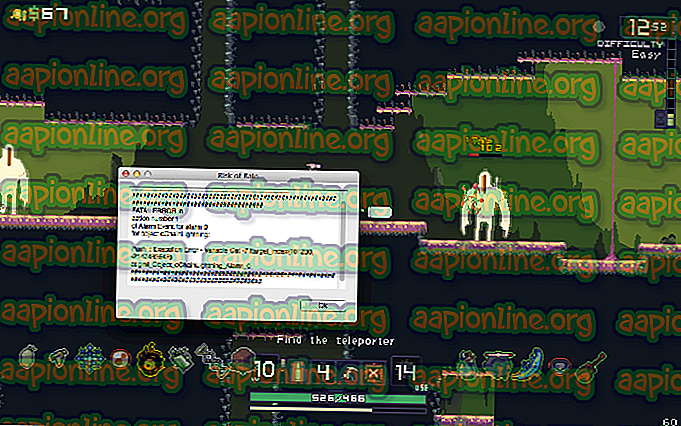Fix: kan Direct3D niet initialiseren
Direct3D, dat deel uitmaakt van DirectX, is een grafische API-interface voor Windows, die wordt gebruikt om de driedimensionale grafische afbeeldingen in applicaties of games weer te geven. Direct3D gebruikt de hardwareversnelling als deze beschikbaar is op de videokaart en maakt de hardwareversnelling van de 3D-renderingpijplijn mogelijk.

Het niet initialiseren in een videogame kan allerlei dingen betekenen, omdat de uitleg wat te vaag is. Het kan van alles zijn, van oude stuurprogramma's tot het missen van belangrijke bestanden, maar we hebben besloten om alle bekende werkmethoden te verzamelen en ze samen te voegen in een artikel dat je kunt bekijken!
Oplossing 1: Forceer het spel om DirectX11 te gebruiken
DirectX-fouten die u ziet wanneer ze verschijnen wanneer u het spel probeert uit te voeren, kunnen eenvoudig worden opgelost door het spel DirectX11 te laten gebruiken in plaats van DirectX9 dat het standaard probeert te gebruiken. Het probleem is dat verschillende games verschillende methoden gebruiken om deze tweak in te schakelen.
Soms moeten gebruikers een configuratiebestand in Kladblok bewerken en soms kan dit eenvoudig worden opgelost met behulp van in-game-instellingen. Hier zullen we echter een bijna universele methode presenteren die voor bijna elk spel kan worden gebruikt.
- Navigeer naar de installatiemap van het problematische spel. Als u tijdens de installatie geen wijzigingen hebt aangebracht, moet dit Local Disk >> Program Files zijn.
- Als je de snelkoppeling van het spel op het bureaublad hebt, kun je er echter met de rechtermuisknop op klikken en Bestandslocatie openen kiezen in het contextmenu.

- Zoek het bestand d3d9.dll in de map, klik er met de rechtermuisknop op en kies de optie Naam wijzigen in het contextmenu. Wijzig de naam in zoiets als d3d9.old.dll zodat u een back-up gereed hebt als er iets misgaat.
- Het spel zou nu automatisch moeten overschakelen naar het gebruik van DirectX11 als het beschikbaar is (en het is beschikbaar voor Vista en ouder).
Oplossing 2: werk de stuurprogramma's van uw videokaart bij
Dit is een belangrijke oplossing als u dit probleem op de juiste manier wilt oplossen, aangezien DirectX en Direct3D nauw verwant zijn met uw grafische kaart. De grafische kaart heeft de nieuwste stuurprogramma's nodig als u bepaalde functies wilt uitvoeren die beschikbaar zijn in nieuwere spellen die door het hulpprogramma DirectX zijn aangevraagd.
- Klik op de knop Start menu, typ "Apparaatbeheer" met het menu geopend en selecteer het in de lijst met resultaten door eenvoudig op het eerste resultaat te klikken. U kunt ook de Windows-toets + R-toetsencombinatie gebruiken om het dialoogvenster Uitvoeren te openen. Typ "devmgmt.msc" in het vak en klik op OK om het uit te voeren.

- Omdat we de grafische kaart willen bijwerken, vouwt u de categorie Beeldschermadapters uit, klikt u met de rechtermuisknop op uw videokaart en selecteert u de optie Apparaat verwijderen.

- Bevestig alle dialogen waarin u wordt gevraagd uw keuze te bevestigen en wacht tot het proces is voltooid.
- Zoek naar het stuurprogramma van uw grafische kaart op de website van de fabrikant van de kaart en volg hun instructies die op de site beschikbaar moeten zijn. Sla het installatiebestand op uw computer op en voer het vanaf daar uit. Uw computer kan tijdens de installatie verschillende keren opnieuw opstarten.
Nvidia-stuurprogramma's - klik hier !
AMD-stuurprogramma's - klik hier !
Oplossing 3: download en installeer de nieuwste versie van DirectX 9.0
Soms is de oplossing voor de hand liggend en moet u mogelijk een nieuwere versie van DirectX installeren. Het is vaak het geval bij games die niet hun eigen installatie van DirectX bieden en het probleem kan vrij eenvoudig worden opgelost als dat het geval is; en dat is door DirectX bij te werken naar de nieuwste versie.
- Navigeer naar de downloadpagina van de DirectX End-User Runtime Web Installer op de officiële website van Microsoft die hier is gelinkt.
- Blader omlaag, zoek en klik op de rode downloadknop op de site en volg de instructies die op het scherm verschijnen om de Web Installer voor DirectX rechtstreeks op uw computer te downloaden.

Opmerking : Microsoft biedt waarschijnlijk een aantal van hun toepassingen aan nadat u op de koppeling Downloaden hebt geklikt, maar u moet deze producten uitschakelen als u ze liever niet op uw computer hebt. Als u ervoor kiest deze hulpprogramma's niet te downloaden, krijgt de knop Volgende de naam Nee, bedankt en gaat u verder.
- Voer de DirectX-installatie uit door de instructies van de Microsoft-website of van de DirectX-installatiewizard te volgen. U moet door de pagina Algemene voorwaarden bladeren en op de knop Volgende klikken.

- Start de computer opnieuw op en controleer of de fout 'Kan Direct3D niet initialiseren' nog steeds wordt weergegeven.