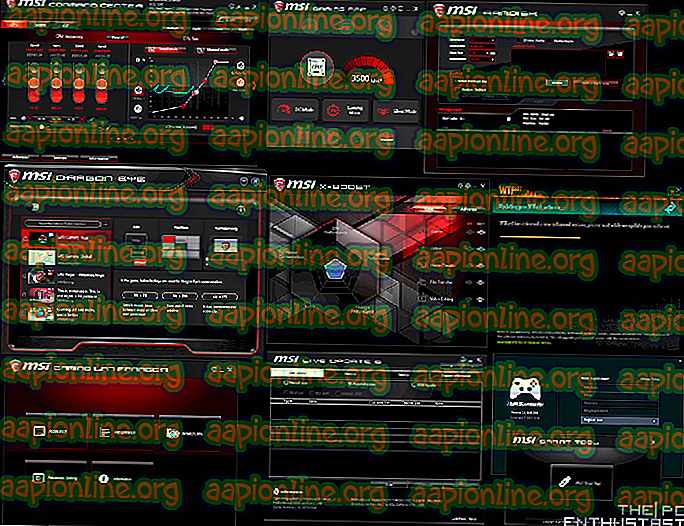Fix: Davinci Resolve houdt crashen
Verschillende gebruikers melden dat ze DaVinci Resolve proberen te gebruiken om wat video te bewerken, maar de software crasht telkens wanneer ze proberen deze te openen. Andere gebruikers melden dat ze wat bewerkingen kunnen doen, maar de crashes treden enkele minuten nadat de applicatie is gestart op. Het probleem is gemeld op Windows 10, Windows 8 / 8.1 en Windows 7.

Wat veroorzaakt de frequente crashes in DaVinci Resolve?
We hebben dit specifieke probleem onderzocht door te kijken naar verschillende gebruikersrapporten en de herstelstrategieën die gebruikers hebben toegepast om dit specifieke probleem op te lossen. Op basis van wat we hebben verzameld, zijn er verschillende potentiële scenario's die de crashes in DaVinci Resolve kunnen veroorzaken:
- Onderspecifieke computer - In sommige gevallen treedt het probleem op omdat de computer van de gebruiker niet voldoet aan de minimale hardware om de software op een stabiele manier te draaien. Davinci heeft geen blad met minimumvereisten, maar zonder een speciale GPU, een solide CPU en minstens 16 GB RAM, kunt u crashes verwachten vanwege onvoldoende verwerkingskracht.
- Glitch of Bug - Davinci Resolve 15 heeft veel bugs gehad met verschillende configuraties waarvan bekend was dat ze softwarecrashes veroorzaakten. Maar de overgrote meerderheid van softwarebreukende bugs is inmiddels verholpen, dus je moet het probleem kunnen oplossen door ervoor te zorgen dat je de nieuwste beschikbare versie gebruikt.
- De softwareversie wordt niet ondersteund buiten Windows 10 - Houd er rekening mee dat de nieuwste DaVinci Resolve-releases niet zijn ontworpen om buiten Windows 10 te werken. Als u een oudere Windows-versie gebruikt, loopt u het risico bepaalde functies tegen te komen haken en ogen met crashes.
- DaVinci probeert uit te voeren op de geïntegreerde GPU - Zoals veel gebruikers hebben gemeld, kan dit probleem optreden als uw systeem de software probeert uit te voeren met de geïntegreerde GPU. Omdat geïntegreerde GPU's aanzienlijk zwakker zijn dan speciale tegenhangers, zullen crashes optreden. In dit geval moet u de geïntegreerde GPU uitschakelen om het systeem te dwingen de speciale optie te gebruiken.
- Verouderde software is niet ontworpen voor Windows 10 - Als u een oude Davinci Resolve-versie zoals 11 of 12 gebruikt, moet u waarschijnlijk het uitvoerbare bestand configureren om te worden uitgevoerd in de compatibiliteitsmodus met Windows 8 om onverwachte crashes te voorkomen.
- Bronmap videobestanden heeft niet voldoende rechten - Zoals sommige gebruikers hebben gemeld, kan dit probleem ook optreden als u probeert videobestanden te importeren uit een map die niet voldoende rechten heeft. In dit geval wordt het probleem opgelost door de bestanden naar een andere map te verplaatsen voordat u ze in Davinci Resolve importeert.
- Mp4-bestanden worden niet geaccepteerd door Davinci Resolve - Als u de crash ervaart op het moment dat u MP4-bestanden probeert te importeren, kunt u de crash omzeilen door de videobestanden naar MOV te converteren voordat u probeert te importeren.
- Het wisselbestand is te klein - zoals sommige technische gebruikers hebben gemeld, kondigt Davinci Resolve het systeem niet van tevoren aan wanneer het het virtuele geheugenbestand moet gebruiken. In het geval dat het wisselbestand door uw systeem wordt beheerd (het heeft geen aangepaste grootte), zullen crashes optreden wanneer de software het virtuele geheugen probeert te gebruiken.
Als u momenteel moeite hebt om dit probleem met DaVinci Resolve op te lossen, vindt u in dit artikel verschillende stappen voor probleemoplossing. Hieronder ziet u een verzameling methoden die andere gebruikers die hetzelfde probleem proberen op te lossen, met succes hebben gebruikt.
Voor de beste resultaten adviseren wij u de methoden te volgen in de volgorde waarin ze worden gepresenteerd. Uiteindelijk zou je een oplossing moeten vinden die effectief is in jouw specifieke scenario.
Methode 1: Een speciale GPU gebruiken
Als je dit tegenkomt met een geïntegreerde GPU zoals Intel (R) HD-graphics, is de kans groot dat je een speciale GPU in handen moet krijgen om de DaVinci Resolve-software te kunnen gebruiken zonder frequente crashes.
DaVinci Resolve is een behoorlijk veeleisend hulpmiddel (met name op de GPU-afdeling) wanneer taken moeten worden uitgevoerd die aan klusjes zijn gekoppeld. Maar de software heeft weinig tot geen mechanismen die voorkomen dat computers onder de spec de toegang tot de software krijgen.
Maar de waarheid is dat je een speciale GPU nodig hebt als je stabiliteit wilt bij het gebruik van DaVinci Resolve. In ieder geval moet u kaarten zoals GeForce 1070, 1060 of AMD-equivalenten overwegen. Je hebt ook voldoende CPU-vermogen (een i5- of AMD-equivalent) en minimaal 16 GB RAM nodig.

Als u een fatsoenlijke GPU hebt die voldoende zou moeten zijn om DaVinci Resolve te ondersteunen, ga dan naar de volgende methoden hieronder om te beginnen met de daadwerkelijke probleemoplossing.
Methode 2: Controleren of u de nieuwste versie gebruikt
Je kunt dit probleem ook tegenkomen door een bug of glitch, vooral als je DaVinci Resolve 15 gebruikt . De release van deze DaVinci-versie heeft een lange geschiedenis van glitches en bugs die de software hebben gecrasht met veel verschillende configuraties die meer dan genoeg waren om de videobewerkingssoftware te ondersteunen.
Maar sindsdien zijn bijna alle softwarecrash-bugs gepatcht en is het product een stuk stabieler niet. Maar dit is alleen waar als u de nieuwste beschikbare versie gebruikt. Op deze manier kunt u profiteren van elke bug-fix die is uitgebracht.
Verschillende gebruikers die dit specifieke probleem hebben ondervonden, hebben gemeld dat de frequente crashes niet meer optreden nadat ze de huidige DaVinci Resolve-versie hebben verwijderd en de nieuwste beschikbare build hebben geïnstalleerd. Hier is een korte handleiding om dit te doen:
- Druk op Windows-toets + R om een dialoogvenster Uitvoeren te openen. Typ vervolgens "appwiz.cpl" en druk op Enter om het venster Programma's en functies te openen.

- Blader in het venster Programma's en onderdelen omlaag door de lijst met geïnstalleerde toepassingen en zoek Davinci Resolve. Klik er vervolgens met de rechtermuisknop op en kies verwijderen .
- Volg de aanwijzingen op het scherm om de huidige videobewerkingssoftware van uw computer te verwijderen en start vervolgens uw machine opnieuw op.
- Ga bij de volgende keer opstarten naar deze link ( hier ) om de nieuwste beschikbare versie van Davinci Resolve Free te downloaden.
- Kies Windows vanaf de eerste prompt en vul vervolgens de details in om het product te registreren en gratis te downloaden.

- Nadat de installatie is voltooid, start u de computer opnieuw op en kijkt u of het probleem met frequente crashes is opgelost bij de volgende keer dat het systeem wordt opgestart.
Als u nog steeds hetzelfde probleem ondervindt met deze nieuwe build, gaat u naar de volgende methode hieronder.
Methode 3: Upgrade naar Windows 10
Hoewel het bekend is dat DaVinci Resolve werkt op oudere Windows-versies zoals Windows 8.1 en Windows 10, ondersteunen de nieuwste versies die ze uitbrengen alleen officieel Windows 10. Met dit in gedachten kom je misschien wat problemen tegen wanneer je de software draait (vooral op Windows 7.
Als u de middelen hebt om dit te doen, is een upgrade naar Windows 10 misschien net voldoende om het probleem op te lossen. In het geval dat u vastloopt met het gebruik van Windows 7 of Windows 8.1, gaat u naar de volgende methode hieronder.
Methode 4: Geïntegreerde GPU uitschakelen
Als u DaVinci Resolve probeert uit te voeren op een desktop / laptop-configuratie met twee verschillende GPU's (beide toegewezen en geïntegreerd), moet u ervoor zorgen dat DaVinci Resolve de speciale optie gebruikt. Zoals sommige gebruikers hebben gemeld, is het mogelijk dat de software de geïntegreerde oplossing probeert te gebruiken, waardoor de software ernstig wordt beperkt (en crashes veroorzaakt).
U kunt proberen het Nvidia-configuratiescherm / AMD Catalyst Control Center te gebruiken om Davinci Resolve te dwingen de speciale GPU te gebruiken, maar getroffen gebruikers hebben gemengde resultaten op deze route.
De veiligste gok is om de geïntegreerde GPU eenvoudig uit te schakelen. Op deze manier heeft uw systeem geen andere keuze dan de speciale GPU te gebruiken. Hier is een korte handleiding voor het uitschakelen van de geïntegreerde GPU.
Opmerking: deze handleiding is van toepassing op alle recente Windows-versies.
- Druk op Windows-toets + R om een dialoogvenster Uitvoeren te openen. Typ vervolgens "devmgmt.msc" en druk op Enter om Apparaatbeheer te openen.
- Vouw in Apparaatbeheer het vervolgkeuzemenu uit dat is gekoppeld aan Beeldschermadapters .
- Klik in het vervolgkeuzemenu Beeldschermadapters met de rechtermuisknop op uw geïntegreerde GPU en kies Apparaat uitschakelen .
- Open DaVinci Resolve en kijk of je nog steeds de frequente crashes tegenkomt.

Als het probleem hiermee niet is opgelost of als de stappen niet van toepassing zijn op uw huidige situatie, gaat u naar de volgende methode hieronder.
Methode 5: DaVinci uitvoeren in de compatibiliteitsmodus
Sommige getroffen gebruikers die frequente crashes zijn tegengekomen met Davinci Resolve 15 hebben gemeld dat de crashes zijn gestopt nadat ze het hoofduitvoerbare bestand in de compatibiliteitsmodus hadden geopend. Hier is een korte handleiding om dit te doen:
- Klik met de rechtermuisknop op het uitvoerbare bestand dat u gebruikt om de software te starten (dit kan de snelkoppeling op het bureaublad zijn) en kies Eigenschappen.
- Ga in het venster Resolve Properties naar het tabblad Compatibility en vink het vakje aan voor Dit programma in compatibiliteitsmodus uitvoeren .

- Ga vervolgens naar het vervolgkeuzemenu hieronder en kies Windows 8 in de lijst met besturingssystemen.
- Druk op Toepassen om de wijzigingen op te slaan.
- Start de software van hetzelfde uitvoerbare bestand dat u zojuist hebt gewijzigd en kijk of het probleem is opgelost.
Als je nog steeds dezelfde crashes tegenkomt, ga je naar de volgende methode hieronder.
Methode 6: IGPU Multi-Monitoring inschakelen
Zoals verschillende getroffen gebruikers hebben gemeld, kunnen Davinci Resolve-crashes optreden als IGPU Multi-Monitoring is uitgeschakeld in uw BIOS-instellingen. Met IGPU Multi-Monitoring ingeschakeld, kunt u nog steeds videopoorten op uw moederborden gebruiken, zelfs wanneer u een speciale GPU gebruikt.
Het blijkt dat de Davinci Resolve-software het niet leuk zal vinden als je deze optie op je moederbord hebt, maar je hebt deze uitgeschakeld. Hier is een korte handleiding voor het inschakelen van IGPU Multi-Monitoring vanuit uw BIOS-instellingen:
- Start de computer opnieuw op en druk tijdens het beginscherm op de Setup-toets . Dat brengt je uiteindelijk in het BIOS-menu.

Opmerking: de installatiesleutel wordt meestal weergegeven op het beginscherm, maar als u deze kunt zien, zoekt u online naar specifieke stappen voor toegang tot uw BIOS-instellingen.
- Als u eenmaal binnen de BIOS-instellingen bent, kijkt u naar de geavanceerde instellingen en kijkt u naar een instelling met de naam IGPU Multi-Monitor . Doorgaans vindt u deze in het submenu System Agent (SA) Configuration of onder het menu Graphics Configuration .
Opmerking: BIOS-instellingen verschillen sterk van configuratie tot configuratie. Als u de instellingen in uw specifieke BIOS niet kunt vinden, zoek dan online naar specifieke stappen.
- Stel de IGPU Multi-Monitor- functie in op Ingeschakeld, sla vervolgens uw wijzigingen op en verlaat uw BIOS-instellingen.

Zodra de volgende start is voltooid, start u Davinci Resolve en kijkt u of de crashes zijn opgetreden.
Methode 7: De bronvideobestanden naar een andere locatie verplaatsen
Dit lijkt misschien een domme oplossing, maar verschillende getroffen gebruikers hebben gemeld dat de software niet meer crashte nadat ze de bronbestanden naar een andere locatie hadden verplaatst. Hoewel er geen officiële verklaring is waarom deze oplossing effectief is, speculeren sommige getroffen gebruikers dat het mogelijk iets te maken heeft met de machtigingen van de betrokken map.
Als u het probleem ondervindt bij het verwerken van videobronbestanden, probeer ze dan naar een andere locatie te verplaatsen voordat u ze probeert te importeren in de Davinci Resolve-software. Indien van toepassing, kunt u proberen ze naar een andere schijf te verplaatsen en het proces opnieuw proberen.
Als het probleem nog steeds optreedt, gaat u naar de volgende methode hieronder.
Methode 8: De videobestanden converteren naar een .mov-indeling
Het is bekend dat bepaalde pc-configuraties (vooral met laptops) een Davinci Resolve-crash veroorzaken op het moment dat de gebruiker MP4-bestanden in de bewerkingssoftware probeert te importeren. Als dit scenario op u van toepassing is, moet u het probleem kunnen oplossen door een betrouwbare converter te gebruiken om alle MP4-bestanden om te zetten in MOV-bestanden.
Hier is een korte handleiding om dit te doen:
Opmerking: houd er rekening mee dat u een breed scala aan converters kunt gebruiken die u hierbij helpen. Maar de onderstaande stappen bevatten een optie waarvoor u geen software op uw computer hoeft te installeren.
- Ga naar deze link ( hier ) en stel de Bron in op Bestand uploaden .
- Klik vervolgens op Bestand kiezen en gebruik het volgende menu om het bestand te selecteren dat moet worden geconverteerd.

- Nadat het bestand is geconverteerd, wordt u naar een andere pagina gebracht waar het .mov-bestand automatisch wordt gedownload.
- Doe dit met al uw Mp4-bestanden, probeer ze dan toe te voegen aan uw Davinci-oplossoftware en kijk of het probleem niet meer optreedt.
Als je nog steeds dezelfde frequente crashes hebt, ga je naar de volgende methode hieronder.
Methode 9: het virtuele geheugenbestand vergroten (wisselbestand)
Zoals sommige gebruikers hebben gemeld, kan dit specifieke probleem zich ook voordoen op Windows 10 en worstelt het met heapdumps. Sommige gebruikers die hun paginabestand eerder door het systeem hadden laten beheren, hebben gemeld dat het probleem niet meer optrad nadat ze het hadden gewijzigd in een aangepast formaat (waardoor het groter werd).
Het is bekend dat dit succesvol is in situaties waarin de gebruiker met een computer met lage tot gemiddelde specificaties werkt.
Als u denkt dat dit scenario van toepassing is op uw huidige situatie, volgt u de onderstaande stappen om uw wisselbestand voor virtueel geheugen te vergroten en te kijken of het uw DaVinci Resolve-crashes oplost:
- Druk op Windows-toets + R om een dialoogvenster Uitvoeren te openen. Typ vervolgens " sysdm.cpl" en druk op Enter om het venster Geavanceerde systeemeigenschappen te openen.
- Ga in het venster Systeemeigenschappen naar het tabblad Geavanceerd en klik op de knop Instellingen die is gekoppeld aan het menu Prestaties .
- Klik in het menu Prestatieopties op het tabblad Geavanceerd .
- Klik op het tabblad Geavanceerd op de knop Wijzigen onder Virtueel geheugen .
- Begin in het venster Virtueel geheugen door het vinkje uit het selectievakje voor Automatisch beheren van de bestandsgrootte van paging voor alle schijven te verwijderen .
- Selecteer uw OS-schijf in het vak onder Paginabestandsgrootte voor elke schijf en selecteer vervolgens de schakelaar die is gekoppeld aan Aangepast formaat .
- Volgens de aanbevelingen van andere betrokken gebruikers moet u de initiële grootte instellen op minimaal 3500 MB en de maximale grootte op 7000 MB. Zodra de twee waarden zijn ingevoerd, drukt u op de knop Set om de wijziging af te dwingen.
- Klik op OK en opslaan, sluit vervolgens alle bijbehorende vensters en start uw computer opnieuw op.
- Bij de volgende keer opstarten, open DaVinci Resolve en kijk of je nog steeds dezelfde frequente crashes tegenkomt.

Methode 10: Downgrade naar DaVinci Resolve 14.3.1
Als u dit probleem tegenkomt met DaVinci Resolve 15 (of hoger), is de kans groot dat u het probleem kunt oplossen door te downgraden naar de vorige grote release. Sterker nog, als je een bètaversie van DaVinci Resolve gebruikt.
Sommige getroffen gebruikers die worstelen om hetzelfde exacte probleem op te lossen, hebben gemeld dat ze eindelijk videobewerking konden uitvoeren zonder frequente crashes nadat ze waren gedowngraded naar de definitieve release van Davinci Resolve 14 (versie 14.3.1).
Hier is een korte handleiding om dit te doen:
- Druk op Windows-toets + R om een dialoogvenster Uitvoeren te openen. Typ vervolgens "appwiz.cpl" en druk op Enter om het venster Programma's en functies te openen.

- Zoek in het venster Programma's en onderdelen DaVinci Resolve in de lijst met geïnstalleerde toepassingen, klik er met de rechtermuisknop op en kies Verwijderen .
- Volg de aanwijzingen op het scherm om de huidige videobewerkingssoftware van uw computer te verwijderen en start vervolgens uw machine opnieuw op.
- Zodra het volgende opstarten is voltooid, bezoekt u deze link ( hier ) voor de gratis versie of deze ( hier ) voor de Studio-versie om Davinci Resolve 14 te downloaden.

- Volg de aanwijzingen op het scherm om deze build te installeren en start uw systeem opnieuw op wanneer het proces is voltooid.
- Start de nieuw geïnstalleerde DaVinci Resolve en kijk of u nog steeds dezelfde problemen ondervindt.